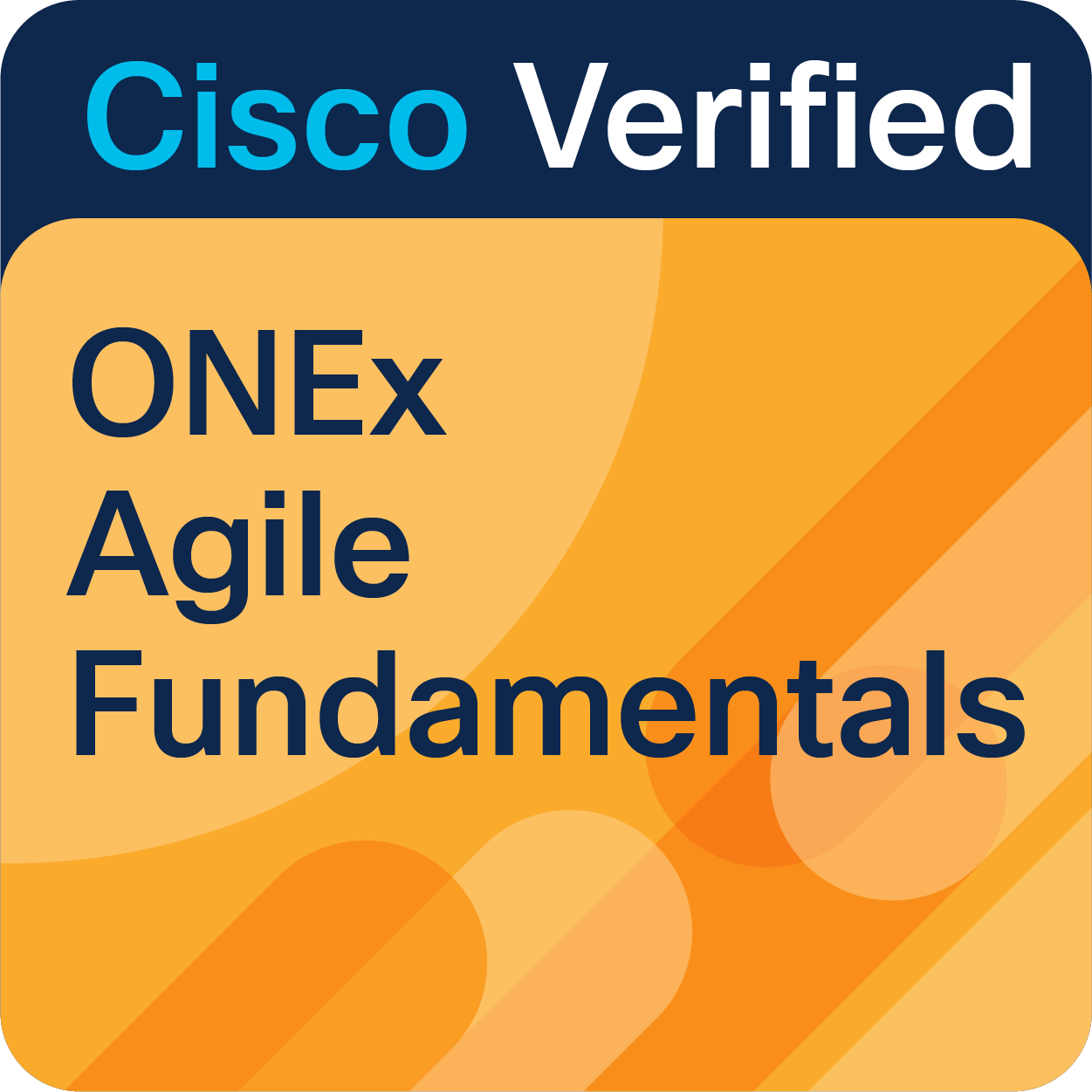- Cisco Community
- Additional Communities
- Delivery Collaboration Portal (DCP2)
- Delivery Collaboration Portal (DCP2) Internal Documents
- DCP 2.0 Frequently Asked Questions (FAQ)
- Subscribe to RSS Feed
- Mark as New
- Mark as Read
- Bookmark
- Subscribe
- Printer Friendly Page
- Report Inappropriate Content
- Subscribe to RSS Feed
- Mark as New
- Mark as Read
- Bookmark
- Subscribe
- Printer Friendly Page
- Report Inappropriate Content
on
08-25-2016
11:45 AM
- edited on
03-30-2020
12:56 AM
by
Himanshu Varma
![]()
(This document is being constantly updated, so please check back often)
General | Content Management | Time Entry | Resource Management | MCC | Activity Management
General
Q. DCP 2.0 isn't working properly / 'x' isn't working well / I can't see Time Entry in the menu. What do I do?
A. Please ensure that you are not logged into both DCP 1.0 and DCP 2.0 at the same time. Also, ensure that you are not logged into a development environment that has SSO authentication. If neither is true, and you are still experiencing issues, it is recommended that you clear your cache, exit your browser and reload DCP 2.0.
We have had reports of certain items working better in Firefox than other browsers. If you encounter issues with DCP 2.0 in a particular browser, please try accessing the functionality via another browser and see if this solves the problem. We are working to solve the various browser related incompatibilities
If you are experiencing issues using Internet Explorer v11, or other IE / Edge versions, it could be a result of compatibility settings being on. To disable compatibility settings, click the setting icon (Cogwheel in the upper right), select Compatibility View Settings from the menu. If you see that cisco.com is listed under "Websites you've added to Compatibility View", then simply select cisco.com from the list, and click remove. Also, uncheck "Display Intranet Sites in Compatibility View" if this is checked. Click "Close" and reload the browser.
Q. Where can I get DCP 2.0 training?
A. Most training material is linked to the DCP 2.0 Jive Page. You will find overview presentations, as well as recorded demos such as the training session on August 12th (Password: jFCrzQgS). The overall training roadmap can be found on AS Training Central.
Q. Has my DCP 1.0 content been migrated to DCP 2.0?
A. Both DCP 1.0 and DCP 2.0 share the same data tables, so migration wasn't actually necessary. All of your content, including Work Views are visible in DCP 2.0.
Q. How do I navigate in DCP v2?
A. Please check out this quick start quide.
Q. Where has Resource Management gone?
A. Resource Management has moved under Delivery Management, and identified with the actor icon.
Q. I have my preferences (default workview / default page) set to Last Used, but it isn't showing my last used workview or functional area when I log back in. Why not?
A. Your Last Used selection is committed to the database when you log out of DCP, or when the browser times out. Unfortunately, it is not committed when you close DCP by closing the browser / tab. In order to save your last used workview / page, please click logout when done with your session.
Q. How do I save? I don't see a Save Button.
A. DCP has employed the use of auto save throughout the tool. In all cases, changes to the properties of content, time entry time cards, and resource and activity properties are saved automatically. When you have made a change, you can simply click the X of the properties box to close and continue working (or in the case of Time Entry, close the browser or move to a new functional area)
Q. What security and data protection measures are implemented with DCP?
A. Extensive measures are implemented for Security and Data protection in DCP, both technical and other.
This article summarizes the measures taken.
Q. Where can I provide feedback?
A. You can provide comments and suggestions on our InTouch page. This is also linked to the Feedback Icon in the DCP 2.0 menu.
Q. I have other questions and I don't see an answer in this FAQ. Where can I raise it?
A. If you feel there is a technical issue occurring, you should raise a support case.
Content Management
Q. I don't see all of my documents. Where are they?
A. There is not a preset filter that allows you to see 'all documents' out of the box. However, that can easily be created by creating a custom table configuration where you select "Select All" under Project ID. Name this configuration as you wish, ie, All Content, and then exit the custom table configuration page.
Q. I invoked the 'All Content' filter and then applied a column filter. However, I am seeing only a partial list of content items. I know for sure that there are more content item and I can see them in DCP 1.0. How can I see the full list in DCP 2.0?
A. This may be due to client-side-filtering wherein the column filter gets applied only to the records that DCP has already pulled from the database. This has been implemented to improve performance time. You can click on the 'efresh' button towards the top right corner of the table grid to initiate a server-side-query and DCP will pull the records afresh from the database per the left pane filter, the current table configuration selected and the current column filters applied.
Q. I added a new content item, however, it did not get assigned a content ID. Why did this happen and what should I do?
A. This is likely because you may have reserved content IDs that have not yet been used. You can edit the content row to add one of your reserved content IDs to this content item. DCP will start assigning content IDs to newly uploaded content items after all reserved content IDs have been used up.
Q. I see my content item on the screen. How do I make updates to it?
A. You can update an existing content item by single clicking on the content row (anywhere except the content name). This would open up the properties pane. You can update the editable fields on the various tabs on the properties pane.
Q. How do I make updates to my content items without getting into the properties pane?
A. You can also update an existing content item by double clicking on the content row. This would put the content item in 'inline edit' mode and underline the editable fields, which you can update as needed. A word of caution, though- in inline edit mode, you can only update the fields that are visible on the table grid. Editing via properties pane, mentioned above, would let you update additional fields as well.
Q. I submitted an approval request to an internal approver 5 minutes ago. However, the approver has not yet seen the email notification. I have not see my own'[Copy of]' email of the approval request either. The content needs to be approved right away. What should I do?
A. The email notification can take up to 15 minutes. However, the notification would already be available under 'Action Requests' button on the approver's screen, and she/he can approve from there.
Q. The external approver has not yet received the notification email to approve my content. He/she can't see it under 'Action Requests' either. How can I ensure that the approver does receive the notification so he/she can approve the content?
A. Please make sure that all internal approvers have already approved. Only after that would the external user be notified to approve the request. The email notification may take up to 15 minutes to be initiated. If the content needs to be approved immediately, the approver can refresh his/her screen, click on the 'Action Requests' button, and click on the hyperlink in the notification to approve the content.
Q. I cannot see where I initiate a review process like I could in v1. Where do I do this?
A. The review process was replaced by the discussions feature. You still enter the names (or select a contact list) of those you wish to be involved in the discussion, and they will be notified.
Q. Which are the valid file extensions for files that can be uploaded into DCP?
A. The valid file extension are- "mpp","visio","efx","mpt","url","raw","msg","zip","vsdx","bin","txt","xlsm","docm","doc","xls",
"docx","xlsx","ppt","pptx","onepkg","pdf","text","richtext","html","jpeg","jpg","gif","tiff",
"png","csv","eml","htm","rtf","tif","vsd","xml","bmp"]'
Time Entry
Q. Time Entry isn't showing up in DCP 2.0
A. You may not have requested access to Time Entry. Please follow the following instructions: Getting Access to Time Entry
Q. The project I need to enter time too is not in the drop down list.
A. Time entry only knows the projects in which you have an active assignment in order to display in the project list of values. If you were not assigned to the project, or the current time card week is outside of your active dates, the project will not appear in the drop down list. The project selection allows you to enter the specific PID ID that you need to log time too by typing the PID ID in the project field. Once you have typed it, hit enter and the project name should appear, as well as the customer name. You can not also select an activity. IF you were not assigned, it is highly likely that only the exception task will be available to log time.
Q. I click on "Show All Activities" under the activity drop down, and nothing shows. I come back later, and they are all there. What happened?
A. Many projects have a large list of activities. In order to facilitate this, and ensure that people are not forced to wait until the large list loads, it was decided that it would cache the list in the background. This was done more as a time saving feature. You have the option of waiting for the list of activities to appear, or if you have a large activity list, click show all activities, continue working on other parts of the time card, and then return to complete this line. The activities are cached so that they will be there when you come back to the line. Adding another activity from the same project will not have the same waiting period, as the activity list has already been cached.
Q. I clicked Submit Timecard, but it didn't submit / The system is not letting my submit my timecard. What do I do?
A. Ensure there are no errors on your timecard. Errors will be highlighted in RED and must be resolved prior to submitting your timecard. Errors will autosave, so you can fix them at another time, but they must be fixed to submit.
Q. I can't see the time allocated to an Activity in v2. Where is it?
A. The time allocated value can be seen as the second value in the Effort Actual / Plan column. The actual and plan values shown immediately on the line can be attributed to the activity. If you hover over the value, you will see the project level actuals vs plan.
Resource Management
Q. Where did the Resource Management section go?
A.Resource Management has been merged with Delivery Management. In this space, you will find sub headers for Project Summary, Activity Management, Resource Management and MCC. Resource Management is the function indicated by the symbol to the right.
Q. My request is stuck in submitted status, and the name of the approver is blank. What do I do?
A. This can be caused by a number of different scenarios, the most common being that there was a manager change while the resource approval request was in motion, and it was not approved prior to the change. If this has occurred, you can either wait until the request times out, or reach out to the allocated staffing manager to help you. You can identify the staffing manager by hovering over the status, and contacting the individual identified in the staffing manager field.
Q. Why am I unable to edit my resource request / assignment?
A. The main reason that you may not be able to edit a request is that the request is in "Request Staffing" mode, or it has been submitted for approval. In the former scenario, if you need to edit the request you will need to withdrawal the staffing request, which will allow you to edit the request. In the latter case, a resource request that has been assigned to an individual and submitted for approval will either need to be approved or rejected before the request can be updated.
Q. I am a Project Manager and I can no longer access my project. What happened?
A. This will occur when the Project Manager is not assigned correctly. A Project Manager is expected to be associated to the project as an unscheduled Project Manager and scheduled as a Work Manager. This occurs when the project manager is updated via the Project Summary page. If someone makes the Project Manager schedulable in Oracle Projects, they will inherit an end date from the project, and consequently, will lose access after that date has passed. Unfortunately, once the Project Manager record is altered to be scheduled, it can not be undone. If you are locked out of the project, you must contact a project admin to fix the assignment or open a case.
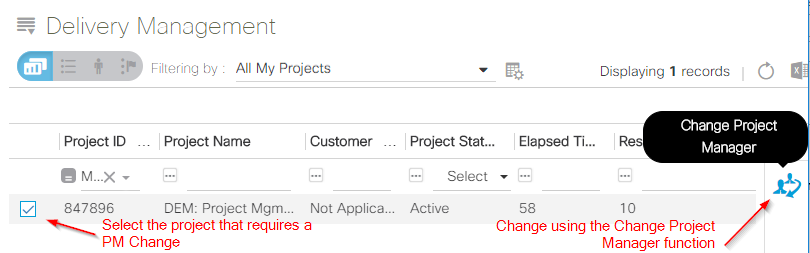
Q. Can I see the actual hours a resource has logged to the project?
A. You can see the actual hours a resource has logged to a project, but the field is not displayed by default for performance reasons. In order to see the actuals, on the resources tab, first create a custom view by clicking "Edit Table Configuration", then add a new configuration by clicking on the "+" icon. You will now have a new configuration which you can determine what fields that you wish to see (or not see). Select the "Actual Hours" from the list. Note, you also have the option to add AS-SOLD hours, AS-SOLD Cost and Actual Cost in addiion.
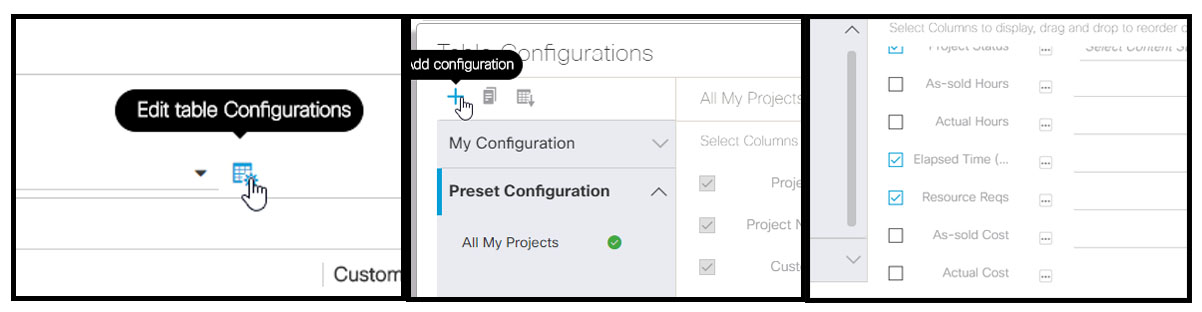
MCC
Q. Where can I send an MCC for my deliverable?
A. MCC can be found under Delivery Management. It is identified in the function menu by the symbol to the right.
Activity Management
Q. Where do I find the activity management?
A. Activity Management is found under Delivery Management. It is identified in the function menu by the symbol to the right.
Find answers to your questions by entering keywords or phrases in the Search bar above. New here? Use these resources to familiarize yourself with the community: