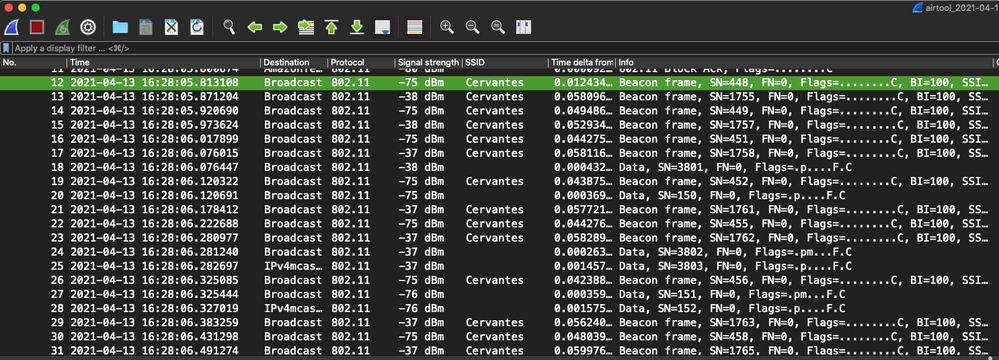介绍
在一些故障排查过程中, 我们可能需要OTA(Over the Air)数据包来详细的分析故障原因, 特别是在跟TAC协作来处理一些case的时候.本文档介绍了如何使用MacBook内嵌工具 Wireless Diagnostics 来捕获无线数据包,以便对无线行为进行故障排除和分析。
使用的组件
- 装有 macOS 版本 10.14.X 或更高版本的 Apple MacBook
- Apple Wireless Diagnostics
背景资料
需要考虑的事项:
- 建议将 Macbook 作为无线嗅探器靠近 AP 和目标设备(客户端)。
- 确保你知道AP和客户端工作在哪个802.11Channel和Width
- Channel和Width可在以下位置找到:
- Cisco IOS®-XE Web 图形用户界面 (GUI),位于Configuration > Wireless > 5GHz or 2.4GHz > Select an AP > Channel and Width
- 无线下的 AireOS Web GUI Wireless > Access Points > 802.11a/n/ac (5GHz) or 802.11 b/g/n (2.4GHz) > Select an AP > Channel and Width
配置
步骤 1. 启动无线诊断(Wireless Diagnostics )工具。
按住键盘上的ALT/Option键并单击右上角的Wi-Fi 图标,如图所示。
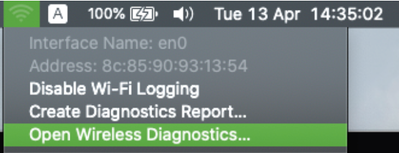
步骤 2. 打开嗅探器工具。
从菜单栏上的 Wireless Diagnostic Tool 中选择Window菜单并选择Sniffer或使用键盘快捷键,同时按下ALT + Command + 6键,如图所示。
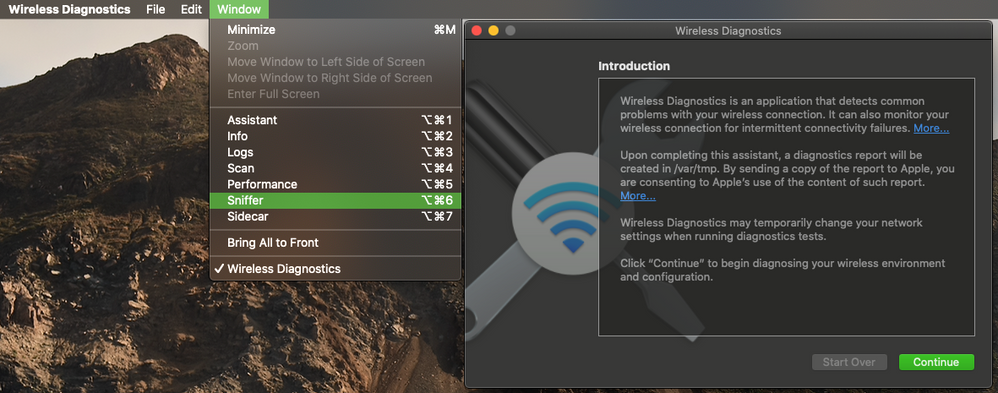
步骤 3. 如下图所示,选择目标客户端和 AP 使用的Channel和Width。
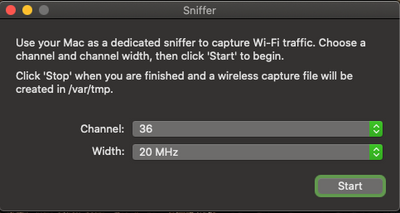
步骤 4. 单击 开始。
如图所示,此操作将无线适配器置于监控模式并且它不能用于将设备连接到无线 LAN (WLAN)。
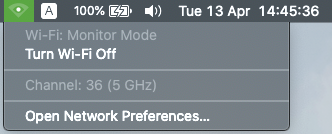
步骤 5. 等待一段时间以收集所需的信息,然后单击 停止。
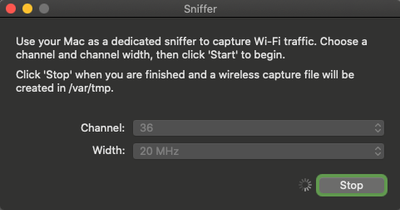
提示:如果 WLAN 使用预共享密钥 (PSK) 等加密,为了能够解密空口数据以便进行数据包的分析,请确保捕获到完整的AP和客户端之间的EAP四次握手.
建议在客户端关联之前就开启OTA抓包,或者在抓包过程中客户端能够重新进行一次身份验证.
步骤 6. 该文件位于桌面文件夹或路径/var/tmp/(它可能因 MacBook 运行的 macOS 版本而异)。
1. 如图所示,在 MacBook 上启动 Finder 应用程序。
2.从 Finder 中选择前往菜单。
3. 选择 桌面文件夹或 转到文件夹并键入目标路径。
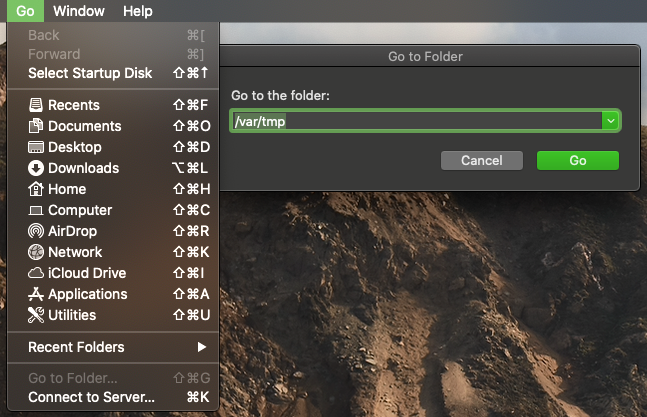
显示目标文件夹。

核实
如图所示,使用 Wireshark 打开抓包文件并验证 802.11 帧是否可见。