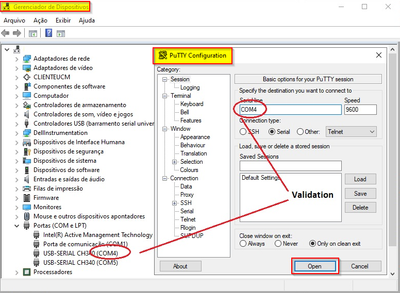- Cisco Community
- Comunidade da Cisco
- Networking
- Artigos Routing & Switching
- Atualização do IOS-XE nos Switch Cisco Catalyst Série 9200
- Subscrever fonte RSS
- Marcar como novo
- Marcar como lido
- Marcador
- Subscrever
- Página amigável para impressora
- Denunciar conteúdo inapropriado
- Subscrever fonte RSS
- Marcar como novo
- Marcar como lido
- Marcador
- Subscrever
- Página amigável para impressora
- Denunciar conteúdo inapropriado
07-18-2023 04:10 PM - editado 07-20-2023 07:59 AM
Atualizando com Segurança: Cisco Catalyst 9200 - Última Configuração Conhecida
Olá, colegas da comunidade de Cisco.
Hoje, gostaria de compartilhar com vocês um guia passo a passo sobre como atualizar o firmware de um Cisco Catalyst 9200 de 48 portas para a versão mais recente disponível. Como profissionais de rede, sabemos que manter nossos dispositivos atualizados é crucial para garantir a segurança, o desempenho e a confiabilidade de nossas redes. Vamos dar uma olhada neste processo de atualização com as linhas de comando necessárias para realizar a tarefa. Vamos lá!
Passo 1: Preparando o Firmware
O primeiro passo é garantir que você tenha o firmware mais recente para o Cisco Catalyst 9200. Acesse o site oficial da Cisco, faça o login com suas credenciais e baixe a versão mais recente do IOS-XE para o Catalyst 9200.
Passo 2: Conectando ao Switch
Agora, conecte-se ao switch Cisco Catalyst 9200 utilizando um cabo de console ou uma conexão SSH através de um programa de terminal, como o PuTTY. Certifique-se de que você tem acesso privilegiado para executar os comandos de configuração e atualização.
Passo 3: Verificando o Espaço Disponível
Antes de prosseguir com a atualização, é importante verificar se há espaço suficiente no switch para acomodar o novo firmware como o comando “show flash”. Utilize o comando para visualizar as informações sobre o sistema de arquivos:
.......................Resume
Para realizar a limpeza de file que não são necessários para o sistema, devemos eliminar manualmente para isso executar o comando “install remove inactive” seguidamente responda com letra “Y”. Na imagem abaixo mostra o passo a passo.
Se mesmo assim você ainda tem erro de instalação devemos de realizar o seguinte passo, abaixo mostra a tentativa de update sem sucesso.
Com esta eliminação dos files por meio do comando "erase /all non-default" já será possível realizar a instalação do novo file iosXE, depois de executar esse comando temos que realizar reboot com o comando "reload". O passo a passo está na imagem abaixo.
Passo 4: Fazendo um Backup das Configurações
Antes de qualquer mudança, é fundamental fazer um backup das configurações existentes. Assim, caso algo dê errado durante o processo de atualização, você pode restaurar suas configurações sem problemas. Use o comando a seguir para fazer um backup das configurações:
Passo 5: Preparando a Unidade USB
Insira uma unidade USB formatada em FAT32 em seu computador. Certifique-se de que a unidade USB não contenha nenhum arquivo importante, pois o processo de atualização pode apagá-los. Copie o arquivo do firmware baixado para a raiz da unidade USB.
Verificando a Unidade USB
Verifique se o switch reconheceu corretamente a unidade USB e se o arquivo do firmware está presente usando o comando:
Lembrando que o Switch tem várias portas usb e você deverá observar o pront do switch para saber a unidade instalada (olhar os logs), exemplo: usbflash0, usbflash1.
Passo 6: Configurando o Novo Firmware como Imagem de Inicialização
Com o firmware copiado para o switch, é hora de definir o novo firmware como a imagem de inicialização para que o switch o utilize durante a próxima reinicialização. Use o seguinte comando:
install add file usbflash0:<nome_do_arquivo_do_firmware> activate commit
Nesse comando, você precisa substituir "<nome_do_arquivo_do_firmware>" pelo nome real do arquivo do firmware que está presente na unidade USB.
Este comando irá adicionar o arquivo do firmware localizado na unidade USB (usbflash0) ao switch e iniciar o processo de atualização. Durante o processo, o switch irá reiniciar automaticamente para concluir a atualização leia os logs e presione "Y", quando assim apareça, segue abaixo imagem passo a passo.
Lembre-se que a linha de commando será recortada para poder visualizar no promt,
NOTA: Também podemos realizar outro tipo de instalação, para este caso se deverá copiar o file existente na unidade USB (usbflash0) para o flash do switch por meio do comando:
copy usbflash0:<nome_do_arquivo_do_firmware> flash:
Depois procederemos com a instalação localmente com a linha de comando mostrada a continuação:
install add file flash:<nome_do_arquivo_do_firmware>,
Antes de reiniciar o switch, o equipamento preguntara para salvar a configuração para isso digitar a letra “Y”. Agora, o switch reiniciara com o novo firmware:
Segue a imagem abaixo mostrando o passo a passo.
Passo 7: Verificando a Atualização
Após o reinício, verifique se a atualização foi bem-sucedida usando o seguinte comando:
Agora você terá a versão mais recente do firmware em execução em seu Cisco Catalyst 9200 de 48 portas.
Conclusão
Manter nossos dispositivos de rede atualizados é essencial para garantir a estabilidade e a segurança de nossas redes. Neste artigo, aprendemos como atualizar um Cisco Catalyst 9200 de 48 portas para a última configuração conhecida usando as linhas de comando apropriadas. Lembre-se sempre de fazer backups regulares das configurações antes de qualquer atualização e execute a atualização durante uma janela de manutenção planejada para minimizar qualquer impacto na rede.
Espero que este guia seja útil para vocês, e fiquem à vontade para compartilhar suas experiências e dicas nos comentários abaixo.
#CiscoNetworking #CiscoCatalyst #AtualizaçãoDeFirmware #Networking #TI #tomytim #routingfriends
Grande abraço a todos e até o próximo artigo!
Encontre respostas, faça perguntas e conecte-se com nossa comunidade de especialistas da Cisco de todo o mundo.
Estamos felizes por você estar aqui! Participe de conversas e conecte-se com sua comunidade.
Quick links
Navegue pelos links rápidos da Comunidade e usufrua de um conteúdo personalizado e em seu idioma nativo: