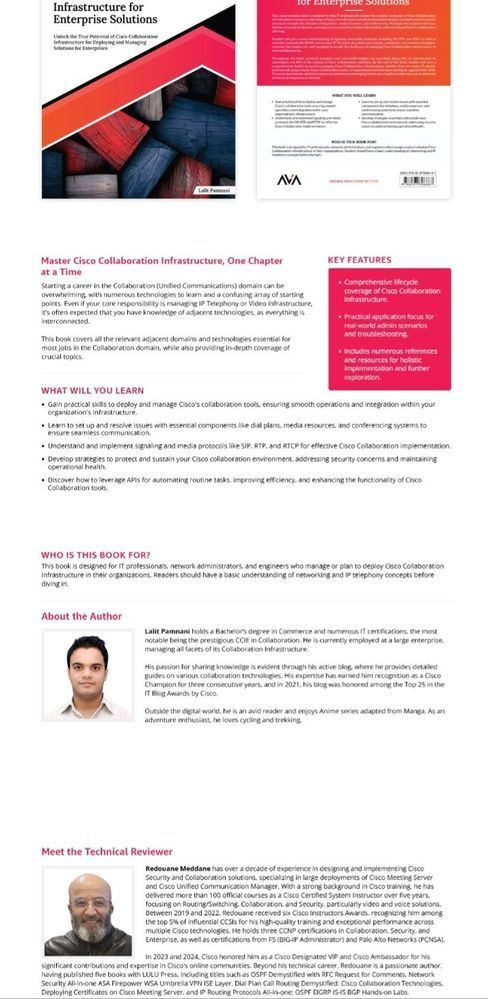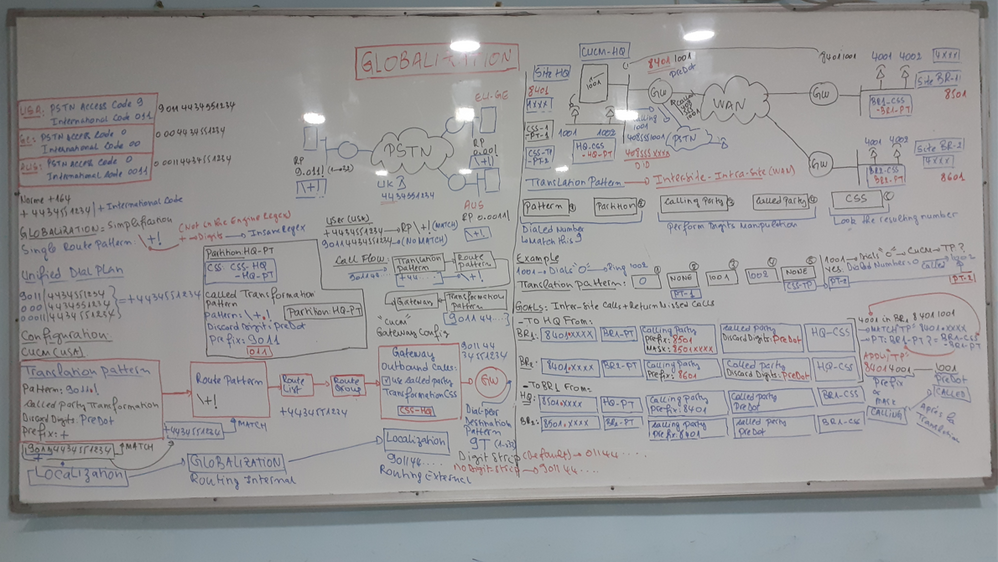
- Cisco Community
- Communauté Cisco
- Webex & Collaboration
- Blogues de Collaboration, Voix et Vidéo
- Un guide utilisateur de la solution visioconference Cisco
- S'abonner au fil RSS
- Marquer comme nouveau
- Marquer comme lu
- Marquer
- S'abonner
- Page imprimable
- Signaler un contenu inapproprié
Le but de cet article est de montrer comment utiliser la solution coté utilisateur afin de l’exploiter d'une manière autonome, il vous montrera comment accéder à un espace de travail, comment inviter des personnes internes ou externes de votre entreprise à rejoindre votre espace en tant qu’invité avec un navigateur web, l’application Jabber ou un terminal de visioconférence, enfin comment planifier vos conférences en utilisant Outlook.
Il vous aidera également à vous familiariser avec les options utiles une fois vous êtes en conférence et comme gérer les participants.
1. C'est quoi la visioconférence
Une visioconférence permet de réunir différentes personnes à un même moment mais dans des lieux différents en utilisant des ordinateurs, des téléphones IP équipés de caméra, des tablettes et smartphones etc…les participants à la visioconférence peuvent se voir, discuter et collaborer.
Comme dans une vie réelle, pour se réunir, on a besoin d’une salle de réunion, d’un espace. Dans la visioconférence, la même analogie s’applique, pour se réunir, il faut naturellement une salle de réunion mais cette fois elle est virtuelle, en effet lorsque des personnes sont en visioconférence, elles se connectent à cette salle virtuelle, cette salle est appelée également en anglais dans le langage informatique « Espace ».
2. Terminologie et Définition
Les méthodes d'accès à un espace
Il existe deux méthodes pour accéder à une conférence ou un espace :
- Le navigateur Web appelé également Cisco Meeting Web APP
- L’application Jabber ou un terminal visio
Espaces
Un espace est une salle virtuelle de conférence qu'un groupe d'utilisateurs peut utiliser à tous moment pour appeler. Vous pouvez ajouter ou supprimer des membres d'un espace si vous en avez la permission.
Toutes les interactions (audio, vidéo ou présentation) se passent dans un espace.
Chaque utilisateur ayant un compte dans la session windows possède de base son propre espace. On l’appelle Host.
L’utilisateur Host possédant un espace peut inviter d’autres hosts on les appelle Membres.
Vous pouvez inviter des personnes externes à rejoindre votre espace pour une conférence.
Il y a deux types d'utilisateur dans un espace :
Les membres
Utilisateurs avec un compte d'accès ainsi que les permissions sur l'espace. Tous les membres de l'espace peuvent :
- Supprimer l'espace
- Ajouter/supprimer des membres
- Changer le nom de l'espace
- Modifier l'adresse vidéo de l'espace
- Modifier le code d'accès à l'espace
Les invités
Utilisateurs qui rejoignent une conférence à l'aide d'une invitation. Un invité peut être :
- Un utilisateur interne ne possédant pas un compte.
- Un utilisateur non membre de l'espace.
- Utilisateurs externes à l’entreprise.
Un invité à besoin d'une invitation pour rejoindre une conférence.
Rejoindre son espace en tant que membre
Pour vous connecter:
- Ouvrir le navigateur (Chrome par exemple) et taper l’adresse fournie par l’administrateur join.lab.local.
- Cliquer sur le bouton Connexion et saisir votre compte d’accès
Rejoindre un espace en tant qu'invité
Vous pouvez rejoindre une conférence en tant qu'invité directement depuis l'adresse join.lab.local ou en collant l'adresse d'invitation envoyé par le membre de l'espace dans le navigateur.
Pour rejoindre la conférence directement :
- Ouvrir le navigateur (Chrome par exemple) et taper l’adresse web fournie par l’administrateur join.lab.local
- Cliquer sur le bouton Rejoindre une réunion, saisir le Meeting ID et le code d’accès fournis par le propriétaire de l’espace.
Ensuite saisissez votre « nom » et cliquer sur Définir le nom d’affichage, ce nom apparaitra dans la liste des participants.
3. Présentation de l’interface Cisco Meeting web app
Quand vous vous connectez à Cisco Meeting web app avec votre compte, vous aurez la page d’accueil suivante avec une panoplie d’options :
Rejoindre une réunion : Cliquer sur ce bouton pour rejoindre une réunion en tant invité.
Mes espaces : affiche les espaces où vous être membre.
Rejoindre : Cliquer sur ce bouton pour rejoindre une conférence en tant que membre.
Jdoe Meeting Space : Afficher les détails et les options de votre espace.
Lorsque vous cliquez sur
vous aurez la page suivante :
Ajouter un membre dans votre espace
Pour ajouter des membres à votre espaces, cliquer sur le symbole
Pour ajouter un membre à votre espace, cliquer sur
4. Comment rejoindre une conférence avec Cisco Meeting web app
Si vous êtes utilisateur de Cisco Meeting web app (propriétaire d’un espace), vous pouvez rejoindre un espace cliquer le bouton
Pour rejoindre une conférence en tant que Invité, cliquer sur
Une nouvelle fenêtre s’affiche, introduire l’ID de la réunion et le code d’accès fournis par la personne qui vous a invitée, l’initiateur de la réunion, ensuite cliquer sur
5. Comment inviter une personne à une conférence
Vous pouvez inviter une personne avec différents rôles, les rôles définissent les droits du participant pendant la réunion, exemple :
- Supprimer ou non un participant
- Désactiver ou non l’audio d’un participant
- Rejoindre la réunion automatiquement sans l’acceptation de l’initiateur
- Rejoindre la réunion et attendre l’acceptation de l’initiateur
Dans la figure ci-dessous.
Le propriétaire ou bien le Host de l’espace s’appelle John Doe.
Tous les participants qui accèdent à l’espace de John Doe peuvent être associés à deux Rôles :
- Rôle 1 : le participant aura les mêmes droits que le Host de l’espace John Doe.
- Rôle 2 : le participant en tant qu’invité aura des droits limités.
Chaque rôle inclue deux méthodes pour accéder à l’espace de John Doe :
- Via le navigateur web.
- Via l’application Jabber.
Inviter pour rejoindre la conférence avec Cisco Meeting web app
En fonction du rôle que vous voulez conférer à un invité :
Par exemple je souhaiterai envoyer une invitation aux participants avec des droits limités, pour cela :
- Copier le lien Web du Rôle 2 en cliquant sur le bouton
- A partir de votre client de messagerie outlook
- Coller le lien et envoyer un email aux invités
Vous pouvez cliquer sur le bouton
Cette option est intéressante car elle contient :
- L’ID et le Code de la réunion pour la rejoindre via un navigateur.
- L’adresse vidéo pour rejoindre la réunion via l’application Jabber.
L’invité a le choix d’utiliser le navigateur ou son application jabber.
Inviter pour rejoindre la conférence avec Cisco Jabber ou un terminal visio-conférence
Copier l'adresse vidéo par exemple 78888@example.com ainsi que le code d’accès comme le montre la figure ci-dessous et l’envoyer par email aux invités.
6. Comment rejoindre une conférence en tant qu'invité
Rejoindre une conférence en tant que invité avec un navigateur
Pour rejoindre une conférence en tant qu’invité avec un navigateur, copier et coller le lien envoyé par l’organisateur de la réunion dans l’onglet.
Cliquer sur le bouton Rejoindre la réunion pour accéder à la conférence.
Rejoindre une conférence en tant qu’invité avec Cisco Jabber
Ouvrir l’application Jabber, composer l’adresse vidéo envoyée par l’organisateur de la réunion par exemple 78888@example.com et cliquer sur
7. Options utiles d’une conférence
La figure ci-dessous vous montre l’interface web de Cisco Meeting web app.
Contrôle de la conférence
Cliquer sur
Cliquer sur
Cliquer sur
Cliquer sur
Cliquer sur
Visualisation et Gestion des participants
Cliquer
Le participant est mis en mute.
Le participant est en train de parler.
La vidéo du participant est désactivée.
Le participant est en train de faire une présentation.
Le participant a levé la main.
Cliquer sur le nom du participant pour afficher les options disponibles. En fonction des permissions assignées, vous pouvez effectuer les actions suivantes:
- Activer ou Désactiver l'audio d'un participant
- Activer ou Désactiver la vidéo d'un participant
- Retirer un participant
- Changer le rôle du participant
Ajouter des participants
Cliquer
Changer la disposition de la vidéo
Cliquer sur
Ouvrir une présentation dans une nouvelle fenêtre
Durant la conférence, si un autre participant est en train de partager une présentation, vous pouvez l'ouvrir dans une nouvelle fenêtre. Cliquer sur
Epingler une présentation
Si vous êtes en train de partager une présentation, vous pouvez l'épingler afin de la déplacer sur votre écran. Cliquer sur

Recording et Streaming
Cliquer sur
Cliquer sur
Cliquer sur
Les notifications du recording et du streaming sont affichées sur votre écran.
Verrouiller et déverrouiller de la conférence
Vous pouvez verrouiller une conférence pour des raisons de sécurité. Cliquer sur 
Admettre des participants à des réunions verrouillées
Vous pouvez admettre des participants à des réunions verrouillées si vous avez les permissions. Le participant qui tente de rejoindre la conférence sera mis en attente d'autorisation. Une notification en rouge vous l'indiquera comme la montre la figure ci-dessous.
Cisco Meeting web app vous affichera une notification en route si des participants sont en attente d'être admis à la conférence. Cliquer sur le nom du participant et sélectionner Admettre à la réunion pour l'autoriser à rejoindre la conférence.
Pour admettre tous les participants en attente, cliquer sur Admettre tous.
Gestion de l'audio et de la vidéo des autres participants
Cliquer sur
Cliquer sur

Cliquer sur

Affichage des informations sur l'appel
Pendant la conférence, vous pouvez cliquer sur
- Le nom de l'espace - le nom de la réunion.
- La durée - le temps passé depuis le premier participant a rejoint la réunion.
- Les informations pour rejoindre la réunion - vous pouvez inviter des participants à la réunion avec plusieurs options.
Pour pouvez utiliser les options suivantes pour inviter une personne
- Cliquer
sur pour copier le lien.
- Cliquer sur
pour l'envoyer par mail. Le client de messagerie comme Outlook s'ouvrira automatiquement avec les informations du de la conférence.
- Copier l'adresse vidéo et l’envoyer par mail pour les participants souhaitant rejoindre la conférence avec l'application Jabber ou un terminal de visioconférence.
Afficher la réunion en plein écran
Cliquer sur
Accéder au chat
Les participants peuvent envoyer des messages instantanés pendant la réunion.
Cliquer sur
Taper votre message et appuyer sur ENTREE de votre clavier.
8. Utilisation de l’application Jabber
Jabber est un outil de communication qui permet de convertir n’importe quel ordinateur en un système vidéo de qualité professionnelle. Ce client a pour fonction de permettre les appels audio et vidéo vers des terminaux ou des infrastructures de visioconférence. Le client Jabber intègre la fonction de présence qui signale la disponibilité d’un collaborateur et l’annuaire intégré qui permet de chercher des collègues de travail pour envoyer des messages instantanés, passer des appels téléphoniques, participer à des réunions et gérer vos contacts.
Premiers Pas
Ouvrer le dossier qui contient le fichier d’installation et double cliquer dessus.
Cliquer sur Accepter et Installer afin de procéder à l’installation.
L’installation sera lancée automatiquement, veuillez patienter pour terminer l’installation.
Enfin cliquer sur Terminer pour mettre fin à l’installation.
Une fois l’installation est terminée, dirigez-vous vers le bouton Démarrer en bas à gauche de votre session Windows et cherchez le menu Cisco Jabber dans la liste qui se présente.
Cliquez sur l’icône de lancement.
La fenêtre de connexion s’ouvre et vous demande d’entrer votre identifiant. Saisissez votre compte sous le format utilisateur@domain.com, cliquez sur Continuer puis entrez votre mot-de-passe.
Une fois l’authentification réussie, l’interface de Jabber est affichée.
Assurer toujours que votre application est connectée avec succès au serveur. Pour confirmer, cliquer sur
L’état de connexion doit indiquer Connected.
Faire un appel
Composer le numéro ou l’adresse SIP du correspondant dans la barre de numérotation et appuyer sur entrée de votre clavier ou cliquer sur
Vous pouvez chercher dans l'annuaire un contact et cliquer sur
- Message d’état
- Liste des contacts
- Discussions récentes
- Appels récents
- Planifier des Réunions
- Consulter la Messagerie Vocale
- Commandes de téléphone
- Barre de recherche ou de numérotation
- Démarrer une discussion avec un contact
- Ajouter un contact dans un groupe existant ou nouveau
- Ajouter un contact avec des informations personnalisées
- Menu
Joindre une conférence
Pour joindre une conférence avec l’application Jabber, composer l’adresse SIP, par exemple 78888@example.com que vous avez reçue par mail et cliquer sur
Note : Copier le Code de la réunion contenu dans l’email, le système de visioconférence vous le demandera pour s’authentifier à la conférence.
Ensuite le système de visioconférence vous invitera à introduire le code de la réunion suivi du caractère #.
Une fois le code de la réunion introduit, vous serez connecté à la conférence.
Ci-dessus une explication de chaque icone présente sur Jabber une fois vous êtes en conférence.
- Couper le son.
- Arrêter la vidéo.
- Partager une présentation.
- Afficher le clavier.
- Afficher les commandes relatives à l'appel pour mettre en attente ou transférer l'appel à un collègue.
- Mettre fin à un appel.
- Accéder aux options de l'audio.
- Afficher le contrôle de caméra distante.
- Cliquer pour plus d'options, par exemple pour masquer la liste des participants.
- Passer à plein écran.
- Afficher la conférence dans une autre fenêtre.
Pour ajouter un commentaire ici, vous devez être inscrit. Si vous êtes déjà inscrit, connectez-vous. Dans le cas contraire, inscrivez-vous puis connectez-vous.
La communauté est un hub pour vous connecter avec vos pairs et les spécialistes Cisco, pour demander de l'aide, partager votre expertise, développer votre réseau et évoluer professionnellement.
Vous êtes un nouvel arrivant ? Cliquez ici pour en savoir plus.
Nous voulons que votre navigation soit la meilleure, donc vous trouverez des liens pour vous aider à être rapidement familiarisé avec la Communauté Cisco :