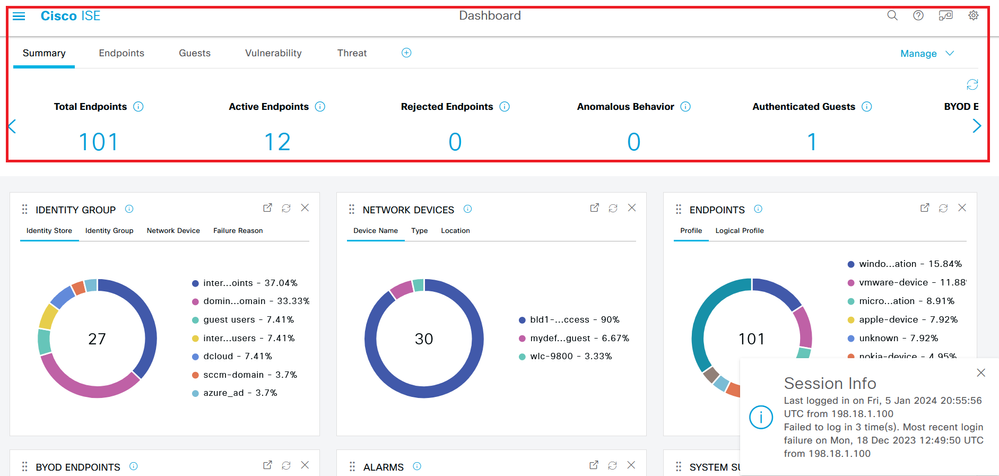Cisco dCloud est une plateforme dans le cloud qui permet de faire de la pratique sur les différentes technologies de Cisco dans le domaine de la collaboration, Sécurité, SDN, Data Center, la virtualisation, faire des démos pour des clients pour chaque architecture et déploiement. Par exemple vous souhaitez présenter la solution Cisco Secure Network Analytics SNA pour un client et vous désirez faire une démonstration sur les différentes fonctionnalités, par exemple comment il fait l'analyse du trafic utilisateurs et la détection d'un comportement anormal, ou bien montrer avec un scenario pratique comment mettre en place une remédiation avec Cisco ISE, mettre en évidence la fonctionnalité ETA Encrypted Traffic Analysis. Un autre exemple intéressant, la présentation de la solution Webex Calling pour un client, expliquer les fonctionnalités de la téléphonie dans le cloud avec des démonstrations, ce qui va changer lorsqu'on opte pour une solution de collaboration cloud au lieu d'une solution sur site Cisco Unified CM, ou bien montrer le processus de migration d'une solution sur site vers Webex Calling. De par mon expérience dans le domaine de la collaboration, pour un projet de déploiement d'une solution Visio Conférence basée sur Cisco Meeting Server, grâce à Cisco dCloud, j'ai eu une occasion intéressante de faire de la pratique sur Cisco Meeting Server en réservant un scenario où j'ai pu maitriser la solution et anticiper tous les problèmes possibles qui peuvent surgir dans un déploiement, le titre du lab est "Cisco Meeting Server Advanced Lab". Un autre cas pratique était un workshop sur la solution de visibilité Cisco Secure Network Analytics pour un client, afin de réaliser une démo j'ai réservé un scenario sur Cisco dCloud qui m'a permis de gagner du temps. Un autre exemple concret, un projet de migration de la solution Cisco Cloud Web Security vers Cisco Umbrella, grâce à Cisco dCloud, j'ai eu l'opportunité de déployer Cisco Umbrella et de tester la solution, ce qui m'a aidé à réussir la mission de migration.
Dans cette plateforme, les scenarios sont déjà créés, c'est à dire, les équipements sont prêts, vous pouvez travailler sur des scenarios dans lesquels vous êtes amenés à configurer la topologie from scratch accompagné par un lab guide, d'autre sous la forme de démo instantanée, ils sont déjà configurés, avec un lab guide vous procédez étape par étape à des démonstrations de test des différentes fonctionnalités de la solution en question. Aussi ces différents scenarios sont extrêmement utiles pour un candidat préparant un examen de certification, dans certaines de mes préparation, j'ai utilisé certains labs afin de faire de la pratique pour un examen, en effet ça m'a permis d'économiser beaucoup de temps et les ressources du PC en pratiquant sur des topologies déployées dans la cloud. Dans le domaine training, ces scenarios sont également intéressants afin de faire des démos sur un sujet de la formation en question et montrer avec de la pratique les concepts développés durant le cours sans perdre du temps à créer une topologie, déployer les VM sur votre machine EVE-NG, ce qui nécessite du temps et parfois des ressources hardwares.
Cet article vous guidera et vous expliquera comment utiliser cette plateforme, réserver un scenario ou bien chercher une démo d'une technologie spécifique.
Pour accéder à la plateforme, accédez au lien suivant et utilisez votre compte Cisco pour s'authentifier.
https://dcloud2-sjc.cisco.com/content/catalogue?returnPathTitleKey=view-session
La page d'accueil vous affichera les derniers scenarios et labs développés par Cisco dCloud. L'onglet recherche vous permet de taper un mot clé pour trouver la technologie qui vous convient. Exemple, je souhaite énumérer les scenarios concernant Webex Calling.
Un résultat s'affichera immédiatement.

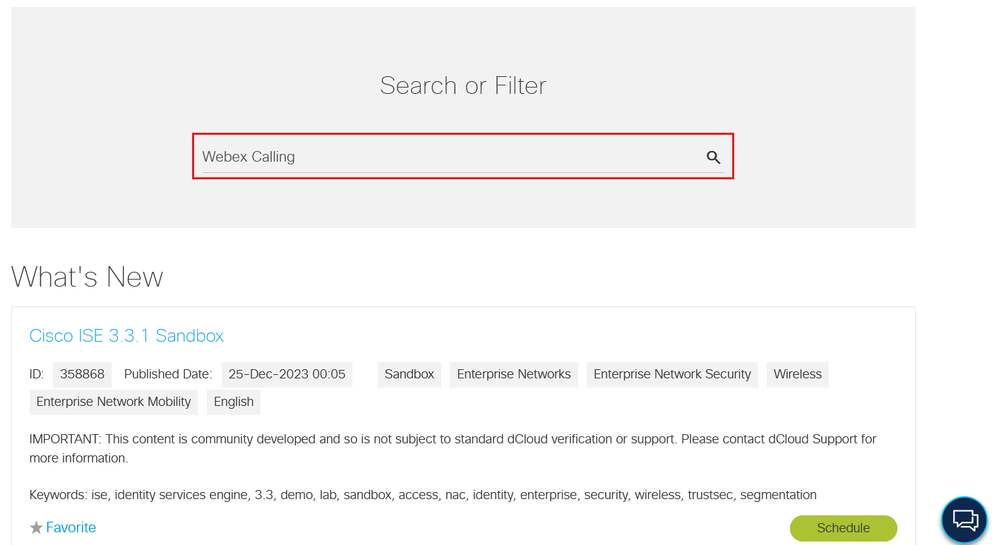
Dans la liste trouvée, ily'a des scenarios que vous réservez et que vous configurez from scratch, ils sont identifiés avec le bouton "Schedule" d'autres qui sont déjà configurés que vous pouvez utiliser comme démo de test de fonctionnalités, ces derniers sont identifiés avec le bouton "View".
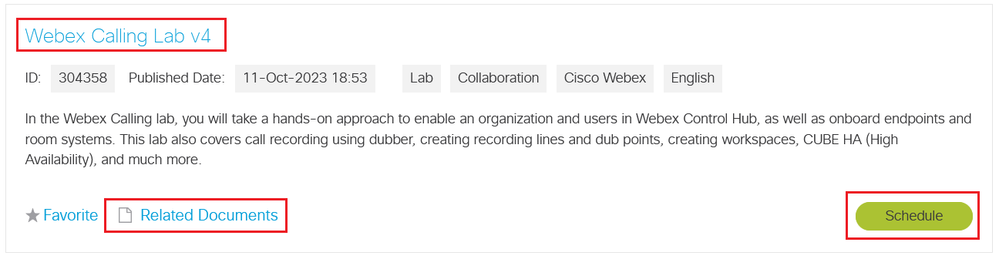
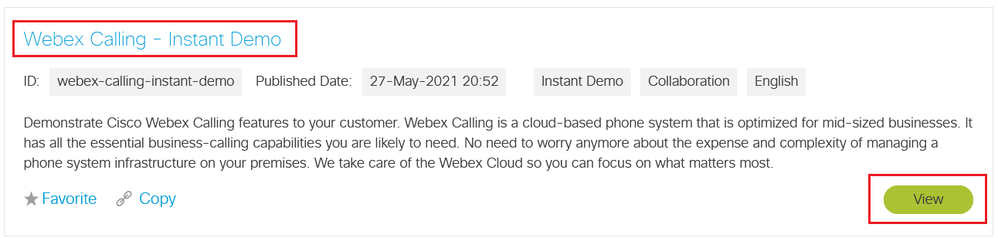
Si vous souhaitez faire de la pratique, apprendre et maitriser une technologie, je vous recommande de réserver des labs pour les configurer from scratch.
Pour réserver un lab, sélectionner-le et cliquer sur le bouton "Schedule".
La fenêtre suivante s'affiche, cliquer sur "Schedule a Single Session".
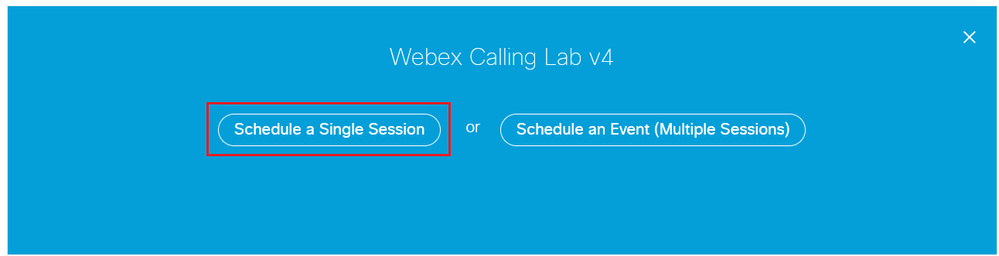
Dans la fenêtre suivante, sélectionnez le début et la fin de réservation, cliquez ensuite sur Next. La période de réservation dépend de la disponibilité des ressources hardwares des data center.
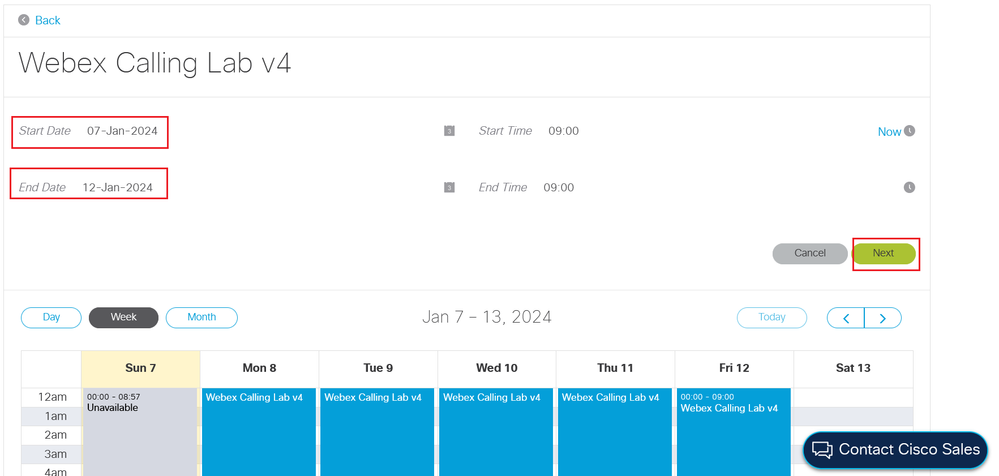
Ensuite renseignez les champs avec les informations ci-dessous. Cliquez sur Schedule.
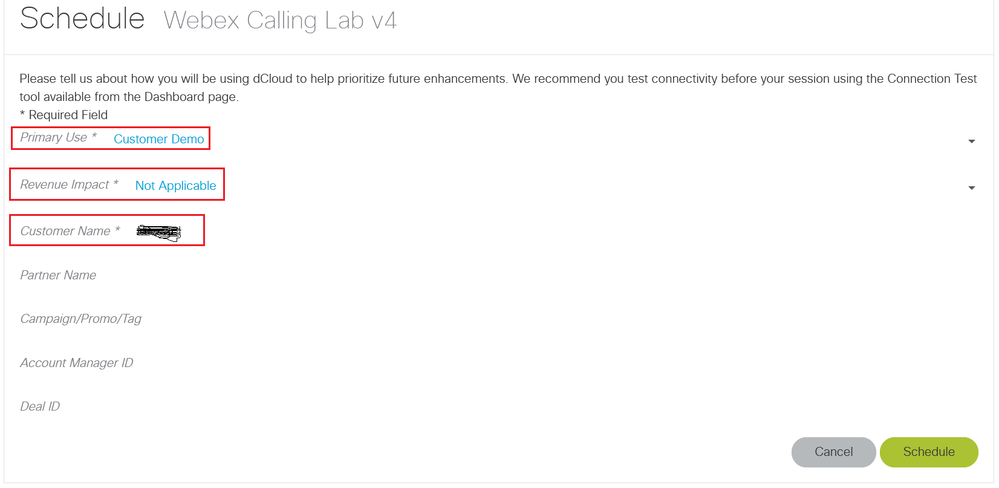
Immédiatement, votre session est enclenchée.
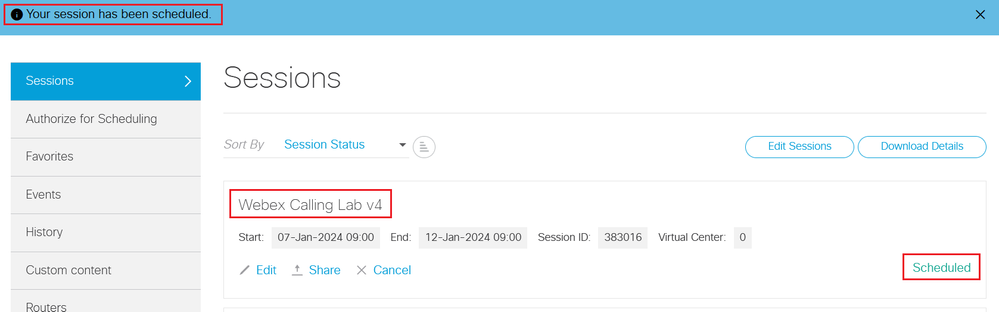
Quelques minutes après, le bouton View apparaitra, ce qui indique que votre session est réservée ainsi vous pouvez entamer votre configuration.

Pour commencer la configuration, il faut d'abord récupérer le compte VPN AnyConnect (n'oubliez pas d'installer le client AnyConnect sur votre PC). Ce VPN vous permettra de connecter votre PC au Data Center afin d'avoir le contrôle sur les équipements et la topologie.
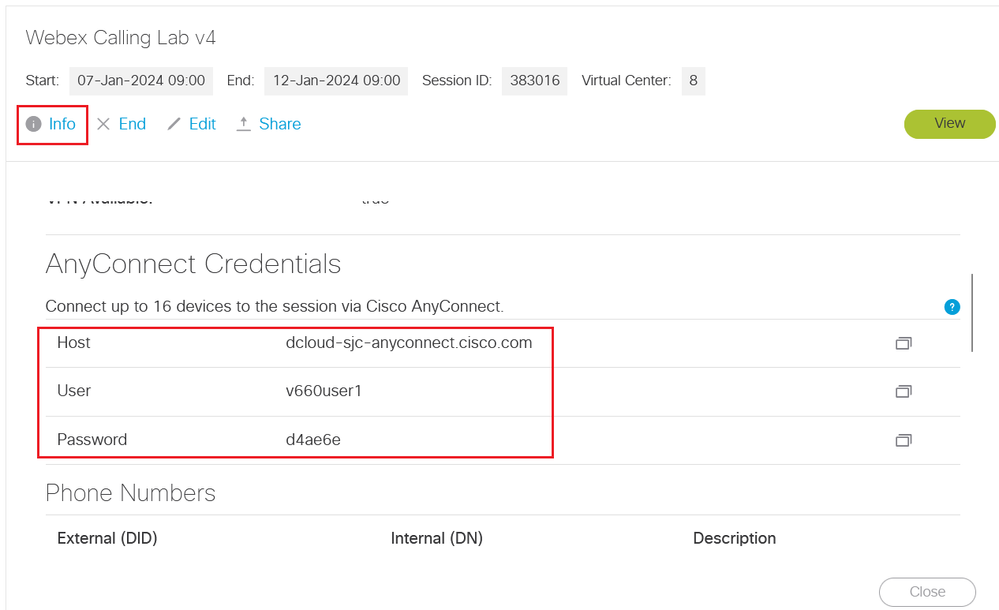
Lorsque vous cliquez sur le bouton View, vous pouvez visualiser la topologie sur laquelle vous allez travailler.
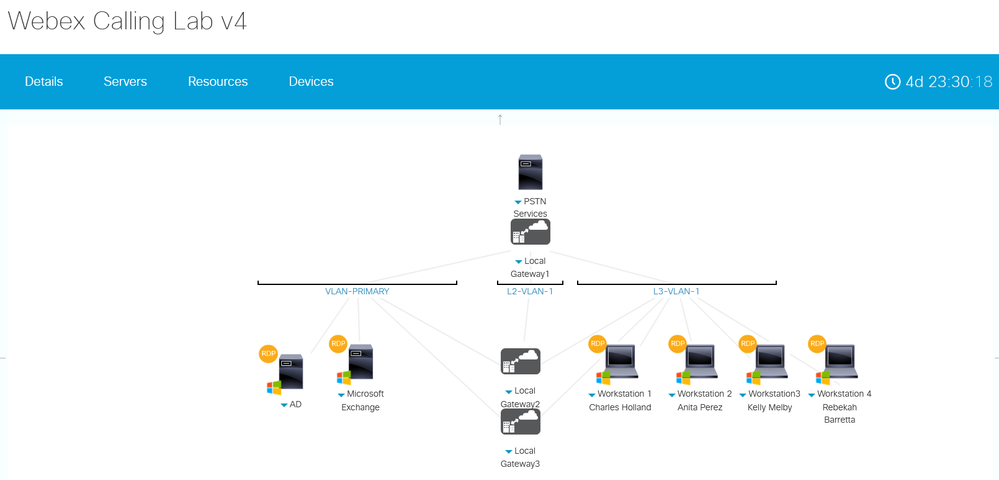
Pour entamer la configuration, faut d'abord récupérer le lab guide, il suffit de cliquer sur Resources. Ce lab guide contient toutes les instructions pour accéder à votre environnement ainsi que les scenarios et les étapes à suivre pour implémenter le lab.
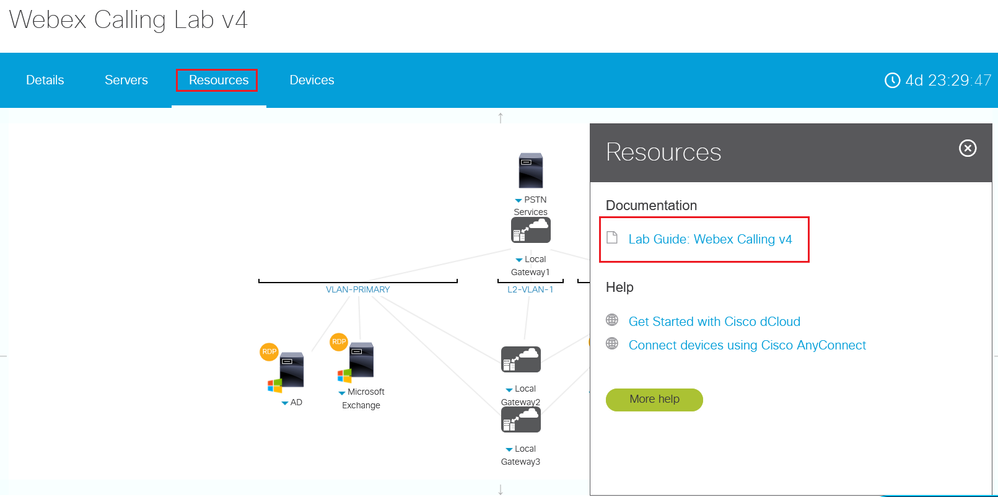
Concernant les démo instantanées, cherchez avec un mot clé la technologie que ciblez. Les démos instantanées sont identifiées avec le bouton View.
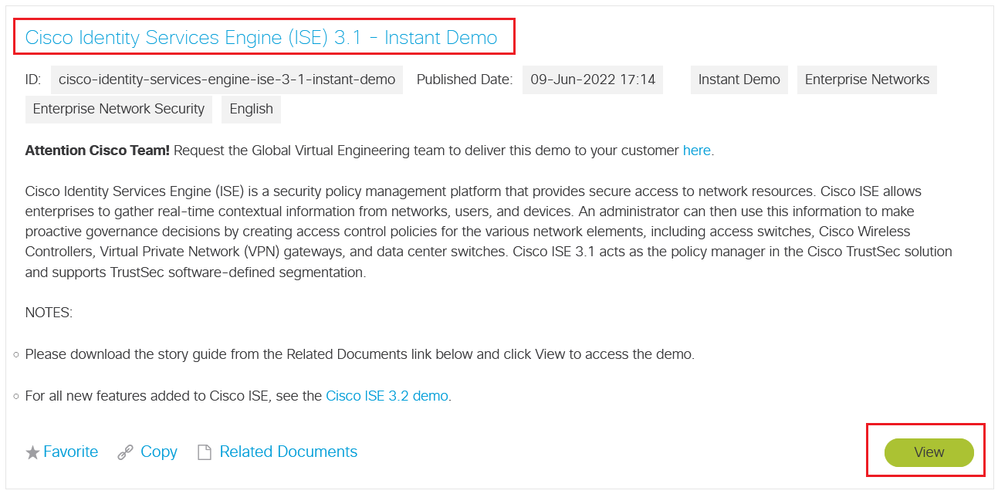
Ce type de démo contiennent des exemples déjà configurés, elles sont utiles dans les workshops et les formations.
Ces démos contiennent aussi des documents à suivre pour tester les fonctionnalités proposée dans le scenario. Pour y’accéder, il suffit de cliquer sur Related Documents.
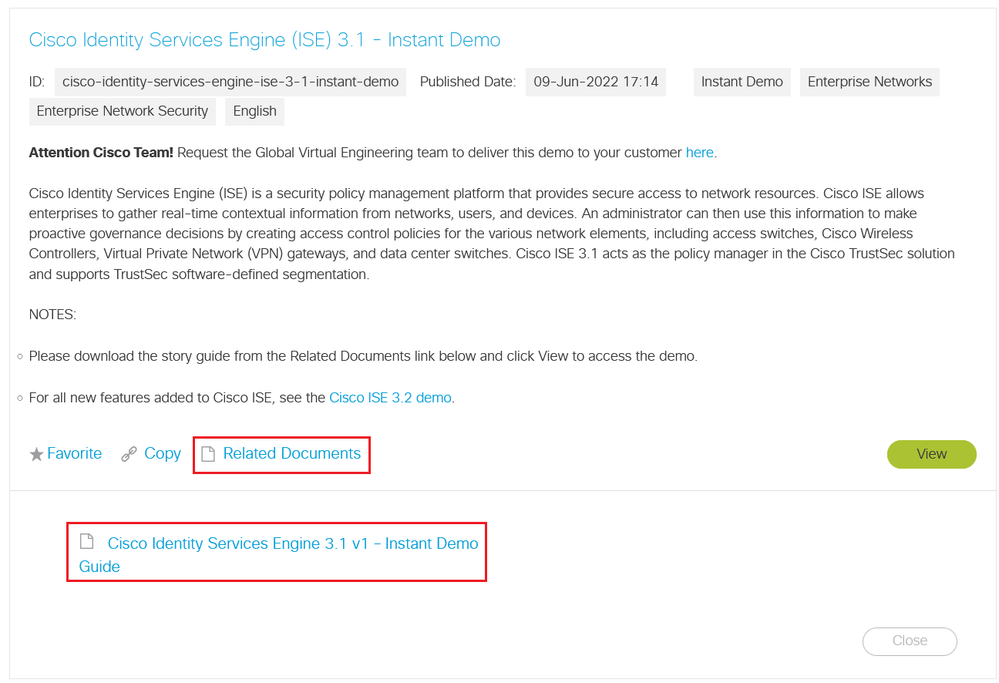
Une deuxième fenêtre s'ouvre dans votre navigateur. Vous avez devant vous, les instructions pour accéder a la démo comme les credentials pour accéder à l'interface graphique de Cisco ISE.
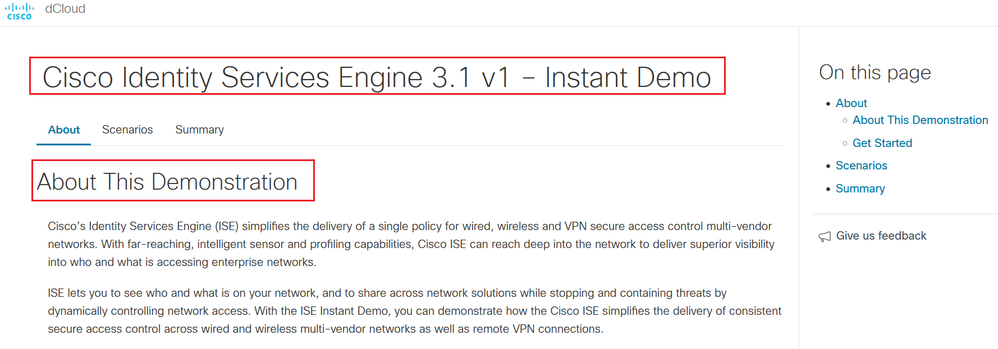
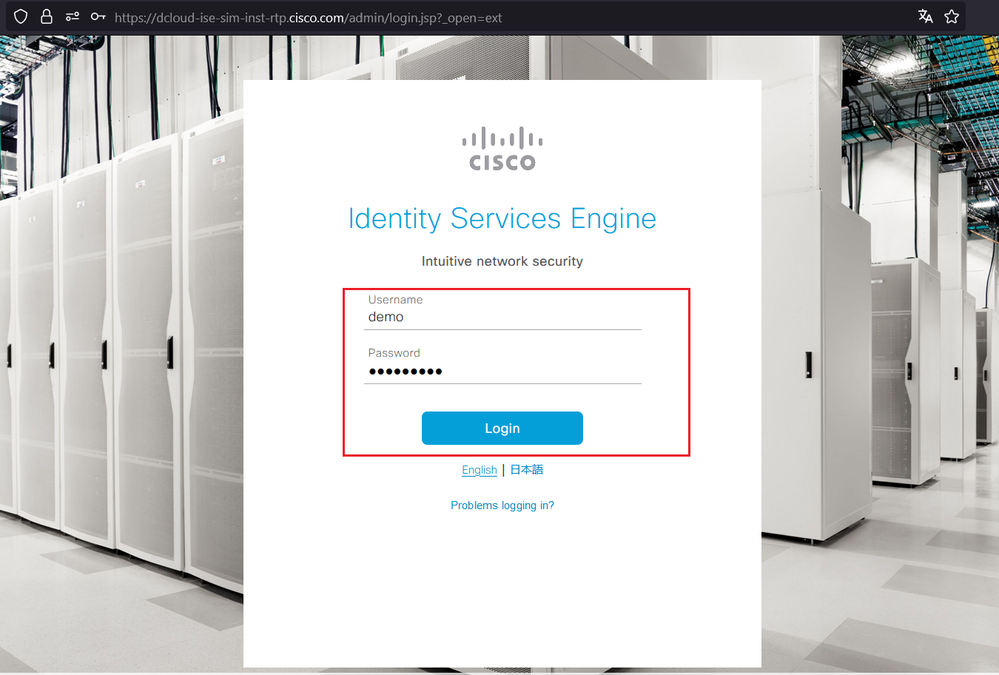
Une fois vous avez accès à votre démo il suffit de suivre les instructions proposée pour tester les fonctionnalités proposée dans la démo.