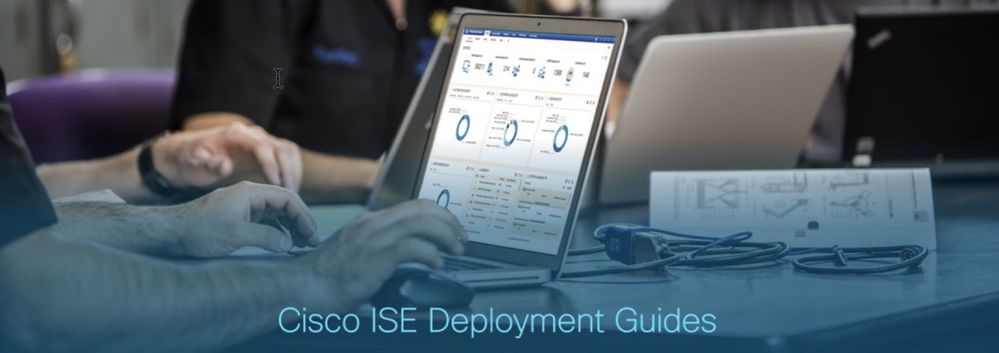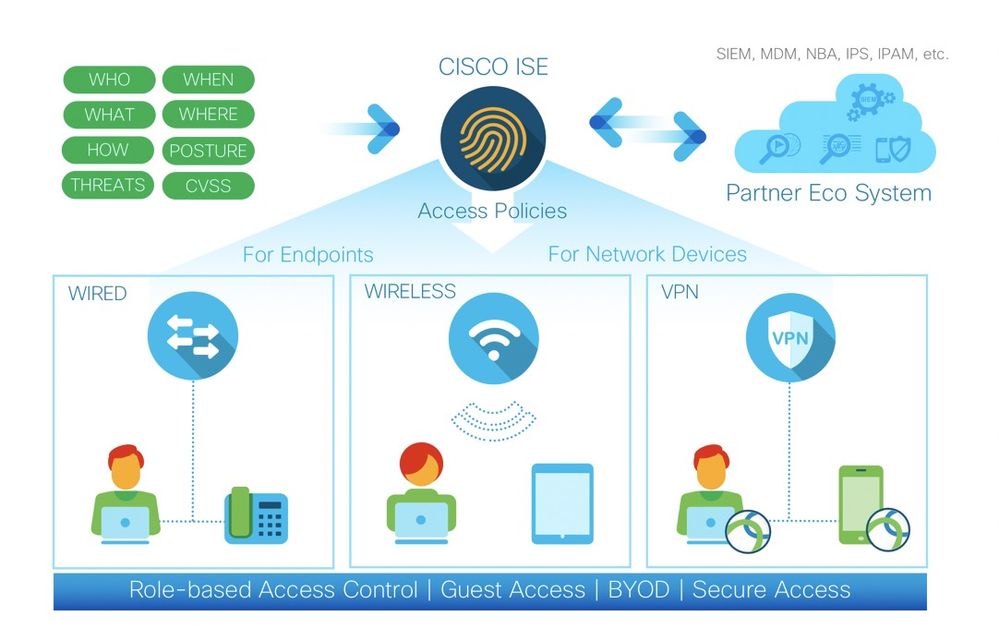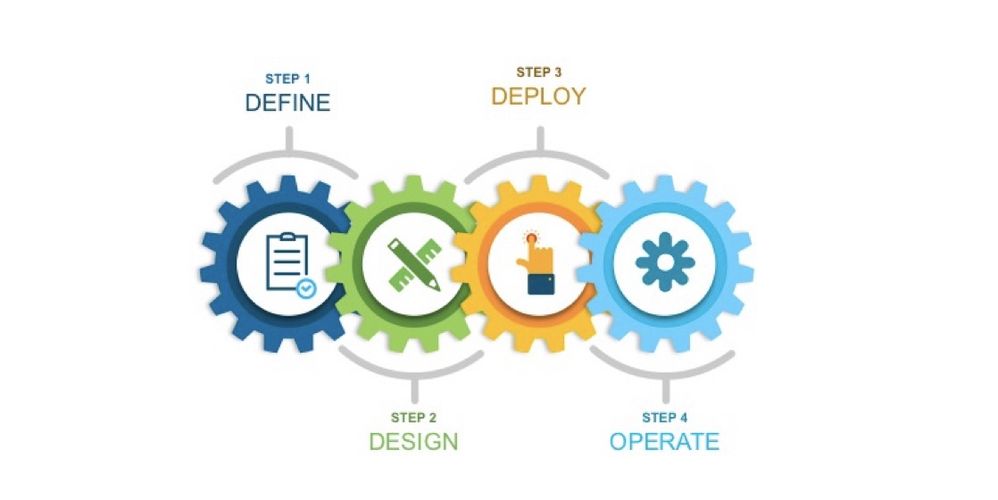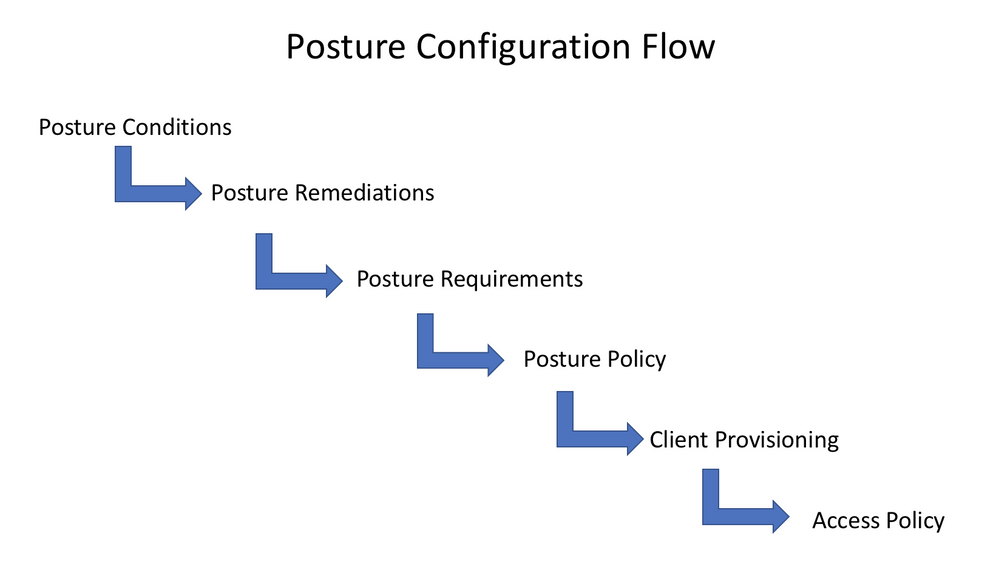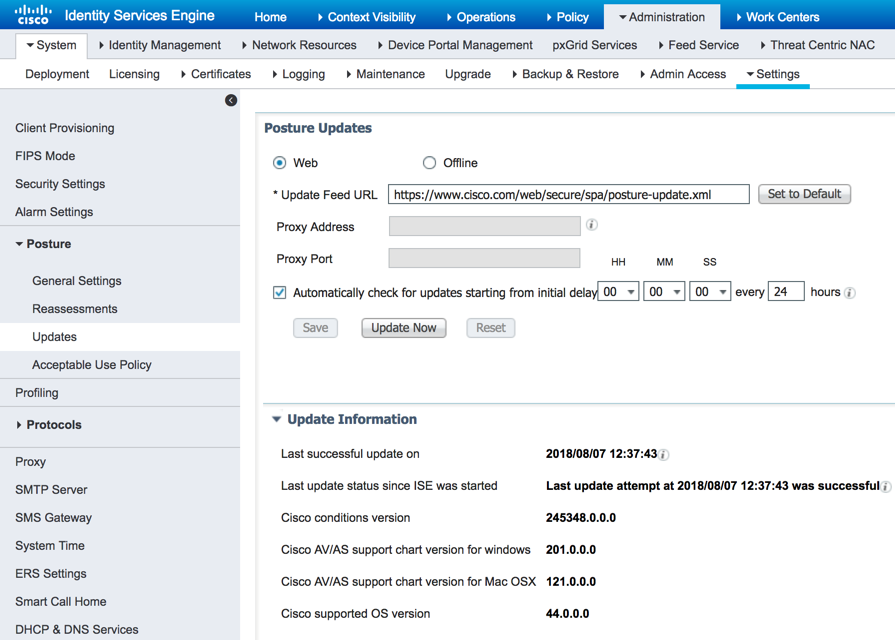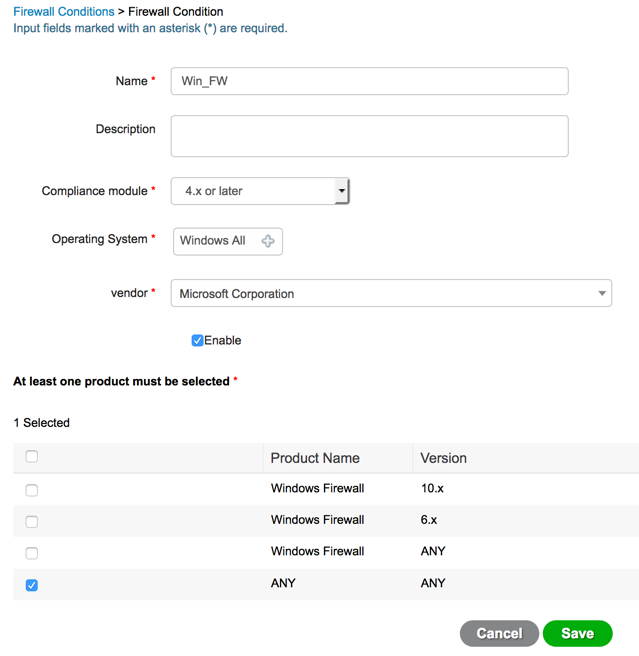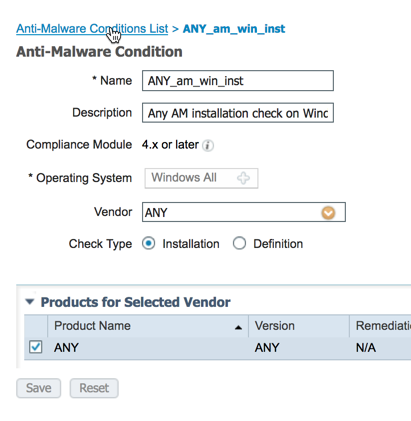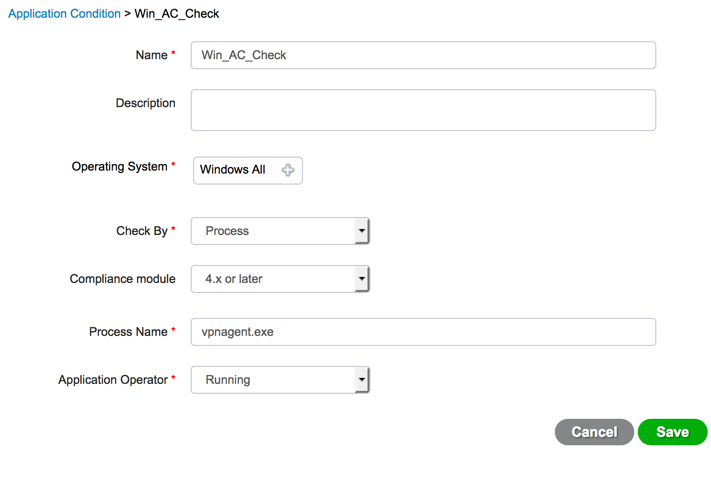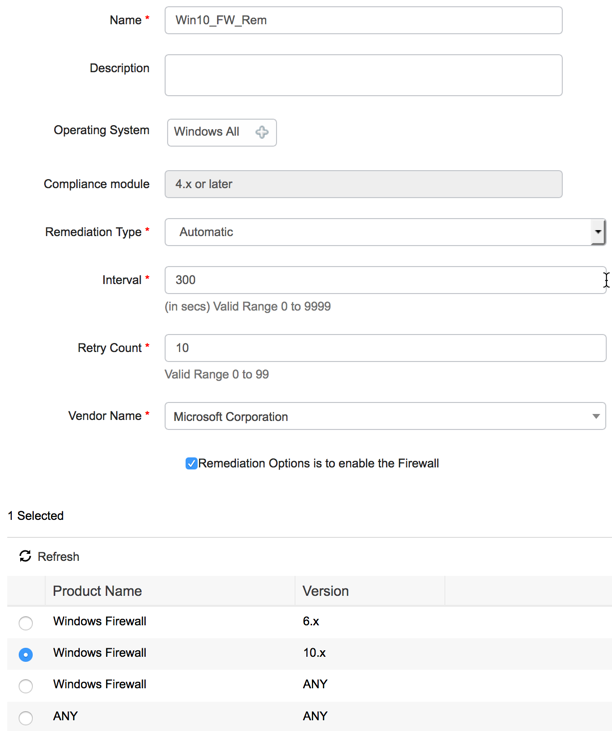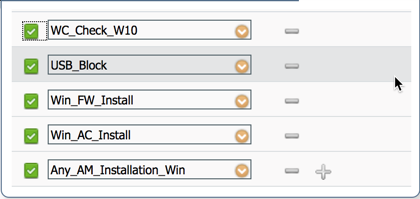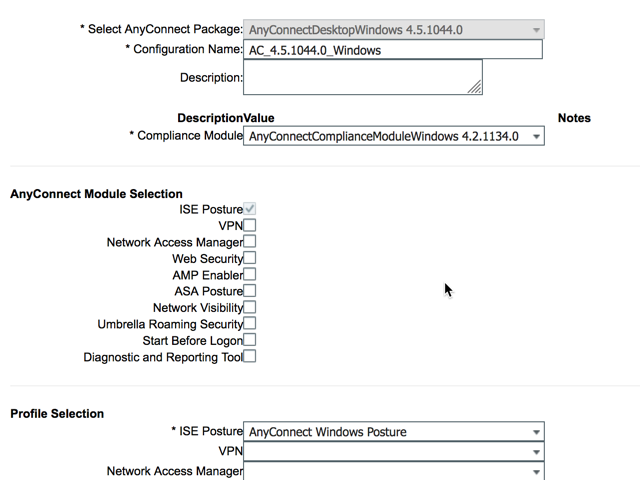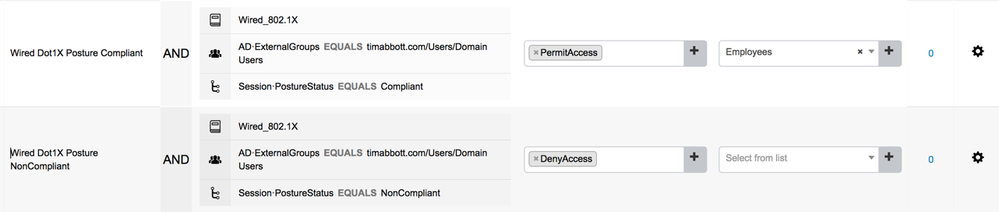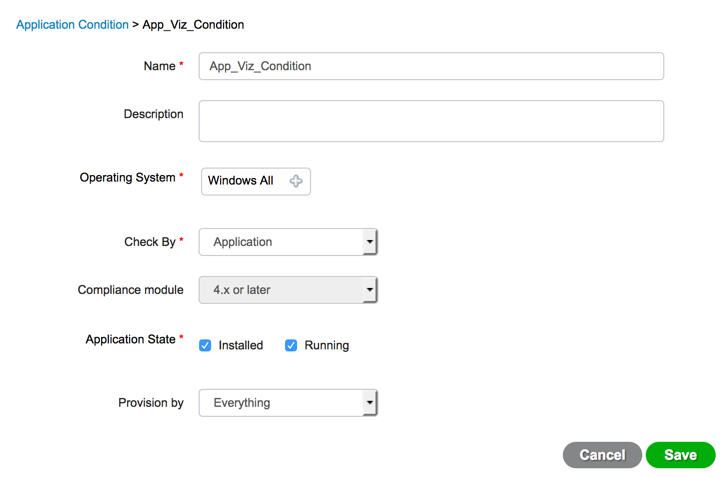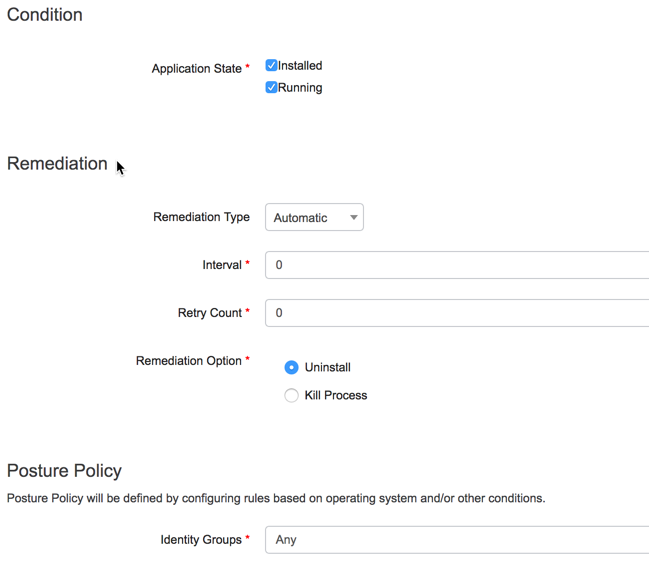- Cisco Community
- Technology and Support
- Security
- Security Knowledge Base
- ISE Posture Prescriptive Deployment Guide
- Subscribe to RSS Feed
- Mark as New
- Mark as Read
- Bookmark
- Subscribe
- Printer Friendly Page
- Report Inappropriate Content
- Subscribe to RSS Feed
- Mark as New
- Mark as Read
- Bookmark
- Subscribe
- Printer Friendly Page
- Report Inappropriate Content
on
09-06-2018
08:38 AM
- edited on
03-07-2024
03:39 PM
by
thomas
![]()
Version 1.0
Tim Abbott
Technical Marketing Engineer, Cisco Systems, Inc.
Table of Contents
- Table of Contents
- Introduction
- About Cisco Identity Services Engine (ISE)
- About This Guide
- Define
- Posture Configuration Flow
- Security Policy Example
- Design
- Agent Considerations
- Windows Posture Assessment Options
- macOS Posture Assessment Options
- Deploy
- Posture Updates
- Periodic Reassessments
- Posture Conditions
- Posture Remediations
- Posture Requirements
- Posture Policy
- Client Provisioning
- Access Policy
- Operate
- Context Visibility
- Reporting
Introduction
About Cisco Identity Services Engine (ISE)
Cisco ISE is a leading, identity-based network access control and policy enforcement system. It is a common policy engine for controlling, endpoint access and network device administration for enterprises. ISE allows an administrator to centrally control access policies for wired, wireless, and VPN endpoints in a network. ISE builds context about the endpoints that include users and groups (Who), device type (What), access time (When), access location (Where), access type (Wired/Wireless/VPN) (How), threats, and vulnerabilities. By sharing vital contextual data with technology partner integrations and the implementation of the Cisco TrustSec® policy for software-defined segmentation, ISE transforms a network from a conduit for data into a security enforcer that accelerates the time-to-detection and time-to-resolution of network threats.
About This Guide
This guide is intended to provide technical guidance to design, deploy and operate Cisco Identity Services Engine (ISE) for posture assessment. The first half of the document focuses on the planning and design activities, the other half covers specifics of configurations and operations. There are four major sections in this document. The initial, define part talks about defining the problem area, planning for deployment, and other considerations. Next, in the design section, you will see how to design for posture assessment. Third, in the deploy part, the various configuration and best practice guidance will be provided. Lastly, in the operate section, you will learn how to manage a posture deployment with Cisco ISE. Before you begin, be sure you have the correct licensing required for posture assessment by reviewing the ISE Ordering Guide. You will also want to ensure you have any required external resource such as Active Directory configured and operating properly.
Define
Posture Configuration Flow
Configuring posture assessment in ISE requires several components to be taken into consideration: Conditions, Remediations, Requirements, Posture Policy, Client Provisioning and Access Policy. Following the below posture configuration flow will ensure that each required section to configuring ISE for posture assessment will be addressed. Posture conditions are the set of rules in our security policy that define a compliant endpoint. Some of the these items include the installation of a firewall, anti-virus software, anti-malware, hotfixes, disk encryption and more. Once posture conditions are defined, posture remediations (if required) can be configured. Posture remediations are the methods AnyConnect will handle endpoints that are out of compliance. Some remediations can be automatically resolved through AnyConnect while other might be resolved manually by the end user. Posture requirements are the immediate actions steps taken by AnyConnect when an endpoint is out of compliance. An endpoint is deemed compliant if it satisfies all the posture conditions. Once configured, posture requirements can then be reference by posture policy for compliance enforcement. Client provisioning is the policy used to determine the version of AnyConnect used as well as the compliance module that will be installed on the endpoint during the provisioning process. The compliance module is a library that the posture agent uses to determine if the endpoint is in compliance with defined posture conditions. Lastly, access policy will enable our posture policy and define what form of policy the endpoint will be subjected to if it is compliant, non-compliant or requires provisioning of AnyConnect.
Security Policy Example
Now that we understand the configuration flow, we need to review our deployment options. Most critical is defining security policy. Without a predefined security policy, we will not be able to configure ISE posture to protect our endpoints and network. While ISE contains a number options for checking endpoint compliance, this guide will use the following security policy example for Windows 10 endpoints:
- Ensure Windows firewall is enabled
- Check for USB attached devices
- Anti-malware installation
- Critical patch installation
- Application installation
To enforce our example security policy, we will use the following components:
- Identity Services Engine 2.4
- AnyConnect 4.5
- AnyConnect Compliance Module 4.2.1134.0
Design
Agent Considerations
Depending on your security policy, you will want to select the correct agent for your deployment. Since this guide will use ISE 2.4, there are a few options to consider. Mainly, there are three types of agent that can be used. Each one has its advantages and disadvantages in term of posture options.
Temporal Agent
The temporal agent is relatively new to ISE and is designed to be dissolvable. That means no permanent software will be installed on the endpoint. The ability to not force software installation on the endpoints is a clear advantage for the temporal agent. Ideally, you can use the temporal agent on guest or contractor endpoints. The disadvantage of using the temporal agent is that it is limited in the number of posture conditions it currently supports. The temporal agent only requires an ISE Apex license since it does not require AnyConnect. Use it for only the most basic of posture checks.
Stealth AnyConnect
The Stealth AnyConnect posture agent is also relatively new and is design to be a permanent installation on the endpoint but in a "headless" configuration. The advantages of the Stealth AnyConnect posture agent is that it supports basically all the posture conditions as the AnyConnect agent however it will run as a background process to the end-user. There is no UI for the Stealth AnyConnect posture. However, if you include other modules such as AMP Enabler or VPN, you will see the UI. The Stealth AnyConnect posture agent requires an AnyConnect Apex license in addition to an ISE Apex license.
AnyConnect
The AnyConnect posture agent is the replacement for the NAC agent as well as OS X agent. It has the most support for posture conditions as well as automatic remediation support and passive reassessment. Where as the NAC agent could automatically be downloaded from Cisco, AnyConnect cannot. Since AnyConnect is a separate product from ISE, It requires entitlement to be downloaded from Cisco. Lastly, it also requires an AnyConnect Apex license in addition to the ISE Apex license requirement whether it is configured for stealth use or not.
Windows Posture Assessment Options
| Temporal Agent | Stealth AnyConnect | AnyConnect | |
| Posture Conditions | Supported Conditions:
|
Supported Conditions:
|
Supported Conditions:
|
| Remediation Actions | Manual Remediations | Partial Automatic Remediation:
File, Link, WSUS Show UI, PM activate UI, Message Text. Manual remediation not supported. |
Both Automatic and Manual Remediation supported |
| Passive Reassessment | None | Supported | Supported |
macOS Posture Assessment Options
| Temporal Agent | Stealth AnyConnect | AnyConnect | |
| Posture Conditions | Unsupported Conditions:
|
Supported Conditions:
|
Supported Conditions:
|
| Remediation Actions | Not Supported | Unsupported: Manual, Launch program, File condition, Patch management, USB | Unsupported: Manual, Launch program, File condition, Patch management, USB |
| Passive Reassessment | Not Supported | Not Supported | Not Supported |
Deploy
Posture Updates
Posture updates include a set of predefined checks, rules, and support charts for antivirus and anti-spyware for both Windows and Macintosh operating systems, and operating systems information that are supported by Cisco. You can also update Cisco ISE offline from a file on your local system, which contains the latest archives of updates. When you deploy Cisco ISE on your network for the first time, you can download posture updates from the web. This process usually takes approximately 20 minutes. After the initial download, you can configure Cisco ISE to verify and download incremental updates to occur automatically. Cisco ISE creates default posture policies, requirements, and remediations only once during an initial posture updates. If you delete them, Cisco ISE does not create them again during subsequent manual or scheduled updates. Lastly, ISE posture updates can be configured for offline updates for those deployments that do not have internet access. Simply download the zip file from Cisco and upload them manually into the system as required.
| Step 1 | Choose Administration > System > Settings > Posture > Updates. |
| Step 2 | Choose the Web option to download updates dynamically. |
| Step 3 | Click Set to Default to set the Cisco default value for the Update Feed URL field.
If your network restricts URL-redirection functions (via a proxy server, for example) and you are experiencing difficulty accessing the above URL, try also pointing your Cisco ISE to the alternative URL in the related topics. |
| Step 4 | Modify the values on the Posture Updates page. |
| Step 5 | Click Update Now to download updates from Cisco. |
| Step 6 | Click OK to continue with other tasks on Cisco ISE.
Once updated, the Posture Updates page displays the current Cisco updates version information as a verification of an update under Update Information section in the Posture Updates page. |
Periodic Reassessments
Periodic reassessment (PRA) can be done only for clients that are already successfully postured for compliance. PRA cannot occur if clients are not compliant on your network. A PRA is valid and applicable only if the endpoints are in a compliant state. The policy service node checks the relevant policies, and compiles the requirements depending on the client role that is defined in the configuration to enforce a PRA. If a PRA configuration match is found, the policy service node responds to the client agent with the PRA attributes that are defined in the PRA configuration for the client before issuing a CoA request. The client agent periodically sends the PRA requests based on the interval specified in the configuration. The client remains in the compliant state if the PRA succeeds, or the action configured in the PRA configuration is to continue. If the client fails to meet PRA, then the client is moved from the compliant state to the noncompliant state. For a more detailed explanation of the configuration parameters for PRAs, see the ISE Administrator Guide > Compliance > Periodic Reassessments.
Posture Conditions
As previously stated, posture conditions form are the check we want to to perform against the endpoint to ensure our security policy is being met. In our example security policy, the first check is to determine whether or not a USB device is being used on the endpoint. Since ISE 2.4 is being used in our example, there will be a pre-configured USB check in our posture condition. However, we will still verify our condition is configured. Navigate to Work Centers > Posture > Policy Elements > Conditions > USB to view the pre-configured USB check provided by ISE.
USB Condition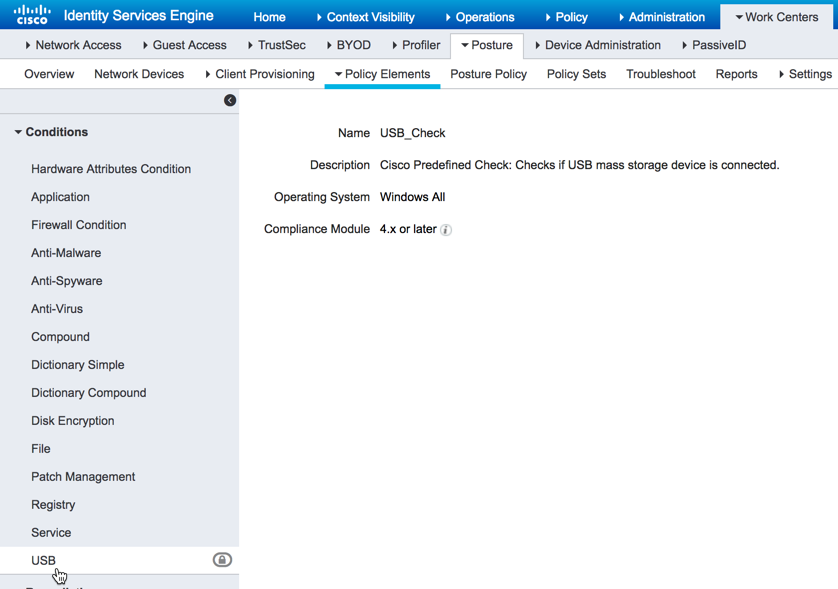
Note: The USB condition check only checks to see if a USB device is connected. It currently does not differentiate between device types. Lastly, the USB check is a real time check and not a periodic one.
Firewall Condition
The Firewall condition checks if a specific Firewall product is enabled on an endpoint. The list of supported Firewall products is based on the OPSWAT support charts. You can enforce policies during initial posture and Periodic Reassessment (PRA). Cisco ISE provides default Firewall conditions for Windows and macOS. These conditions are disabled by default however we are going to configure the firewall condition from scratch. Navigate to Work Centers > Posture > Policy Elements > Conditions > Firewall Condition.
| Step 1 | Navigate to Work Centers > Posture > Policy Elements > Conditions > Firewall Condition |
| Step 2 | Click the "+ Add" icon to configure a new Firewall Condition |
| Step 3 | Give the new condition a name |
| Step 4 | Select "4.x or later" for the Compliance module drop down |
| Step 5 | Select "Windows All" for the operating system |
| Step 6 | Select "Microsoft Corporation" from the vendor drop down |
| Step 7 | Click the "Enable" check box |
| Step 8 | Select "ANY / ANY" for the firewall name and version |
| Step 9 | Click save |
Anti-malware Condition
The anti-malware condition is a combination of the anti-spyware and antivirus conditions and is supported by OESIS version 4.x or later compliance module. The intelligent defaults in ISE have pre-configured anti-malware conditions for ease of use. Follow the steps below to review the pre-configured anti-malware condition.
| Step 1 | Work Centers > Posture > Posture Elements > Conditions > Antimalware |
| Step 2 | Select "ANY_am_win_inst" |
| Step 3 | Click edit |
| Step 4 | Review the configuration for the condition |
Critical Patch Condition
The next item in our security policy concerns the installation of a critical patch. In this example, we are going to use the predefined file check to ensure that our Windows 10 clients have the critical security patch installed to prevent the Wanna Cry malware. To review the predefined file check follow the steps below.
| Step 1 | Work Centers > Posture > Posture Elements > Conditions > File |
| Step 2 | Click the hopper icon on the far right to expose the search menu |
| Step 3 | In the name field, enter: pc_W10_64_KB4012606_Ms17-010_1507_WC |
| Step 4 | Check the box and click the view button at the top |
Application Condition
The last condition required in our example security policy is to check for the installation of a specific application. There are two forms of application checks when doing ISE posture. one to check is application is installed and other to check if application is running. Scenarios to ensure a necessary application is installed and scenarios where any mischievous applications are not installed can both be configured. In both scenarios the installation check however remains the same. For the case of an unwanted application the required remediation action needs to be tied to the condition to take actions to terminate/uninstall the unwanted application. This example security policy will check for the required installation of a VPN client. We will cover the steps necessary to create application compliance for an application that should not be installed on the endpoint later in this guide. To configure a condition for an appliance installation, follow the steps below
| Step 1 | Navigate to Work Centers > Posture > Policy Elements > Conditions > Application |
| Step 2 | Click the "+ Add" icon to configure a new application condition |
| Step 3 | Give the new condition a name |
| Step 4 | Select "Windows All" as the operating system |
| Step 5 | Select "Process" from the check by drop down |
| Step 6 | Enter the process name in the process name field |
| Step 7 | Select "Running" for the application operator drop down |
| Step 8 | Select "ANY / ANY" for the firewall name and version |
| Step 9 | Select "Cisco System, Inc" from the vendor drop down |
| Step 11 | Click save |
Posture Remediations
Posture remediations are the actions AnyConnect will take if it determines that the endpoint is out of compliance. There are two main types of remediation AnyConnect: automatic and manual. Automatic remediation is performed by AnyConnect without intervention by the end user of the endpoint. Manual remediation requires the end user of the endpoint to resolve the compliance issue before the endpoint is allowed network access. To understand which conditions are supported for automatic remediation or manual remediation, please review "Windows Posture Assessment Options" and "macOS Posture Assessment Options" sections of this guide.
Firewall Remediation
Our example security policy requires that Windows firewall be enabled for endpoint accessing the network. To configure a firewall remediation, follow the steps below.
| Step 1 | Navigate to Work Centers > Posture > Policy Elements > Remediations > Firewall |
| Step 2 | Click the "+ Add" icon to configure a new application condition |
| Step 3 | Give the new condition a name |
| Step 4 | Select "Windows All" as the operating system |
| Step 5 | Select "Automatic" from the remediation type by drop down |
| Step 6 | Enter values (in seconds) for interval and retry count field |
| Step 7 | Select "Microsoft Corporation" from the vendor drop down |
| Step 8 | Ensure "Remediation Options is to enable the Firewall" is checked |
| Step 9 | Select "Windows Firewall 10.x" |
| Step 10 | Click save |
USB Remediation
In addition to a preconfigured condition for USB, Cisco ISE also has a preconfigured remediation for USB as well. To review the USB remediation, follow the steps below.
| Step 1 | Navigate to Work Centers > Posture > Policy Elements > Remediations > USB |
| Step 2 | Click the "USB_Block" icon then click "Edit" |
| Step 3 | If required, you can modify the interval and retry count values |
| Step 4 | Click save |
Posture Requirements
Now that we have our posture conditions and remediations defined to reflect our example security policy, it is time to tie them together using posture requirements. Similar to access policy, posture requirements are a set of rules that outline the posture condition, operating system, compliance module, agent type and remediation action. Just like posture conditions, ISE has preconfigured posture requirement that allows you to quickly enable posture requirements. However, this guide will outline the steps necessary to build them from scratch (with the exception of the USB requirement and anti malware requirement as they are already configured by default in ISE 2.4). Follow the steps below to configure posture requirements.
Firewall Requirement
| Step 1 | Navigate to Work Centers > Posture > Policy Elements > Requirements |
| Step 2 | Click the "down arrow" icon to the right of the "Edit" hyperlink |
| Step 3 | Select "Insert new requirement" |
| Step 4 | Give the requirement a name |
| Step 5 | Select "Windows All" as the operating system |
| Step 6 | Select "4.x or later" for the compliance module |
| Step 7 | Select "AnyConnect" as the posture type |
| Step 8 | Select the name of the firewall condition configured earlier |
| Step 9 | Select the name of the firewall remediation configured earlier |
| Step10 | Click done |
| Step 11 | Click save at the bottom of the page |
Critical Patch Requirement
Note: Since the file check is specific to Windows 10, be sure you select Windows 10 as the operating system when configuring the rule. Otherwise, it will not show up as an option in the drop down box.
| Step 1 | Navigate to Work Centers > Posture > Policy Elements > Requirements |
| Step 2 | Click the "down arrow" icon to the right of the "Edit" hyperlink |
| Step 3 | Select "Insert new requirement" |
| Step 4 | Give the requirement a name |
| Step 5 | Select "Windows 10 All" as the operating system |
| Step 6 | Select "4.x or later" for the compliance module |
| Step 7 | Select "AnyConnect" as the posture type |
| Step 8 | Select "pc_W10_KB4012606_Ms17-010_1507_WC" |
| Step 9 | Select "Message Text" as the remediation |
| Step 10 | Enter a message for the end user |
| Step 11 | Click done |
| Step 12 | Click save at the bottom of the page |
Application Requirement
| Step 1 | Navigate to Work Centers > Posture > Policy Elements > Requirements |
| Step 2 | Click the "down arrow" icon to the right of the "Edit" hyperlink |
| Step 3 | Select "Insert new requirement" |
| Step 4 | Give the requirement a name |
| Step 5 | Select "Windows All" as the operating system |
| Step 6 | Select "4.x or later" for the compliance module |
| Step 7 | Select "AnyConnect" as the posture type |
| Step 8 | Select the name of the application condition configured earlier |
| Step 9 | Select "Message Text" as the remediation |
| Step 10 | Enter a message for the end user |
| Step 11 | Click done |
| Step 12 | Click save at the bottom of the page |
Posture Policy
A posture policy is a collection of posture requirements, which are associated with one or more identity groups, and operating systems. The Dictionary Attributes are optional conditions in conjunction with the identity groups and the operating systems that allow you to define different policies for the clients. Cisco ISE provides an option to configure a grace period for devices that become noncompliant. ISE caches the results of posture assessment for a configurable amount of time. If a device is found to be noncompliant, Cisco ISE looks for the previously known good state in its cache and provides grace for the device, during which the device is granted access to the network. You can configure the grace period in minutes, hours, or days (up to a maximum of 30 days). An endpoint is eligible to utilize this grace period only if it has previously been in a good/compliant state.
To configure posture policy, follow the steps below.
| Step 1 | Navigate to Work Centers > Posture > Posture Policy |
| Step 2 | Click the "down arrow" icon to the right of the "Edit" hyperlink |
| Step 3 | Select "Insert new policy" |
| Step 4 | Give the rule a name |
| Step 5 | Select "Windows 10 All" as the operating system |
| Step 6 | Select "4.x or later" for the compliance module |
| Step 7 | Select "AnyConnect" as the posture type |
| Step 8 | In the requirements field, select all 5 requirement by using the "+" sign |
| Step 9 | Click done |
| Step 10 | Click Save |
Client Provisioning
For clients, the client provisioning resource policies determine which users receive which version (or versions) of resources (agents, agent compliance modules, and/or agent customization packages/profiles) from Cisco ISE upon login and user session initiation. For AnyConnect, resources can be selected from the client provisioning resources page to create an AnyConnect configuration that you can use in the client provisioning policy page. AnyConnect configuration is the AnyConnect software and its association with different configuration files that includes AnyConnect binary package for Windows and macOS X clients, compliance module. module profiles, customization and language packages for AnyConnect.
There are two method for provisioning client with ISE alone. While enterprise software product can allow for wide distribution of software, ISE can provision client in a couple of ways: URL-Redirection and download or a provisioning URL. Before you begin, you will need to download the AnyConnect software from cisco.com as it cannot be automatically downloaded through provisioning resources such as the compliance module. The agent configuration in client provisioning policy requires three components at minimum: an AnyConnect profile, an AnyConnect configuration and a compliant module. Begin by creating an AnyConnect profile.
| Step 1 | Navigate to Work Centers > Posture > Client Provisioning > Resources |
| Step 2 | Click the "Add" button and select AnyConnect Posture profile |
| Step 3 | Enter the configuration parameters for how AnyConnect will operate |
| Step 4 | Click Save |
Note: For a detailed explanation of the posture profile configuration parameters, please reference the ISE Administration guide or by "launching page level help" from the menu
Now that that a posture profile has been configured, you can upload AnyConnect to ISE:
| Step 1 | Navigate to Work Centers > Posture > Client Provisioning > Resources |
| Step 2 | Click the "Add" button |
| Step 3 | Select "Agent resources from local disk" |
| Step 4 | Select "Cisco provided packages" from the Category drop down |
| Step 5 | Select the AnyConnect software from the local disk by using the "browse" button |
| Step 6 | Click Submit |
Once AnyConnect is uploaded to ISE, we now need to download a compliance module:
| Step 1 | Navigate to Work Centers > Posture > Client Provisioning > Resources |
| Step 2 | Click the "Add" button |
| Step 3 | Select "Agent resources from Cisco site" |
| Step 4 | Select the desired compliance module from the list |
| Step 5 | Click Save |
Finally, we can create the required AnyConnect configuration for use in client provisioning policy:
| Step 1 | Navigate to Work Centers > Posture > Client Provisioning > Resources |
| Step 2 | Click the "Add" button |
| Step 3 | Select "AnyConnect Configuration" |
| Step 4 | Select the AnyConnect version uploaded from cisco.com |
| Step 5 | Give the configuration a name |
| Step 6 | Select the compliance module downloaded from cisco.com |
| Step 7 | Select the posture profile previously created |
| Step 8 | Click Save |
Lastly, create client provisioning policy using the newly created AnyConnect configuration:
| Step 1 | Navigate to Work Centers > Posture > Client Provisioning |
| Step 2 | Click the "Edit" hyperlink for the preconfigured Windows rule |
| Step 3 | Click the "+" icon in the results box |
| Step 4 | Select the AnyConnect Configuration from the Agent drop down |
| Step 5 | Click down |
| Step 6 | Click save |
Access Policy
The final section in our deploy section is the configuration of access policy. Cisco ISE is a policy-based, network-access-control solution, which offers network access policy sets, allowing you to manage several different network access use cases such as wireless, wired, guest, and client provisioning. Policy sets (both network access and device administration sets) enable you to logically group authentication and authorization policies within the same set. You can have several policy sets based on an area, such as policy sets based on location, access type and similar parameters. When you install ISE, there is always one policy set defined, which is the default policy set, and the default policy set contains within it, predefined and default authentication, authorization and exception policy rules. This guide will use a preconfigured policy set to enforce the addition of the example security policy.
| Step 1 | Navigate to Policy > Policy Sets |
| Step 2 | Select the Policy Set that will contain the enforcement conditions for the posture policy |
| Step 3 | Select "Authorization Policy" |
| Step 4 | Select the authorization rule that requires the compliant condition |
| Step 5 | Click the condition field to open the condition studio |
| Step 6 | Click the "New" button |
| Step 7 | Click to add a new attribute and select "session" from the Dictionaries drop down |
| Step 8 | Select the "PostureStatus" attribute |
| Step 9 | Click "Choose from the list" and select "compliant" 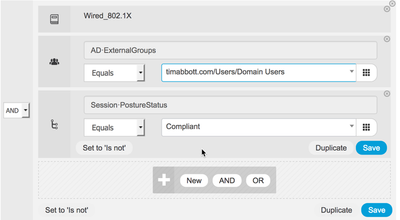 |
| Step 10 | Click "Use" |
| Step 11 | Click the gear icon of the newly modified rule and select "duplicate below" |
| Step 12 | Repeat steps 5 through 9 but select "noncompliant" instead of "compliant" |
| Step 13 | Click "Use" |
| Step 14 | Change the "Results Profiles" to deny access and rename the authorization rule |
| Step 15 | Save the authorization policy |
The new policy should resemble the below:
Operate
Context Visibility
Context Visibility give an ISE administrator the ability to review various details about an ISE deployment. From authenticated endpoint to posture compliance, Context Visibility provides a vast amount of information. As of ISE 2.4, Context Visibility has four main sections: Endpoints, Users, Network Devices and Application. As stated either in this guide, there are two way to enforce application compliance with ISE posture: ensuring an application is installed on an endpoint and ensuring an application is not installed on an endpoint. In this section, we will cover the steps necessary to ensure an application that was discovered during application inventory is not installed on an endpoint.
Application Condition
| Step 1 | Navigate to Work Centers > Posture > Policy Elements > Conditions > Application |
| Step 2 | Click the "Add" button |
| Step 3 | Give the condition a name |
| Step 4 | Select "Windows All" as the operating system |
| Step 5 | Select "Application" for the check by drop down |
| Step 6 | Select "Installed" and "running" for the application state |
| Step 7 | Select "Everything" from the provision by drop down |
| Step 8 | Click Save |
Application Requirement
| Step 1 | Navigate to Work Centers > Posture > Policy Elements > Requirements |
| Step 2 | Select the down arrow on the far left of one of the rules and select "Insert new requirement" |
| Step 3 | Select "AnyConnect Configuration" |
| Step 4 | Give the rule a name |
| Step 5 | Select "Windows All" as the operating system |
| Step 6 | Select "4.x or later" for the compliance module |
| Step 7 | Select "AnyConnect" for the posture type |
| Step 8 | Select the application condition name used in the previous section |
| Step 9 | Click "done" on the far left |
| Step 10 | Click Save |
Posture Policy
| Step 1 | Navigate to Work Centers > Posture > Policy |
| Step 2 | Click the "Edit" hyperlink for the windows posture rule |
| Step 3 | Select "AnyConnect Configuration" |
| Step 4 | Add the posture requirement created in the last section to the list of requirements |
| Step 5 | Click done |
| Step 6 | Click save |
Context Visibility Application Compliance Creation
Once AnyConnect sends ISE an application inventory for each postured endpoint, the list of applications will be visible in Context Visibility under the Application section. Here is where the ISE administrator will be able to view the list of installed applications for each endpoint and create application compliance if so desired. To create application compliance, follow the steps below
| Step 1 | Navigate to Context Visibility > Application |
| Step 2 | Under the search field for Application name, enter the name of the application 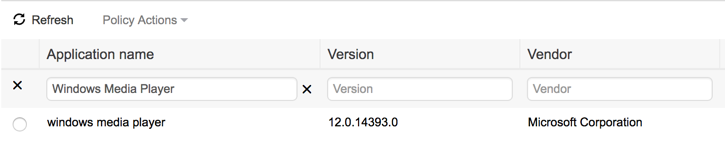 |
| Step 3 | Select the radio button beside the application |
| Step 4 | Under "Policy Actions," select create app compliance 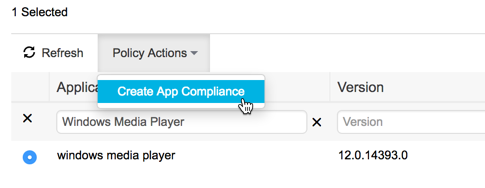 |
| Step 5 | Select the version of the software for the compliance rule |
| Step 6 | Give the compliance rule a name  |
| Step 7 | Select "Installed" and / or "Running" for the application state |
| Step 8 | Select the remediation type |
| Step 9 | Select either "Uninstall" or "Kill process" as the remediation option |
| Step 10 | Select the required identity group if required |
| Step 11 | Click save policy |
At this point, ISE as automatically created the application condition, application remediation and application requirement. It has also create a separate posture policy rule for windows endpoints with the new posture requirement:
Reporting
ISE posture has two reports available to the administrator: Posture Assessment by Condition and Posture Assessment by Endpoint. To run either of these reports, navigate to Operations > Reports > Endpoints and Users. The Posture Assessment by Condition report will show the over all compliance status of the endpoint and which conditions passed or failed. The Posture Assessment by Endpoint report shows which endpoints have been subject to posture assessment and also gives the administrator the ability to view the details of each endpoint's posture assessment report.
Find answers to your questions by entering keywords or phrases in the Search bar above. New here? Use these resources to familiarize yourself with the community: