 Previous ArticleNext Article
Previous ArticleNext Article 
If you collaborate with people consistently, you may want to create a list of contacts for easy reference and selection when you need to enter user IDs. You can add your regular customer contacts, your delivery team peers, technology experts ...
Once you have created your list of contacts, you will be able to experience the advantages that comes with it :
- The list of contacts provide communication tools with it (phone, email, chat ...).
- Throughout DCP, wherever you need to select users (e.g. when submitting a document for approval, start a discussion, publishing a document ...) you can use this contact list rather then searching and typing contacts over and over.
- You can also group your contacts in contact-groups for easy selection of several contacts at once. This is explained in next article.
Individual Contacts
To access Contact Management, click on the 'Contacts' icon from the DCP Control capabilities in the top-right corner of DCP. This will open the Contacts Management pane. The Contacts Management pane consists of a left and right column. The left column has two sections- 'Contact Groups' and 'Other Individual Contacts'. The right column lists the contacts within the selected item from the left column.
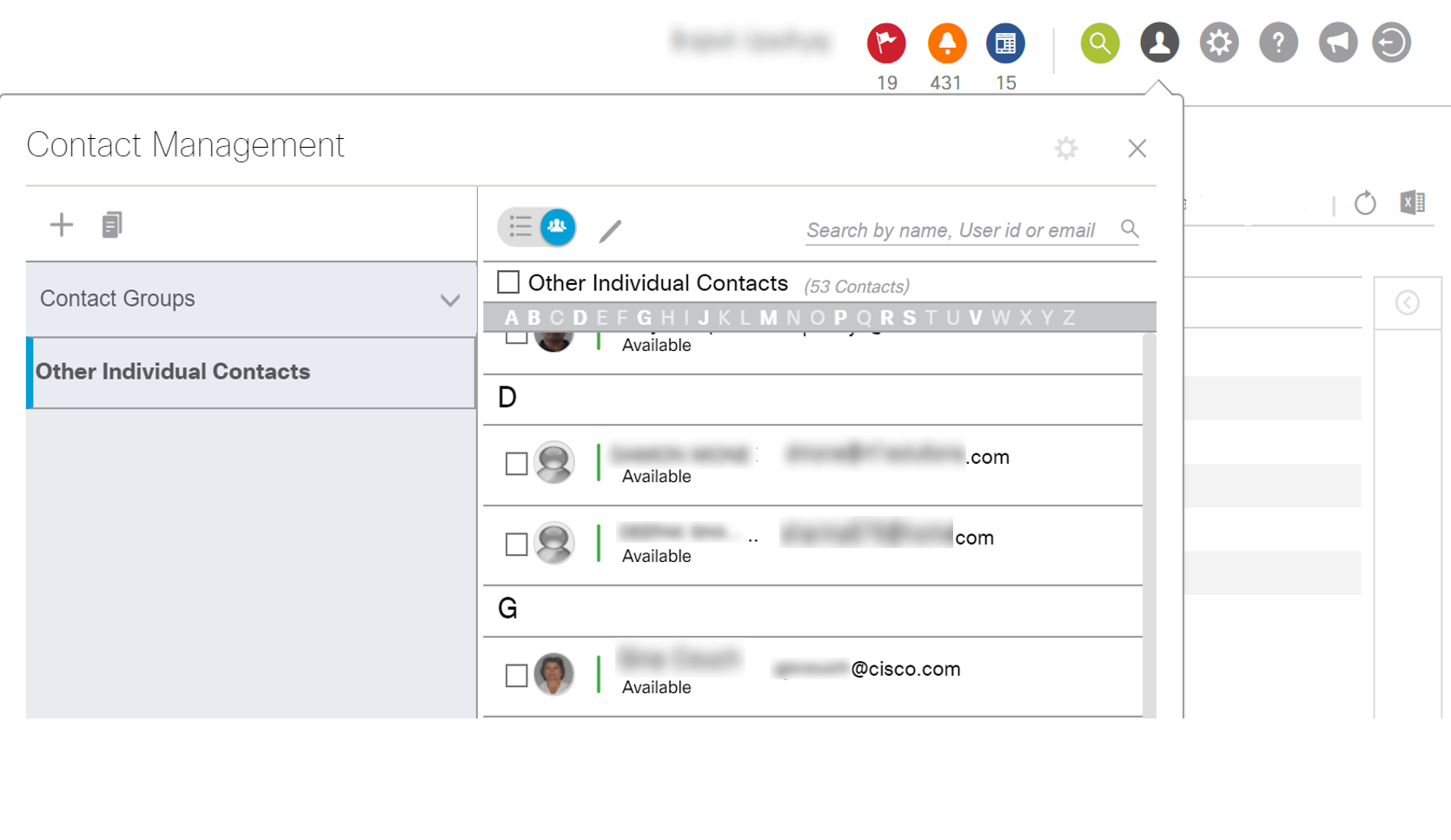
In this article we will focus on the 'Other Individual Contacts' section. Populating the 'Other Individual Contacts' section with your favorite contacts is the most basic usage of the Contacts Management capabilities within DCP. Using this section is listing all your contacts as a simple list if you don't have the need to group your contacts in several contact-groups. You can also use this section to manage your 'one-off' contacts, that is the ones that do not need to be a part of a contact group in the 'Contact Groups' section.
To search and add contacts to the 'Other Individual Contacts' section, follow these steps :
- Type in a user id, email address or name in the search input field above the contacts listing in the right column. Hit enter to trigger the search. Search results are listed below in the right column.
- Scroll through your search results, and select the appropriate one by checking the checkbox, left from the picture. Note that if the list becomes large, an alphabetic browser is added on top of the list for easy navigation to a specific letter (first letter of the contact name).
- With the 'pencil'
 icon above the list of search results, 'copy' and 'paste' the user into the 'Other Individual Contacts' section. Before pasting, select the section by clicking on it. Alternatively you can also right-click and select 'Copy' and 'Paste'. Finally as a 3rd method, you can also drag & drop the selected user into the 'Other Individual Contacts' section.
icon above the list of search results, 'copy' and 'paste' the user into the 'Other Individual Contacts' section. Before pasting, select the section by clicking on it. Alternatively you can also right-click and select 'Copy' and 'Paste'. Finally as a 3rd method, you can also drag & drop the selected user into the 'Other Individual Contacts' section.
To Delete a user again from the 'Other Individual Contacts' section, select the user in the right column and click the 'delete'  icon.
icon.
Communicating with your contacts from within DCP
Once your 'Other Individual Contacts' is populated with your preferred contacts, you can trigger a communication from the Contacts Management pane. Mouse over on a contact to reveal the different communications capabilities:

Following communications capabilities are available to you:
- chat: clicking the 'chat'
 icon opens up your Cisco Jabber application (if installed) to chat with the selected user
icon opens up your Cisco Jabber application (if installed) to chat with the selected user
- email: clicking the 'email'
 icon opens up your default email application to write an email to the selected user
icon opens up your default email application to write an email to the selected user
- phone: clicking the 'phone'
 icon triggers a call (with your integrated telephony system) to the selected user
icon triggers a call (with your integrated telephony system) to the selected user
- webex: will be implemented in a future release
Note: Similar communications capabilities are available anywhere in DCP where a user is mentioned. Pause your cursor over the name (or user id) for more than 2 seconds and a profile card of the user will pop-up. The profile card includes at the bottom the same communication capabilities as listed here above.
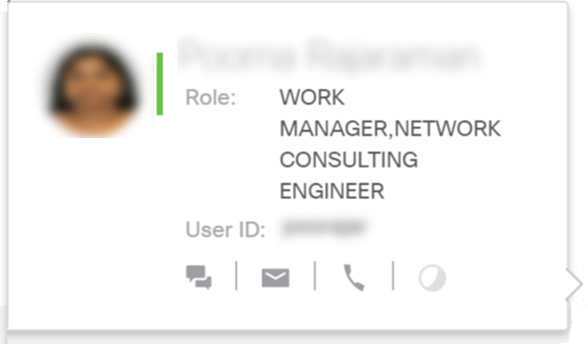
Using your contacts in the User Selection component anywhere in DCP
Wherever you need to add users for a particular action or property definition (e.g. submit for approval, publish a document, start a discussion ...) the same user-selection component is available to you.
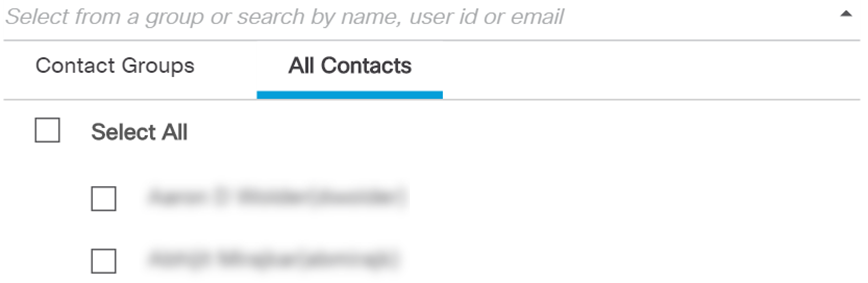
You can search for a user by user id, email address or name. Alternatively, rather than searching, you can also choose the person from your aggregated contact-list or from the contact-groups (contact-groups are explained in the next article).
Click the arrow-down, right from the search input field to expand your contact-list and contact-groups. Further expand the appropriate section and/or contact-group and select one or multiple persons at once. You can also select a contact-group as a whole. Click outside the user-selection component to effectively add the selected person.
Related articles :
Create Contact Groups
Pin Contact Groups
 Table of Content
Table of Content
 Previous ArticleNext Article
Previous ArticleNext Article 