目的
ISE において 2 台構成の Cluster 構成の設定方法についてご紹介します。
下記設定方法の条件
ISE の GUI にアクセスできる。
2 台の ISE に同じパッチが適用済み。
※今回は自己証明書を使用しての設定手順となります。
※画像はISE version 2.1 にて表示してあります。また、プライマリISEのホスト名はISE21-1、セカンダリISEのホスト名はISE21-4を使用しています。
※設定の反映、同期には時間がかかります。また、設定中の認証動作への影響は考慮しておりませんので、作業の際にはメンテナンス時間に行ってください。
設定方法
※ISE version 2.1 の画面で表示しています。
1. セカンダリとなる ISE の GUI にログインします。
2. セカンダリ ISE から証明書をエクスポートします。
Administration > System > Certificates
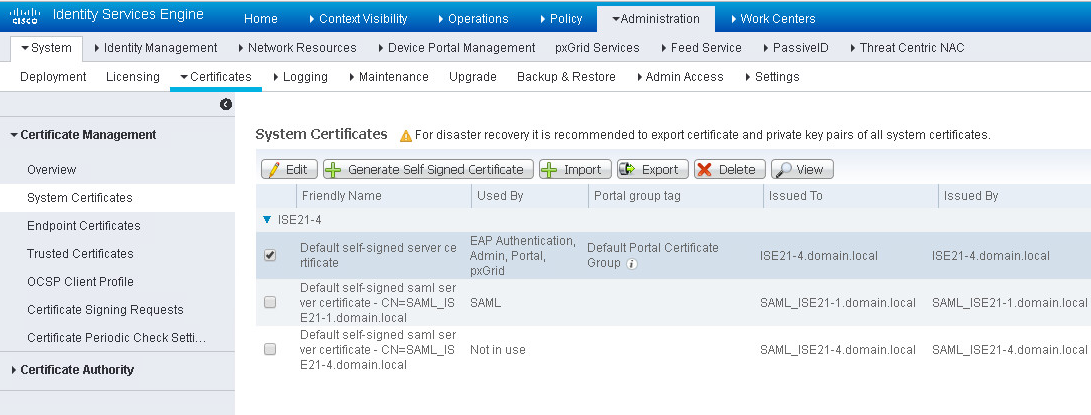
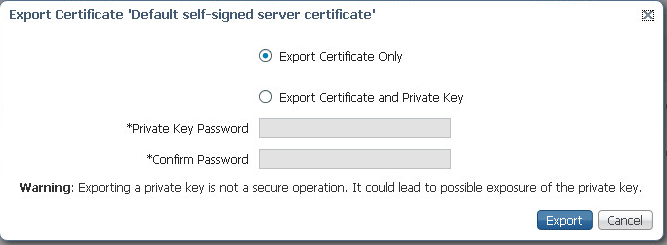
※Cluster 構成自体はこのままでも設定できますが、Failover が発生した時の為にセカンダリISEに、同様にプライマリISEの自己証明書をインポートしてください。
3. プライマリとなる ISE の GUI にログインします。
4. 2 でエクスポートしたセカンダリ ISE の証明書をインポートします。
Administration > System > Certificates > Trusted Certificate
から Import を実行
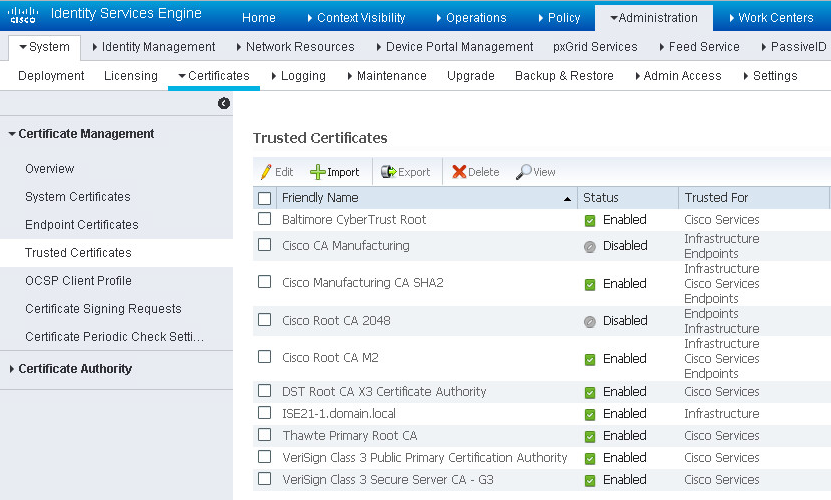
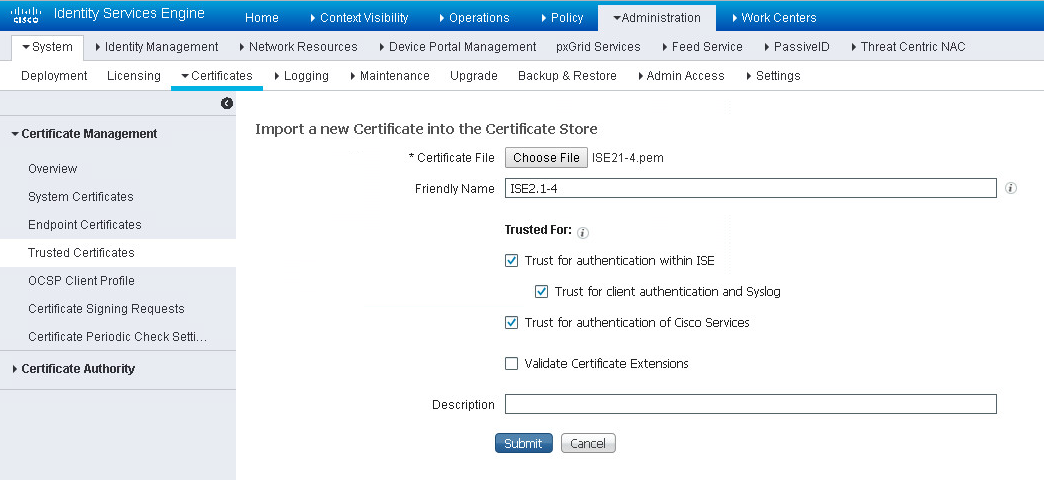
Friendly Name は管理者が判別しやすい名前でOKです。(必ずしもホスト名と同じである必要はありません。)
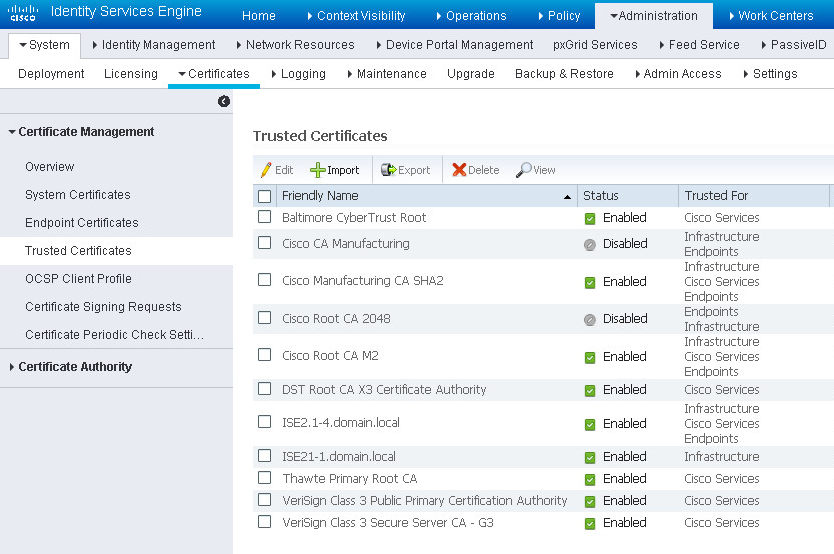
5. 4迄で設定準備が整ったので実際に Cluster の設定をします。
Administration > System > Deployment に移動します。StandAlone のISEをClusterが構成できるように、Primary ノードに変更します。
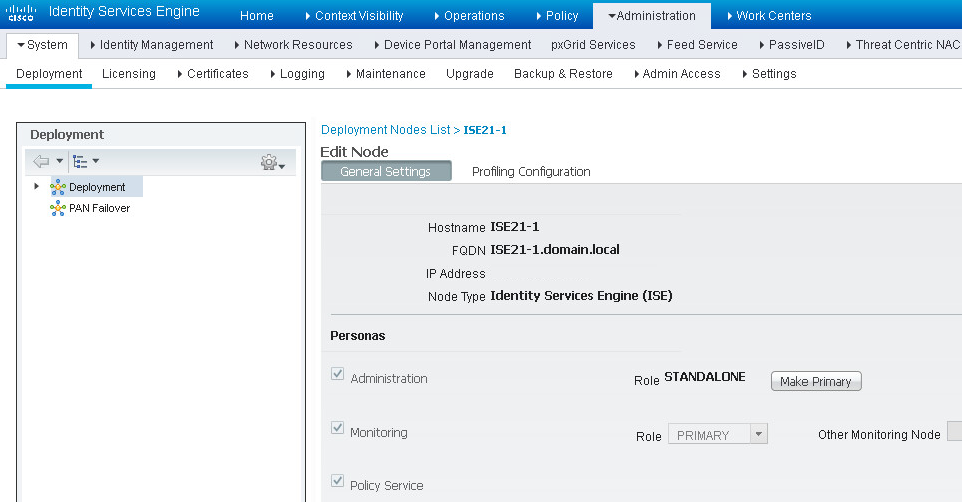
※Make Primary ボタンを有効にして Save します。
Primary ノードに変更後、Administration > System > Deployment に移動します。Deploy 画面から Register を押します。
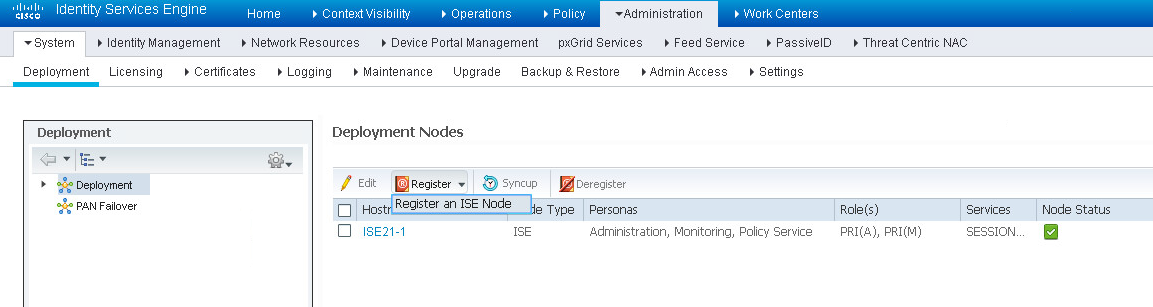
セカンダリの登録画面にて、セカンダリ ISE の FQDN と Administrator のアカウント名とパスワードを投入します。
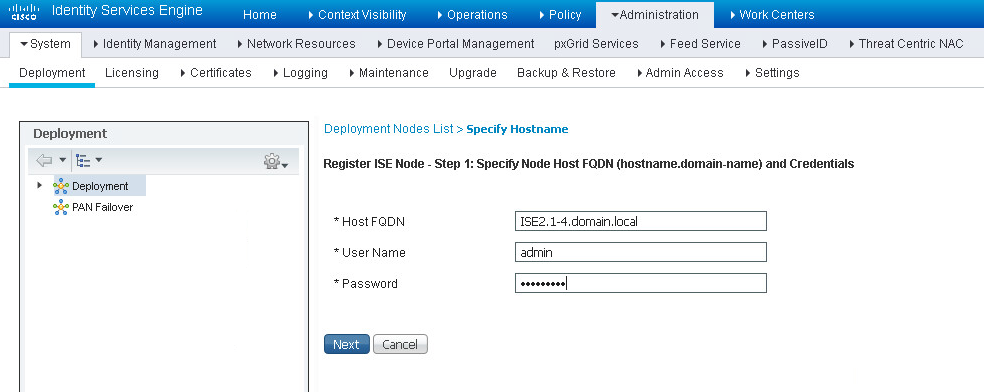
Nextを押します。
セカンダリISE と疎通が取れたら画面がCulsterの確認画面に遷移します。
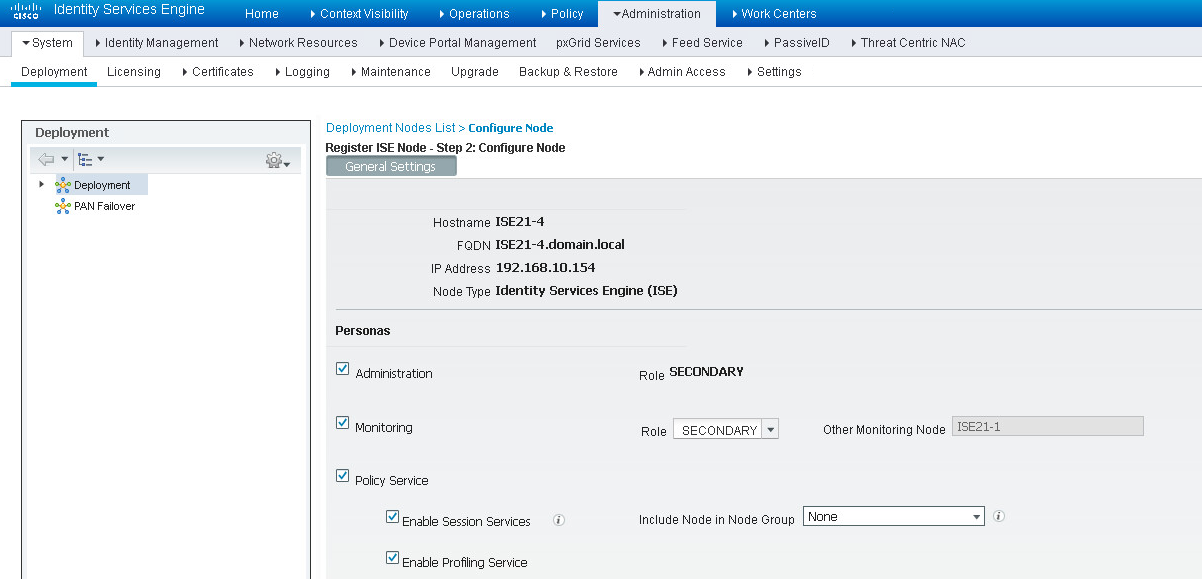
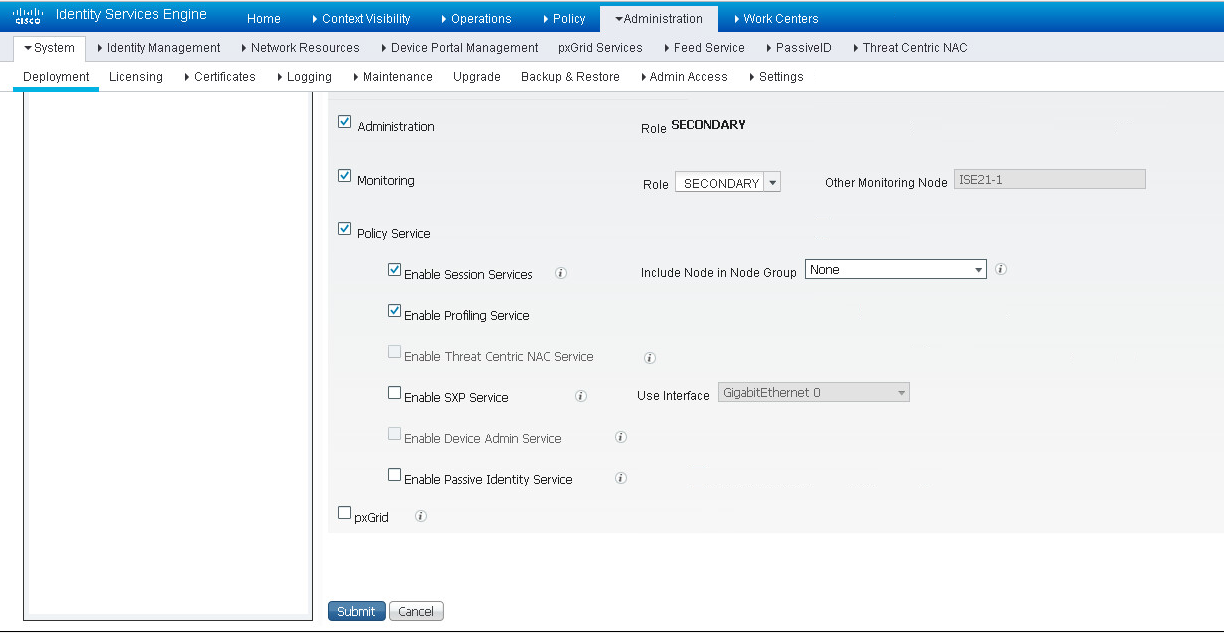
同期する項目を確認後、Submit を押します。
6. 設定の同期に少し時間がかかります。
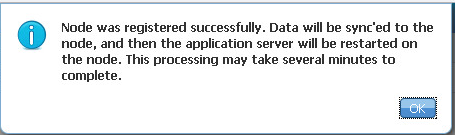
7. 同期後、プライマリ ISE にセカンダリ ISE の情報が確認できます。
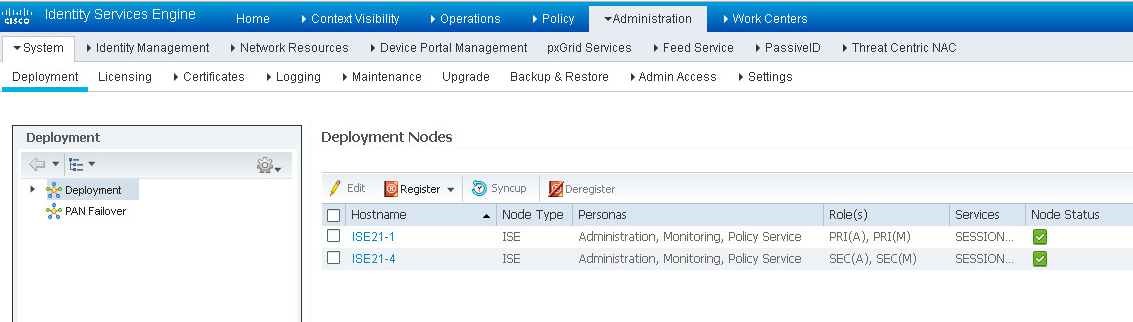
以上