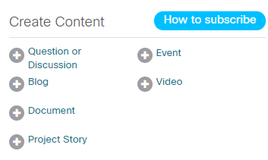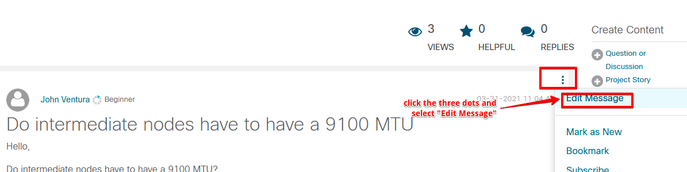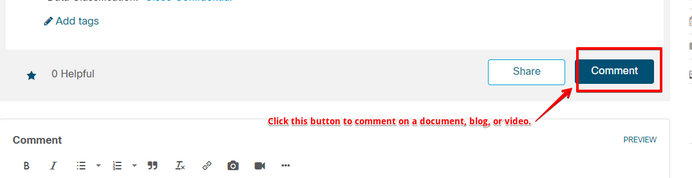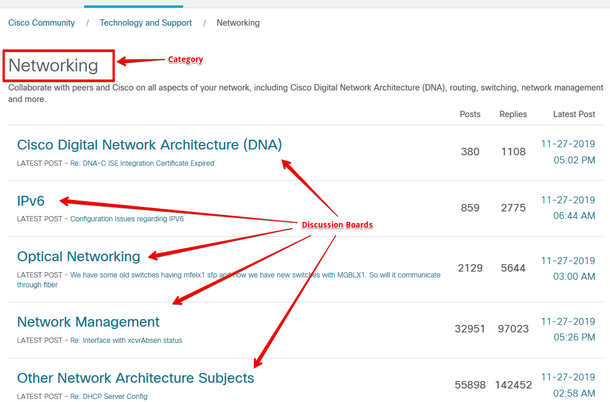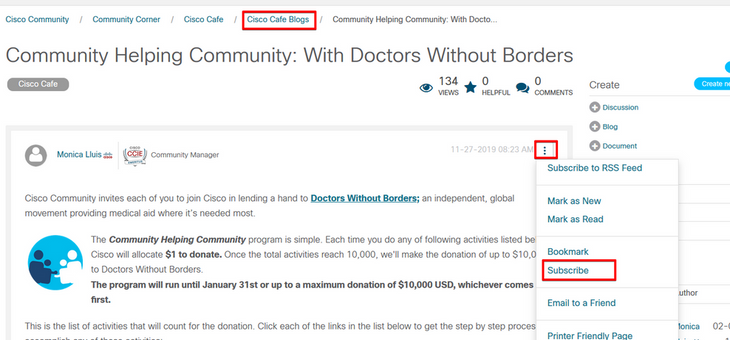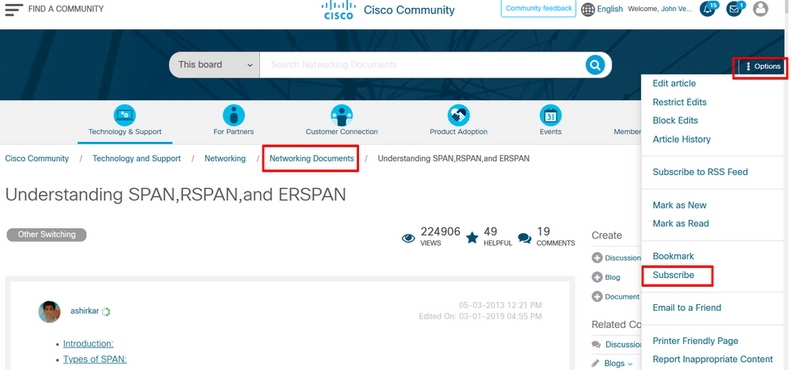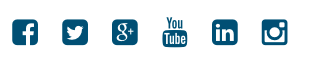- RSS フィードを購読する
- 新着としてマーク
- 既読としてマーク
- ブックマーク
- 購読
- 印刷用ページ
- 不適切なコンテンツを報告
- コミュニティの概要
- シスコ コミュニティとは?
- シスコ コミュニティのメンバーとして登録するには?
- コミュニティで使用する電子メールアドレスを変更するには?
- コミュニティへの参加方法質問をする
- 質問に回答する
- コンテンツを探す
- タグおよびラベルの使い方とその違いについて
- ドキュメント、ブログ、ビデオを投稿する
- 投稿したコンテンツを編集する
- ブログ、ビデオ、ドキュメントへコメントする
- コミュニティのイベントに参加する
- シスコ コミュニティ内でイベントを主催することはできますか?
- 投稿したコンテンツがスパムと認識されました
- 投稿済みのコンテンツを別のカテゴリーに移動させたいのですが
- コミュニティプロファイル - 購読と通知設定
- 購読したいコミュニティまたはカテゴリーを登録する
- 購読したいボードを登録する
- 購読したいラベルを登録する
- 購読したいディスカッション、ビデオ、ブログ、イベントを登録する
- 購読したいドキュメントを登録する
- 購読通知の設定をする
- コミュニティのプロファイル
- マイプロファイルとは?
- マイプロファイルにアクセスする
- マイプロファイルに経歴、職業、担当分野、パーソナルウェブページ、署名を追加する
- マイプロファイルにアバター(プロファイル画像)を追加する
- マイプロファイルに SNS アカウントを追加する
- コミュニティのメンバーをフォローする
- パートナー コミュニティにアクセスできません
- 転職しました。新しいアカウントへ過去の投稿などを移動できますか?
- コミュニティへの参加とランキング
- 「いいね!」(投稿を評価する)について
- 「いいね!」 とは?
- どうやって「いいね!」をするのですか?
- 誰が自分の投稿にいいね!してくれたのか知ることはできますか?
- いいね!ランキングとは何ですか?
- いいね!を獲得したメンバーはコミュニティで紹介されているのですか?
- いいね!ができないことがあるのは何故ですか?
- 解決済み!(承認済みの解決)
- 解決済み!とはどういうことですか?
- 解決済み!として承認するには?
- 解決済み!の回答を一覧することはできますか?
- ベストアンサー(解決済み!)ランキングとは何ですか?
- トップ コントリビューターとはどういう人のことですか?
- トップ コントリビューター プログラムとは何ですか?
- Cisco Designated VIP として指定されるには?
- スポットライト アワードに推薦したいメンバーがいます
- コミュニティ利用規約
- サポートされているブラウザは何がありますか?
- SNS について
- コミュニティと連携している SNS はありますか?
- コミュニティのコンテンツを SNS で共有できますか?
- RSS の利用方法をを教えてください
- 認定バッジの標榜について
- 利用可能なシスコ認定デジタルバッジにはどんなものがありますか?
- ICND1 試験に合格したのですが、CCENT バッジは対象になりますか?
- 取得したデジタルバッジをマイプロファイルに登録するにはどうすればよいですか?
- デジタルバッジを表示させる方法を教えてください
- デジタルバッジがマイプロファイルから消えてしまいました。どうすればよいですか?
- 複数のデジタルバッジがあるのですが、それらすべてをコンテンツごとに表示できますか?
- デジタルバッジに関する詳細情報はありますか?
- 一般データ保護規則(GDPR)について
- GDPR(一般データ保護規則)とは何ですか?
- 「アカウントを閉鎖する」とはどういう機能ですか?
- PII(個人識別情報)の一部を削除することは可能ですか?
- PII の削除をすると過去の投稿や返信、評価なども削除されますか?
- 投稿コンテンツや返信などに含まれた PII も削除されますか?
- SLA で規定するユーザ削除はどのくらいですか?
- コミュニティのアカウントを削除した後に復活はできますか?
- 同じユーザ名を再度使用することは可能ですか?
- アカウントを削除する前に自身の個人情報を取得できますか?
- アカウントからデバイス識別子を削除するにはどうすればよいですか?
コミュニティの概要
シスコ コミュニティとは?
シスコ コミュニティは、豊富なコンテンツや機能を有する、テクニカルで魅力的なコミュニティです。優れた接続技術と最適化の質問、トラブルシューティング、製品に関するレビュー、質問に対する回答などをすばやく探し出すことができるオンラインサイトとコラボレーションツールを提供しています。 当初は 2000 年に NetPro としてリリースされましたが、2018 年にシスコ サポート コミュニティとシスコ コミュニティ(マーケティング由来)を統合しました。すべてのユーザがコラボレーションし、必要なサポートが得られる場となっています。
シスコ コミュニティでは、以下の多くのコンテンツに出会えます:
- 質問や回答を投稿できるディスカッション
- コミュニティ メンバーが提供する質の高いテクニカル ドキュメント
- テクニカルな知識を共有するブログ、ビデオ、コミュニティ フォーラム
- 参加可能なイベント情報
- パートナー企業との交流の機会
- カスタマー コネクション プログラムへの参加の機会
ゲストの方や登録がお済みでない方も情報の閲覧や検索ができます。メンバーとして登録するとメッセージやコメントの投稿、ディスカッションのフォロー、その他コミュニティにおける各種活動の通知メールを受け取ることができます。
シスコ コミュニティのメンバーとして登録するには?
シスコ コミュニティへ登録するには、まず最初に Cisco.com のアカウントが必要です。 こちらで Cisco.com アカウントを作成するプロセスをご案内しています。
お客様がすでに Cisco.com アカウントをお持ちの場合は、次の手順に従ってください。
- シスコ コミュニティ にアクセスします
- ページの右上にある [ログイン] リンクをクリックします
- リンク先のページでユーザ名(または電子メールアドレス)を入力し、[次へ] ボタンをクリックします
- パスワードを入力し、[サインイン] または [ログイン] ボタンをクリックしてください
コミュニティで使用する電子メールアドレスを変更するには?
シスコ コミュニティはシングル サインオン (SSO) を使用しています。 シスコ コミュニティにログインまたは登録するには、Cisco.com のユーザ名とパスワードを使用します。 つまり、コミュニティで電子メールアドレスを直接変更することができません。通常 Cisco.com で電子メールアドレスを変更するにはメンバーシップ レベルに応じた申請が必要になります。電子メールアドレスの変更の詳細については こちら を参照してください。 サポートが必要な場合は web-help@cisco.com へ連絡してください。
コミュニティへの参加方法
[ビデオ]質問をする
コミュニティで質問するのは簡単です。シスコ コミュニティサイトの各ページの上部にある [検索] フィールドに質問を入力するだけです。過去にすでに回答済みの質問があるかどうか探すことも可能です。
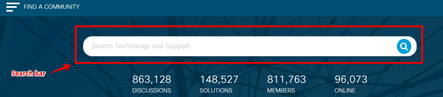
質問に回答する
質問に回答するのは、コミュニティ内で返信やコメントを投稿するのと同じです。ディスカッション トピック質問に直接返信をするか、ホームページの [質問に回答する] リンクをクリックして回答することもできます。
当コミュニティは、メンバーの技術的専門性と、みなさまより共有されるナレッジに依存しています。
テクノロジーとサポート のコミュニティ スペースから未回答のディスカッション トピックのリストを一覧で見ることができます。
- [質問に回答する] をクリック
シスコ コミュニティへのご登録がお済みでないか、または登録済みであってもログインしていない場合、もしくは購読している特定のコンテンツがない場合は未回答の質問のリストがすべて表示されます。
注意:投稿するにはコミュニティにログインする必要があります。
- 返信する質問またはトピックを選択して、[返信] をクリックします
- 回答を入力し、[送信] をクリックして回答を投稿します
コンテンツを探す
シスコ コミュニティのコンテンツを探すにはいくつかの方法があります。ページの左上にある [コミュニティを探す] をクリックすると、グローバル ナビゲーション メニューが表示され、探しているコンテンツにすばやくアクセスできます。このメニューはすべてのページで利用可能です。テクノロジ&サポート ページのタイルリンクをクリックして、最新のカテゴリトピックをタイル表示させることができます。あるトピックをクリックすると、その特定のページに移動します。スマートフォンでも画面左上のハンバーガーメニューをクリックして移動できます。これにより、デスクトップにあるトピックにアクセスできるメニューが開きます。このメニューは、どの画面からでも利用可能です。
タグおよびラベルの使い方とその違いについて
タグとラベルは、コミュニティ内においてコンテンツを検索したりフィルタリングするのに役立ちます。カテゴリ、ディスカッション、ブログ、ドキュメント、イベント、ビデオなどの特定のボードでも同様です。
タグとは、キーワードを割り当ててコンテンツの検索と整理をしやすくするものです。タグは通常ディスカッション、ブログ、またはドキュメントの投稿におけるトピック、テーマ、目的などを表します。必要があればタグはいくつでも割り当てできます。
ラベルとは、ディスカッション、ブログ、およびドキュメントを整理するためのもので、コンテンツの内容に沿って作成されたものを使用します。ラベルは、ユーザがトピックごとに投稿を整理およびフィルタリングできるように設けられており、コンテンツの作成には少なくとも 1 つのラベルを選択することが必要です。ラベルが選択されていないと、投稿が正常に完了しない場合があります。また、ラベルはシスコ コミュニティによって管理されており、ユーザ自身が作成することはできません。
投稿するコンテンツにタグとラベルを追加する方法については、こちら をクリックしてください。
ドキュメント、ブログ、ビデオを投稿する
質問や回答をするだけでなく、ドキュメント、ブログ、ビデオを投稿をして専門知識を共有しませんか?シスコ コミュニティでは通常、以下の投稿目的で使用されています。ドキュメントは製品リソース ドキュメントや構成ガイドなどの情報共有に適しており、ブログはソート リーダーシップや技術的な専門知識を共有するために優れた方法です。また、ビデオは製品のデモンストレーション、レビュー、または使い方を紹介するのに最適です。
これらのコンテンツを作成するには、適切なカテゴリに移動し、ページ右側のウィジェット [コンテンツを作成する] からコンテンツタイプをクリックします。
コンテンツの入力画面が表示されたら、画面右側に表示されているラベルのリストから該当するものを 1 つ以上選択してください。コンテンツ作成の詳細については こちら をクリックしてください。
投稿したコンテンツを編集する
投稿したコンテンツを編集する場合、まず最初にログインする必要があります。(編集する投稿の右上にあるログインリンクを使用します) 編集の方法は、投稿の種類によって異なります。
質問やディスカッション、ブログ、またはビデオを編集する:
- 編集する対象のページを開いた状態でログインします
- 投稿の右上にある3つのドットをクリックし、編集のプルダウン メニューを表示させ編集を行います
- 編集が終了したら、[投稿] ボタンをクリックします
ドキュメントを編集する:
投稿したドキュメントを編集する場合、編集のプルダウン メニューを 3 つのドットではなく検索バーから表示させてください。それ以外は上記と同様です。
ブログ、ビデオ、ドキュメントへコメントする
ブログ、ビデオ、またはドキュメFントにコメントを投稿する場合は、ログインしてから投稿されたコンテンツの一番下までスクロールし、[コメントを投稿する] ボタンをクリックする必要があります。エディター付きのコメント ボックスは、投稿の最後のコメントの下に表示されます。コメントが完了したら、[コメントを投稿する] ボタンをクリックします。
コミュニティのイベントに参加する
シスコ コミュニティのイベントに参加するには、イベントページ に掲載されている開催予定のイベントから参加したいイベントリンクをクリックします。登録ボタンをクリックし、必要な情報を入力して送信します。イベントと参加方法の詳細については、こちら をクリックしてください。
シスコ コミュニティ内でイベントを主催することはできますか?
イベントの開催にご興味がおありですか?もちろん歓迎します!ぜひ こちらのフォーム にご記入の上、当コミュニティへお知らせください。イベントを主催することで、コミュニティのメンバー同士が技術的専門知識などのナレッジを共有することはとても喜ばしいことです。コミュニティ イベントの詳細については、こちら をクリックしてください。
投稿したコンテンツがスパムと認識されました
暴言や画像の悪用などの不適切なコンテンツをユーザが投稿すると、当該コンテンツはスパムとして認識されます。スパムリストのキーワードと一致するキーワードが投稿に含まれる場合、オート スパムコントロール モジュールによって自動的にスパムと判断されます。多くの場合、何らかの編集を行うことで問題が解決することがありますが、それでも投稿にスパムのマークが付けられる場合は、csc-spam-moderation@external.cisco.com あてに電子メールを送信して、シスコ コミュニティの Spam Moderation チームに通知してください。
また、スパムは以下のような場合には手動で判断されることがあります:
- スパム コンテンツが投稿された場合
- 重複する投稿があった場合(同一ユーザによる同じコンテンツなど)
- CCNA / CCNP 認定関連の質問があった場合
- ディスカッションのテスト投稿があった場合
- 投稿されたコンテンツに、機密情報(パスワード露出、コンフィギュレーション、個人識別情報(PII)などが含まれている可能性がある場合
- シスコの従業員が技術的な質問をしている場合
スパムコンテンツを繰り返し投稿していると判断された場合、そのユーザは投稿が禁じられ、すべての投稿がスパムとして分類されます。
投稿済みのコンテンツを別のカテゴリーに移動させたいのですが
メンバーご自身によるコンテンツの移動はできません。(シスコのモデレータおよびシスコ指定 VIP などのコミュニティのトップ コントリビュータに限り実行できます) コンテンツを移動する必要がある場合は、csc-spam-moderation@external.cisco.com あてに電子メールを送信し、当該コンテンツのリンクと移動先のコミュニティのリンクをお知らせください。
コミュニティプロファイル - 購読と通知設定
コミュニティの購読登録
シスコ コミュニティで行われているアクティビティについて、興味のある領域があれば購読の登録をしましょう。新しいコンテンツ、投稿された新しい質問への返信など、そのコミュニティ領域のアクティビティに関する通知を受け取ることができます。
以下、さまざまなシスコ コミュニティのアセット(カテゴリ、ボード、ラベル、およびコンテンツ)を購読登録する方法について説明します。ご自身のコミュニティプロファイルから購読の設定を管理することもできます。
注意:ディスカッションへの返信、ブログ、ドキュメント、ビデオ、イベントへのコメント、またはコンテンツの評価などある特定のコンテンツに参加すると、そのコンテンツに自動的に購読登録されます。
購読したいコミュニティまたはカテゴリーを登録する
シスコ コミュニティ内には、「カテゴリ」と呼ばれるコミュニティがあります。カテゴリは、複数のボードを有するサイトを指します。
コミュニティ(カテゴリ)を購読登録するには、次の手順に従います:
- 右上にある [ログイン] リンクをクリックして、シスコ コミュニティにログインします
- 購読したいカテゴリに移動し、検索バーの右側にある 3 つのドットをクリックし、オプションメニューを表示させます
- [購読] をクリックすると、そのカテゴリ内のすべてのボードのリストが表示されるウィンドウが開きます。デフォルトで [ALL] にチェックされています。変更するには [一部] をチェックし、希望するボードを選択します
- 変更が終了したら、[保存] ボタンをクリックします
注意:購読登録後、カテゴリ内で選択したボードにコンテンツが投稿されると、そのすべてのアクティビティについて Web および電子メール通知が届きます。設定したカテゴリよっては大量のメールを受信する場合があります。
購読登録やフォロー設定の詳細については、こちら をクリックしてください。
購読したいボードを登録する
特に興味のあるボードがあれば購読の登録をしましょう。そこでは、あなたの技術的な専門知識に関連質問やや興味のあるコンテンツが数多く見つかるはずです。ボードとは、コンテンツが公開される場所を指しています。
ボードを購読登録するには、次の手順に従います:
1. 右上にある [ログイン] リンクをクリックして、シスコ コミュニティにログインします
2. 購読したいボードに移動して、検索バーの右側にある 3 つのドットをクリックし、オプションメニューを表示させます
3. 購読登録やフォロー設定の詳細については、こちら をクリックしてください。
購読したいラベルを登録する
ラベルとは、ディスカッション、ブログ、ドキュメント、ビデオ、およびイベントのそれぞれのボードのコンテンツを分類するためのものです。(下記の画像参照)ボード内のコンテンツにラベルを付すことでコンテンツをフィルタリングできます。ラベルはボードの上部にあり、グレーの帯状をしています。ラベルをクリックすると、ボード内のコンテンツがフィルタリングされて一覧表示されます。
複数のラベルを登録すると、当該ラベルのコンテンツが作成もしくは更新されたときに電子メールまたは Web で通知されます。ラベルはそれぞれのボードに個別に帰属するため、通知を適切に受信するには、コンテンツのタイプ(ディスカッション、ブログ、ドキュメントなど)ごとにラベルを登録する必要があります。
ラベルを購読登録するには、次の手順に従います:
- 右上にある [ログイン] リンクをクリックして、シスコ コミュニティにログインします
- まず、興味のあるボードに移動します。購読したいラベルを選択するとラベルの色がグレーから濃い青に変わります。ラベルの下に表示されたメッセージの [このラベルを購読する] をクリックします
- 購読登録が完了すると、Web 通知および ciscocommunity-donotreply@cisco.com からの電子メール通知が受信可能になります。通知メールが迷惑メールフォルダに移動しないように設定をお願いします。
購読登録やフォロー設定の詳細については、こちら をクリックしてください。
購読したいディスカッション、ビデオ、ブログ、イベントを登録する
コンテンツを登録もしくは作成すると、当該コンテンツに関する通知が届くようになります。それ以外に最新情報を得たいディスカッションがある場合も、同様に購読の登録が可能です。ログイン後、3 つのドットをクリックしてオプションのメニューを表示させ、[購読] を選択します。 3 つのドットがある場所はコンテンツタイプごとに異なります。(ディスカッション:検索バーの右側から、ビデオ、ブログ、イベント:コンテンツ内の右上から)
ディスカッション、ビデオ、ブログ、イベントを購読登録するには、コンテンツボックスにある 3 つのドットをクリックし、次の手順に従います:
- シスコ コミュニティにログインします
- 購読したいコンテンツ(ディスカッション、ビデオ、ブログ、イベント)のページを開きます
- 3 つのドットをクリックしてオプションメニューを表示させます
- [購読] を選択します
購読登録やフォロー設定の詳細については、こちら をクリックしてください。
購読したいドキュメントを登録する
ドキュメントを購読登録するには、検索バーにある 3 つのドットをクリックし、次の手順に従います:
- シスコ コミュニティにログインします
- 購読したいドキュメントのページを開きます
- 3 つのドットをクリックしてオプションメニューを表示させます
- [購読] を選択します
購読登録やフォロー設定の詳細については、こちら をクリックしてください。
購読通知の設定をする
コミュニティのコンテンツ、カテゴリ、またはボードの購読を登録すると、Web と電子メールで通知されます。Web 通知は、コミュニティにログインするとページ右上のベルのアイコンに表示されます。通知の頻度は右上の人型のアイコンから [個人設定] を開き、[購読と通知] メニューから自由に設定することが可能です。
こちら で通知とサブスクリプションの管理と設定方法について詳しく説明しています。
コミュニティのプロファイル
マイプロファイルとは?
プロファイルのページでは、すべての投稿、他のメンバーからのいいね!や承認されたソリューションの数が表示され、ドラフトコンテンツにアクセスしたり、コミュニティで獲得したすべてのバッジを確認することができます。経歴やソーシャル メディア チャネルを共有したり、認定バッジを表示したりするなどの更新も可能です。
マイプロファイルにアクセスする
右上にあるユーザ名をクリックすると、コミュニティ プロファイルにアクセスできます。プロファイル画像をクリックして「マイプロファイル」を選択しても同様に表示されます。
手順:
1. 右上にある [ログイン] リンクをクリックして、シスコ コミュニティにログインします
2. 名前またはプロファイル画像をクリックするとメニューが表示されるので、[マイプロファイル] を選択します
プロファイルのフィールドは以下のようになっています:
コミュニティ メンバー間で互いにプロファイルを検索することができます。
マイプロファイルに経歴、職業、担当分野、パーソナルウェブページ、署名を追加する
コミュニティ内の他のメンバーに自分のことを知ってもらいましょう。経歴や仕事、専門分野やその他共有したいことがあれば、自己紹介欄に追加してください。マイプロファイルを編集するには、次の手順に従います:
1. 右上にある [ログイン] リンクをクリックして、シスコ コミュニティにログインします
2. プロファイルに移動して [プロファイル設定] ボタンをクリックするか、または 右上のアイコンからドロップダウン メニューを表示させて [個人設定] を選択します
3. [個人プロファイル] タブをクリックした後 [個人情報] タブを選択します
4. 該当するフィールドを入力します
5. 入力し終わったら [変更を保存] をクリックします
マイプロファイルにアバター(プロファイル画像)を追加する
アバター(プロファイル画像)のアイコンは初期設定になっていますが、お好きな写真や画像に変更をすることが可能です。 アバターを変更または更新するには、次の手順に従います:
1. 右上にある [ログイン] リンクをクリックして、シスコ コミュニティにログインします
2. プロファイルに移動して [プロファイル設定] ボタンをクリックするか、または 右上のアイコンからドロップダウン メニューを表示させて [個人設定] を選択します(購読設定などの他の設定もこちらから行えます)
3. [アバター] タブを選択し、[アバターのアップロード] をクリックします
4. [マイコンピュータから選択] のメッセージテキストが表示されます。「参照」ボタンをクリックし、アバター用の画像ファイルを指定します。 画像をアップロードすると、「保存」ボタンが有効になります。 「保存」ボタンをクリックします。 この方法のほか、アバター画像は外部サイトまたはコミュニティ内にある画像から指定することもできます。
5. 必要があれば写真をトリミングして保存してください。
マイプロファイルに SNS アカウントを追加する
コミュニティ内の他のメンバーに自分の SNS アカウントを共有することができます。SNS アカウントを追加するには、次の手順に従います:
1. 右上にある [ログイン] リンクをクリックして、シスコ コミュニティにログインします
2. プロファイルに移動して [プロファイル設定] ボタンをクリックするか、または 右上のアイコンからドロップダウンメニューを表示させて [個人設定] を選択したあと、次に [パーソナル]、[ソーシャルアカウント]タブの順に選択します
3. 該当するフィールドを入力します
コミュニティのメンバーをフォローする
Iコミュニティ内の他のメンバーをフォローするには、フォローしたいメンバーのユーザ名をクリックし、プロファイルページのアバターの下にある「友達」ボタンをクリックします。
フォローをやめる場合は、 [友達削除] ボタンをクリックします。
自分のプロフィールページの右側に登録された友達のリストが表示されます。
パートナー コミュニティにアクセスできません
パートナー コミュニティにアクセスするには、個人の Cisco.com アカウントが登録済みのパートナー企業(シスコ パートナーおよびディストリビュータ)に関連付けられている必要があります。手続きがされていない場合、アクセス拒否メッセージが表示されます。
手続きの詳細については、「シスコ パートナーになるには」のページをご覧ください。
転職しました。新しいアカウントへ過去の投稿などを移動できますか?
投稿の移動はシスコ コミュニティの管理者のみ可能です。移動を希望される場合は、こちら の既定フォームをご記入のうえ送信してください。複数のアカウントを後日統合することはできないため、新しいアカウントでの投稿活動を開始する前にお知らせください。
コミュニティへの参加とランキング
「いいね!」(投稿を評価する)について
「いいね!」 とは?
いいね! をクリックして、最も有用または重要だと思う投稿を評価しましょう。 これはその投稿者を称賛すると同時に、他のコミュニティ メンバーへこの投稿の存在を知らせることでもあります。このシンプルで簡単なアクションがコミュニティ全体に与える影響は決して小さくありません。価値あるメッセージとその投稿者に注目が集まるからです。
いいね!ボタンとその獲得ポイントは、すべての投稿、ドキュメント、およびビデオコンテンツに表示されます。 いいね!の詳細については、こちら をご覧ください。
どうやって「いいね!」をするのですか?
コミュニティ内では、自身の投稿以外のすべての投稿に対して「いいね!」と評価することができます。 投稿の下部にある星形アイコンをクリックするだけです。 方法については、こちら をご覧ください。
同様にドキュメント、ビデオ、ブログ、イベントにもいいね!することができます。詳細は こちら
誰が自分の投稿にいいね!してくれたのか知ることはできますか?
誰がいいね!をしてくれたか興味がある場合、簡単にわかる方法があります。 誰があなたにいいね!をしたかを確認する方法について確認するには、こちら をクリックしてご覧ください。
(補足)コミュニティのエキスパートからのいいね!は、他のコミュニティメンバーからのいいね!よりもポイントのウェイトが高くなります。
いいね!ランキングとは何ですか?
シスコ コミュニティで最も多くいいね!を獲得したコミュニティ メンバーがランキングで表示されます。 質問やディスカッションへの返信、ドキュメント、ビデオ、ブログなど、あらゆる投稿がいいね!の対象です。ドキュメント、ビデオ、ブログ、またはイベントへのコメントは評価できません。 こちら をクリックすると、トップランキングを確認できます。
詳細については こちら
いいね!を獲得したメンバーはコミュニティで紹介されているのですか?
いいね!ランキング のページにアクセスして、いいね!を獲得したコミュニティ メンバーを探すことができます。 詳細については、こちら をご覧ください。
いいね!ができないことがあるのは何故ですか?
いいね!ができない理由はいくつか考えられます。
- すでにいいね!済みである(ある投稿に対していいね!ができるのは一度だけです)
- いいね!しようとしているコンテンツの投稿者本人である(自身の投稿にいいね!することはできません)
- シスコ コミュニティが特定の投稿へのいいね!の対象を制限した(投稿のオリジナルコンテンツのみをいいね!の対象とし、返信は対象外とした)
- シスコ コミュニティが、特定の投稿またはディスカッションに対するいいね!機能をオフにした
- シスコ コミュニティが、特定の投稿へのいいね!を停止した(停止以前にすでに付与されたいいね!はそのまま表示されますが、それ以降はいいね!ができません)
解決済み!(承認済みの解決)
解決済み!とはどういうことですか?
解決済み!とは、投稿された質問への回答に対し、ベストアンサーを選択することです。 解決済み!を選択すると、質問とベストアンサーの双方からダイレクトに移動できるアイコンとリンクが表示されます。 詳細についてはこちら をお読みください。
解決済み!として承認するには?
投稿した質問に対し回答(返信)が得られると、それらのメッセージは解決策として提示されます。 早めにコミュニティにログインし、回答を読んでみましょう。それらの回答(返信)が有益であったら、メッセージの終わりに表示されている ボタンをクリックして承認しましょう。詳細なプロセスを確認するには こちら
解決済み!の回答を一覧することはできますか?
コンテンツのフィルタリング機能を使用することで可能です。コンテンツを検索する要領で検索ウィンドウにキーワードを入力し、[メタデータ] フィルターから [解決済み] を選択すると、解決済みのディスカッションを一覧表示できます。 詳細なプロセスを確認するには こちら
ベストアンサー(解決済み!)ランキングとは何ですか?
このランキングには、シスコ コミュニティで解決済み!が最も多いコミュニティ メンバーが表示されます。 いいね!と違い、解決済み!を決定できるのはディスカッションの作成者または質問の投稿者に限られており、また、それらに対する回答(返信)に対してのみ可能です。 ベストアンサー ランキングにアクセスするための詳細なプロセスを確認するには こちら
トップ コントリビューターとはどういう人のことですか?
シスコ コミュニティにおけるトップ コントリビューターとは、コミュニティに寄せられた質問に対して豊富に回答を提供し、他のメンバーをサポートしているコミュニティ メンバーを指します。 トップ コントリビューターの投稿は、解決済み!やいいね!として承認されることが多く、よくランキングの上位に表示されています。ベストアンサー ランキング または いいね! ランキング でどんな人がランクインしているのかがわかります。
トップ コントリビューター プログラムとは何ですか?
シスコ コミュニティには、4 つのコントリビューター プログラムがあり、コミュニティのさまざまなメンバーに光を当てています。
Cisco Designated VIP:Cisco Designated VIP(シスコ指定 VIP プログラム)は、シスコ コミュニティ、シスコ ラーニング ネットワーク(CLN)、シスコ開発者ネットワーク(CDN)など、シスコの複数のオンライン コミュニティにおける外部の個人コントリビューターを表彰します。シスコ指定 VIP は、専門知識及び貢献を仲間から認めるものであるため、コミュニティの成功にはたくさんの方の参加が不可欠です。このプログラムにより、シスコは、トップの個々のメンバーがコミュニティ全体に及ぼす前向きで価値ある影響力を公式に表彰し、年ベースで授与します。プログラムの詳細は、こちら をクリックしてください。
Hall of Fame:Hall of Fame(殿堂入り)は、シスコのお客様と IT プロフェッショナルに対する一流のテクニカル サポート コミュニティで、ユーザが参加する重要性を認識しています。Cisco Support Community Hall of Fame は、長年に渡り貢献を続けてくれるエリートグループを紹介しています。年ベースで授与され、受賞者には、ユーザ名の横にバッジが配置され、成果が発表される一生涯の栄誉です。このプログラムの詳細は、こちら をクリックしてください。
Spotlight Awards : Spotlight Awards は、コミュニティをシスコ愛好家にとって最高のオンラインの目的地にしてくれている個人に敬意を表し、月ベースで授与されます。プログラムの詳細は、こちら をクリックしてください。
Events Top Contributors : テクニカル イベント(Community Live Webinars、Ask Me Anything、Meet the Authors、Support Talks)を主催するシスコ コミュニティ エキスパートを表彰します。
このプログラムにより、シスコはトップ エキスパートがコミュニティに与えるポジティブで価値ある影響力を年ベースで表彰します。プログラムの詳細は、こちら をクリックしてください。
Cisco Designated VIP として指定されるには?
シスコ コミュニティ のマネージャーは毎年、シスコ コミュニティにおける Cisco Designated VIP を選出します。
過去 12 か月間のコミュニティへの貢献をレビューし、候補者はその技術的知識、コミュニティへの影響力、貢献の多寡やクオリティが評価されます。VIP の指定には高い基準が設定されており、シスコとシスコ コミュニティは、特定領域のコミュニティに対する活動を主観的に評価します。スモール ビジネス領域のコミュニティもまた、候補者の活動を主観的に評価し、それに応じて賞を授与します。Cisco Designated VIP プログラムの詳細については、こちら をクリックしてください。
スポットライト アワードに推薦したいメンバーがいます
ぜひご推薦をお願いします。他のメンバーをサポートするなど活躍されている方がいれば、こちら のフォームに記入してシスコ コミュニティまでお知らせください。記入にかかる時間は1分ほどです。
コミュニティ ガイドライン
シスコ コミュニティのミッションの一つは、プロフェッショナルかつフレンドリーな環境において、シスコのお客様、パートナー、潜在的な顧客などのメンバー同士が直接コミュニケーションできるサポート チャネルを提供することです。
シスコ コミュニティへ参加して活動するには、質問をする、他のメンバーの質問への回答をするなどのほか、シスコ製品、テクノロジー、ソリューションに関連するドキュメントやビデオ、ブログの投稿、イベントの主催もしくは参加することなどの方法があります。
シスコ コミュニティにご関心を持っていただきありがとうございます。下記コミュニティ ルールを遵守してコミュニティをお楽しみください:
- 他者に敬意を払いましょう
- 有益な活動をしましょう
- 約束を守りましょう
- あなたと他者のプライバシーを守りましょう
- コミュニティのメンバーによって提供されているコンテンツで成り立っているということを忘れないようにしましょう
コミュニティ ガイドラインの完全なドキュメントを見るには こちら をクリックしてください。
コミュニティ利用規約
コミュニティを利用することにより、以上のルールとシスコ コミュニティの 利用規約 に従うことに完全に同意したこととみなされます。 みなさまのご理解とご協力に感謝いたします。
サポートされているブラウザは何がありますか?
継続かつ信頼できるエクスペリエンスの実現のため、シスコ コミュニティでは以下の環境を推奨しています。(JavaScript を有効にしてください。下位互換性のモードは含まれていません):
デスクトップ プラットフォーム
- Chrome
- Internet Explorer 11
- Firefox
- Microsoft Edge
- Safari
モバイルプラットフォーム
Lithium Responsive を使用する場合は、下記いずれかのモバイルブラウザの最新バージョンが必要です:
- Safari on iOS
- Chrome on Android
- Mobile v1 browser support
Mobile v1 を使用する場合は、下記いずれかのモバイルブラウザの最新バージョンを推奨します。(JavaScript を有効にしてください):
- Safari on iOS
- Android browser on Android
- Opera Mini
- BlackBerry Browser
SNS について
コミュニティと連携している SNS はありますか?
シスコ コミュニティは、以下のさまざまな言語およびトピックの SNS チャネルに対応しています。よろしければフォローをお願いします。
英語:
- Find us on Facebook: http://www.facebook.com/CiscoSupportCommunity
- Follow Us on Twitter: http://twitter.com/cisco_support
- Watch on YouTube: http://www.youtube.com/user/ciscosupportchannel
- Connect on LinkedIn: https://www.linkedin.com/showcase/3544800/
スペイン語:
- Facebook: https://www.facebook.com/CiscoLatinoamerica
- Twitter: https://twitter.com/Cisco_LA
- YouTube: https://www.youtube.com/playlist?list=PLFuOESqSTxEtAVZce6gPQE8-6nWZYu5KH
- Instagram: https://www.instagram.com/ciscolatinoamerica/?hl=en
ポルトガル語:
- Facebook: https://www.facebook.com/CiscoDoBrasil
- YouTube: https://www.youtube.com/playlist?list=PLFuOESqSTxEuQm-6RzdIqyRuF-ZPpsOXI
- LinkedIn: https://www.linkedin.com/in/comunidade-de-suporte-da-cisco-em-portugues/
- Instagram: https://www.instagram.com/ciscodobrasil/
フランス語:
- Facebook: https://www.facebook.com/CiscoCanada/
- Twitter: https://twitter.com/CiscoFrance and https://twitter.com/CiscoCanada
- LinkedIn: https://fr-fr.facebook.com/CiscoFrance/?rf=105652939468708
- YouTube: https://www.youtube.com/playlist?list=PLFuOESqSTxEtFNSDBjNEW1uZMVekGO9iR
日本語:
- Facebook: https://www.facebook.com/CiscoJapan/
- Twitter: https://twitter.com/Cisco_Japan
- YouTube: https://www.youtube.com/channel/UC7ldHlkf4aOES2D_KyecOlQ
- LinkedIn: https://www.linkedin.com/company/cisco
ロシア語:
- Facebook: https://www.facebook.com/CiscoRu
- Twitter: https://twitter.com/CiscoRussia
- YouTube: https://www.youtube.com/playlist?list=PLFuOESqSTxEsOAit-9tvMdHeMk9_7Jc-Q
- LinkedIn: http://www.linkedin.com/groups/Cisco-Russia-CIS-3798428
中国語:
コミュニティのコンテンツを SNS で共有できますか?
シスコ コミュニティのすべてのページの下部に、Facebook、YouTube、LinkedIn、Twitter、Instagram などコンテンツの共有に使用できるアイコンがあります。それらをご利用ください。
RSS の利用方法をを教えてください
RSS は「Really Simple Syndication」の略で、当コミュニティのあらゆるサイトから最新コンテンツを一括で取得できる機能です。RSS フィードリーダーを使用して Web サイトの購読設定をすると、設定先の新しいコンテンツをフィードし、最新の状態が把握できます。
シスコ コミュニティで RSS を使用するには、Google、Firefox、Microsoft Edge、Opera、Sarafi などお使いのブラウザでフィードリーダー アプリまたは拡張機能から設定が必要です。RSS は無料のオプションです。フィードリーダーの設定後、コミュニティ内で購読したいボード、ブログ、スレッド、メッセージに移動し、 RSS フィードのオプションメニューから [RSS フィードを購読する] を選択します。そうするとフィードのプレビューが表示されます。多くの RSS リーダーにはクリックするボタンがあり、クリックすると RSS フィードが最新コンテンツとともにリーダーに表示されます。
ブラウザで RSS フィードリーダーを有効にする手順は、こちら をクリックしてください。
認定バッジの標榜について
利用可能なシスコ認定デジタルバッジにはどんなものがありますか?
アソシエイト、プロフェッショナル、エキスパートの認定バッジが利用可能です。
ICND1 試験に合格したのですが、CCENT バッジは対象になりますか?
恐れ入りますが、アソシエイト、プロフェッショナル、エキスパートのみが対象となります。
取得したデジタルバッジをマイプロファイルに登録するにはどうすればよいですか?
登録プロセスを正常に反映させるため、認定機関のアカウントに登録されている電子メールアドレスがシスコ コミュニティのプロファイルの電子メールアドレスと一致している必要があります。新しいデジタルバッジを取得後、プロファイルに表示されるまで最大 24 時間かかります。
デジタルバッジを表示させる方法を教えてください
ステップ1:ユーザプロファイルの「Certifications」欄にすべてのデジタルバッジが表示されているか確認します。
ステップ2: シスコ コミュニティのプロファイル情報と認定機関に登録済みの電子メール ID が一致していることを確認し、「Certifications」欄の [Fetch Your Certifications] をクリックします。
ステップ3:すべてのデジタルバッジがコミュニティのプロファイルに表示されたら、コンテンツ上で表示するバッジとホバーカードに表示するバッジの 2 つを選択します。ユーザプロファイルにはすべてのバッジが表示されます。
デジタルバッジがマイプロファイルから消えてしまいました。どうすればよいですか?
デジタルバッジのステータスに関しては、認定機関 のアカウントを確認するか、または カスタマーサービス にお問い合わせください。デジタルバッジの有効期限が切れるか無効になった場合は、認定機関から電子メールで通知されます。
詳細は community-feedback@external.cisco.com までお問い合わせください。
複数のデジタルバッジがあるのですが、それらすべてをコンテンツごとに表示できますか?
コンテンツレベル、ディスカッションレベル、ホバーカードに表示できるデジタルバッジは 2 つまでですが、ユーザプロファイルにはすべてのバッジが表示されます。
デジタルバッジに関する詳細情報はありますか?
デジタルバッジの詳細については、認定機関のアカウントにアクセスしてください。
一般データ保護規則(GDPR)について
GDPR(一般データ保護規則)とは何ですか?
GDPR は、General Data Protection Regulation(一般データ保護規則)の略称です。2018 年 5 月 25 日に発効し、欧州議会、欧州連合理事会、および欧州委員会が、EU 内のすべての個人データ保護の強化を目的とした規則です。
「アカウントを閉鎖する」とはどういう機能ですか?
ユーザデータの削除は、主に Delete API を使用しているデータ コントローラーによって管理されることを想定していますが、追加オプションとして、Khoros はコミュニティのエンドユーザーに「アカウントの閉鎖」機能も提供しています。これは設定可能なオプションで、データの削除に関しては Delete API の機能をトレースします。アカウントの削除後、ユーザはサインアウトされます。
ユーザデータの削除をすると、コミュニティ内のすべての PII(個人情報)フィールドがクリアされます。すべての匿名ユーザはコミュニティ上で同じ名前とアバター(プロファイル画像)となり、互いに区別がつかなくなります。
注意:データ処理者 / サービスプロバイダーとして、Khoros は 当該データコントローラ / 事業者の指示に従うことのみが許可されています。したがって、エンドユーザが利用できる機能は、当該データコントローラ / 事業者によって定義されます。
PII(個人識別情報)の一部を削除することは可能ですか?
はい、PII(個人情報)データは、1 つ以上の特定の PII フィールドを選択して部分的に削除することが可能です。
この機能の例外は、Facebookの [名前] と [性別] を削除できないことです。Facebook がデータを管理しているため、Khoros はこのフィールドを削除する予定はありません。ユーザがこのデータを削除したい場合、Facebookアカウントとコミュニティ アカウントを切断してください。ユーザがFacebook アカウントを切断すると、Khoros は Facebook 関連のデータをコミュニティから削除します。
PII の削除をすると過去の投稿や返信、評価なども削除されますか?
削除されません。ユーザの投稿(投稿、コメント)とエンゲージメント(いいね!および承認済みの解決)は引き続き掲載されます。これらのコンテンツは投稿者であったときのユーザ名との紐づけが解除され、コミュニティ管理者によって [Community Admin > Users > Profile Defaults] から入力される別のユーザ名(デフォルトで "Anonymous")と紐づけられます。このユーザには、標準のユーザ名とデフォルトのアバター(プロファイル画像)が付され、他のユーザと区別されます。
投稿コンテンツや返信などに含まれた PII も削除されますか?
削除されません。コミュニティのモデレーション ポリシーの観点からも、個人情報を含んだ投稿や添付ファイルの共有はおすすめしていません。前述のユーザー削除機能のオプションは、投稿、添付ファイル、メッセージなどに誤って含まれた個人情報を自動で削除することはありません。(シスコ コミュニティの Spam Moderation チームが削除する可能性があります)
SLA で規定するユーザ削除はどのくらいですか?
ユーザ削除の SLA は30日です。
コミュニティのアカウントを削除した後に復活はできますか?
アカウントはいったん削除すると復活はできません。コミュニティに再び参加したい場合、ユーザはもう一度サインアップする必要があります。
同じユーザ名を再度使用することは可能ですか?
同じユーザ名を使用できることがあります。が、以前のアカウントとは関連のない新しいアカウントとして扱われます。
アカウントを削除する前に自身の個人情報を取得できますか?
削除する前に個人情報を取得するには、次の方法に従います:
1. コミュニティにサインインします
2. ユーザメニューを開き、[個人設定] をクリックします
3. Personal > Personal Information に移動します
4. ページの一番下までスクロールして、ダウンロード リンクの一方または両方をクリックします
注意:ファイルは、コンピューターが読み取れる ".json" ファイルとしてデスクトップにダウンロードされます。
".json" ファイルはメモ帳で開いてください。以下のリンクにコンテンツを貼り付けて読みやすくすることもできます。
アカウントからデバイス識別子を削除するにはどうすればよいですか?
GDPR が有効になっている場合、メンバーはアカウントからデバイス関連の情報、特にこのアカウントで使用されている IP アドレスとアカウントに関連付けられているモバイルデバイス情報を削除することを選択できます。
アカウントから個人のデバイス情報を削除するには、次の方法に従います:
- コミュニティにサインインします
- ユーザメニューを開き、[個人設定] をクリックします
- Personal > Personal Information に移動します
- Device ID セクションまでスクロールします
- アカウントで使用されている IP アドレスを削除するには、IP アドレスのリストの右横にある [Delete] をクリックします
- アカウントに紐づいているモバイルデバイスを削除するには、モバイルデバイス名の右横にある [Delete] をクリックします
注意:デバイス ID を削除すると、コミュニティアプリからの通知をモバイルデバイスで受信できなくなります。コミュニティアプリにサインインすると、通知が復元されます。
ーーーーーーーーーーーーーーーーーーー
ここにコメントを追加するには、ご登録いただく必要があります。 ご登録済みの場合は、ログインしてください。 ご登録がまだの場合は、ご登録後にログインしてください。
検索バーにキーワード、フレーズ、または質問を入力し、お探しのものを見つけましょう
シスコ コミュニティをいち早く使いこなしていただけるよう役立つリンクをまとめました。みなさんのジャーニーがより良いものとなるようお手伝いします