 Previous ArticleNext Article
Previous ArticleNext Article 
DCP allows you to copy any previous timecard, and paste to any editable timecard with or without hours. The following will help you understand how copy and paste works in DCP Time Entry.
To the right of the selected week, you will see the copy timecard to clipboard and the paste timecard icons. The Paste Timecard is a multifaceted icon which will paste timecards with hours, without hours or paste a template.

Copy Previous Timecard
If you simply want to copy last weeks timecard to your current timecard, you do not need to go to the previous week and click copy, as by default the paste function will assume the previous timecard.
Clicking the paste icon by default will paste your previous weeks timecard to the current week, with hours
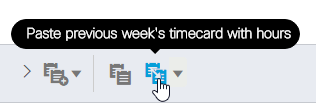
In the event that you wish to copy the previous timecard without hours, simply click the down arrow to the right of the Paste Icon, revealing the additional options:
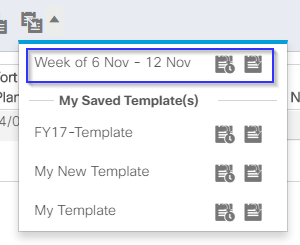
The week that has been copied to the clipboard is displayed at the top. If you did not click copy, this will be the previous weeks timecard. To the right, there is an icon for Paste WITH hours and Paste WITHOUT hours respectively. Clicking the Paste without hours icon will paste the displayed week without hours into your timecard.
Copy Other Timecards

In the event that you wish to copy a timecard that is NOT the previous week, you will use the Copy Icon. Simply Navigate to the week you wish to copy, and click the Copy Icon. This will copy all of the weeks activities and hours onto the clipboard. Navigate back to the current timecard, and click paste as above. This will append all of the activities and hours to the current timecard. As above, clicking the down arrow will show the options, allowing you to paste the copied data without hours.
Important!
Note: In case Project or Activity is no longer active for the current week. System will notify the user that not all lines are copied.

Once you have pasted your timecard, you may have duplicate lines, which will appear with Red Underlines. Make any adjustments needed, then click Submit Timecard.
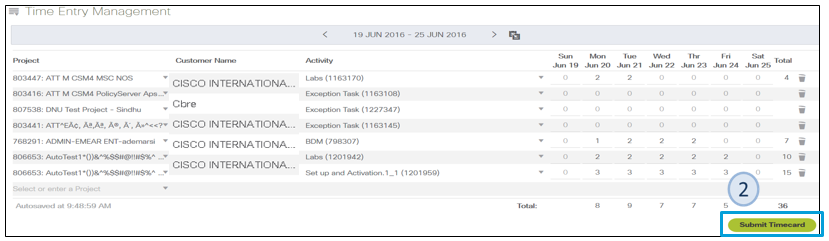
Related articles :
 Table of Content
Table of Content
 Previous ArticleNext Article
Previous ArticleNext Article 