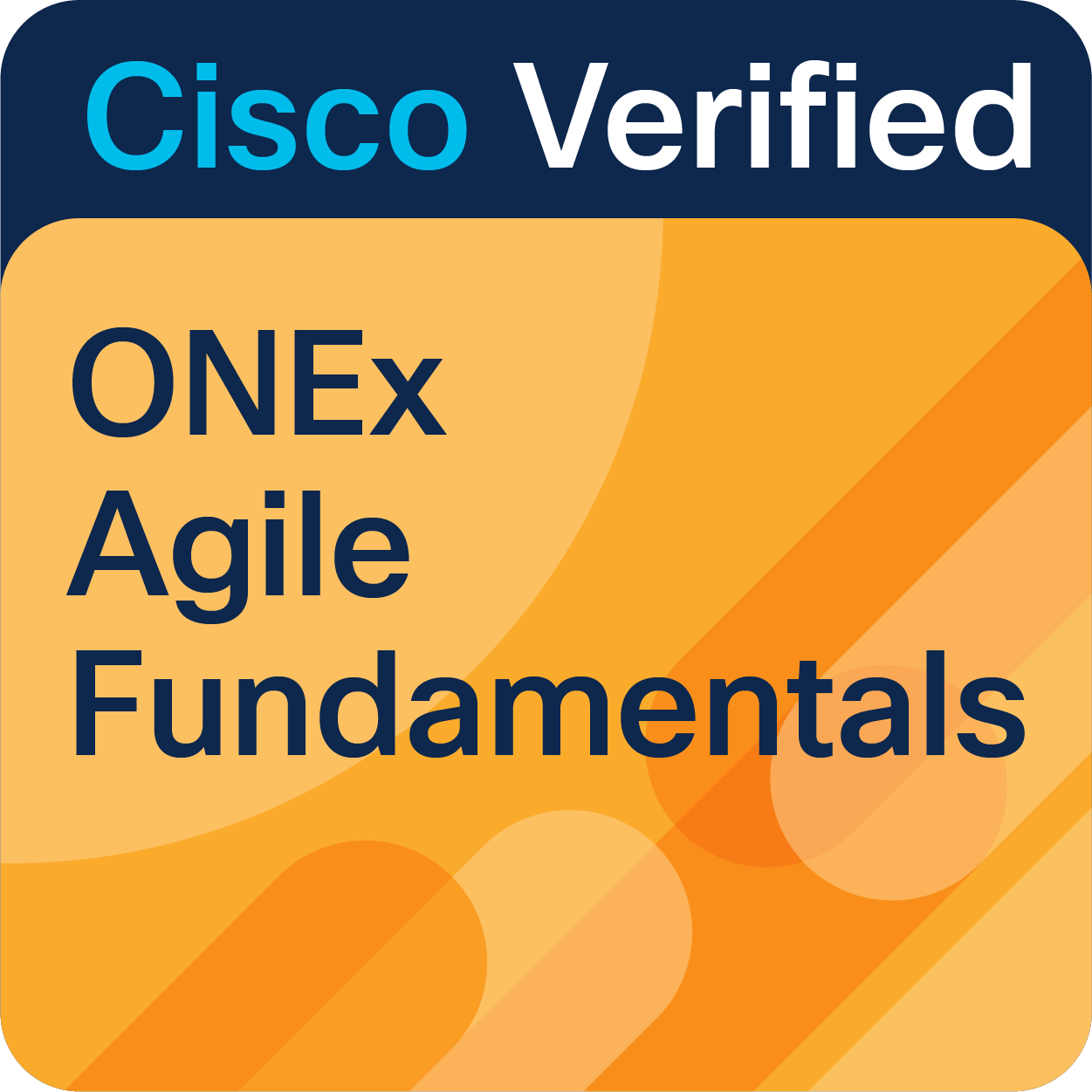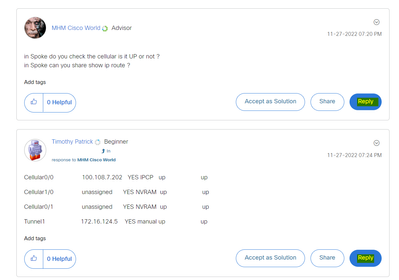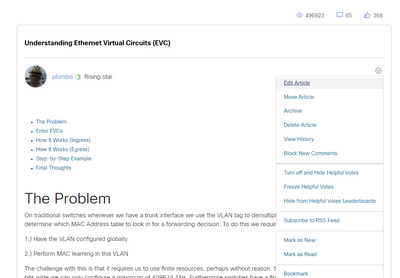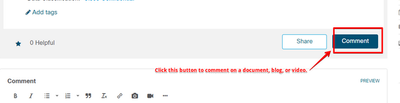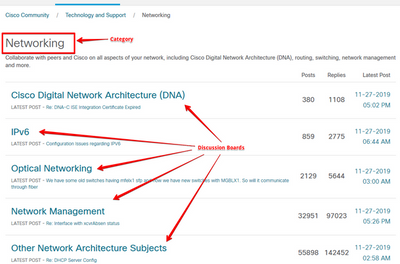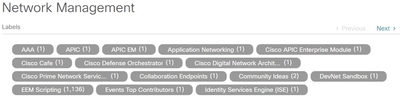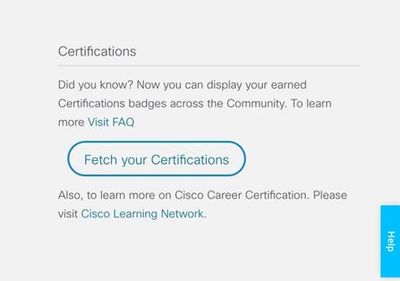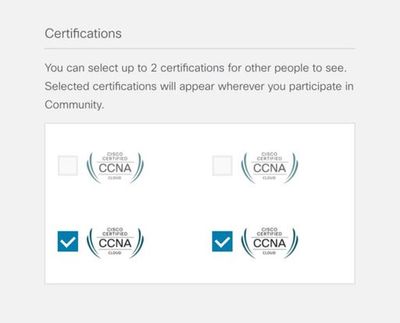- Subscribe to RSS Feed
- Mark as New
- Mark as Read
- Bookmark
- Subscribe
- Printer Friendly Page
- Report Inappropriate Content
The content you are looking for has been archived. View related content below.
- Subscribe to RSS Feed
- Mark as New
- Mark as Read
- Bookmark
- Subscribe
- Printer Friendly Page
- Report Inappropriate Content
on
08-02-2022
02:28 PM
- edited on
07-10-2025
09:57 AM
by
Brooke Hammer
![]()
- Community Overview
- What is Cisco Community?
- How do I register or become a Cisco Community Member?
- How can I change my email address in the community?
- Community Participation
- How do I ask a question?
- How do I answer a question?
- How do I find Content?
- What are Tags and Labels? What's the difference? How do I use them?
- How do I post a document, blog or a video?
- How can I edit my post?
- How do I comment on blogs, videos or documents?
- How can I participate in Community Events?
- How can I volunteer to host an event in Cisco Community?
- Why my post has been marked as spam and how can I get it posted?
- How can I move my post to the correct place?
- CAPTCHA Implementation for New Community Members
- Community Profile Subscriptions and Notifications
- How Do I Subscribe to a Community or Category?
- How Do I Subscribe to a Board?
- How Do I Subscribe to Labels?
- How Do I Subscribe to a Discussion, Video, Blog, or Event?
- How Do I Subscribe to a Document?
- How Do I Manage the Notifications to my Subscriptions?
- Community Profile
- What is My Profile?
- How Do I Access My Profile?
- How Do I Add a Bio, Title, Occupation, Personal Web Page and Signature to My Profile?
- How Do I Add an Avatar to My Profile?
- How Do I Add My Social Media Accounts to My Profile?
- Why am I getting Access Denied when I try to access the Partner Community?
- I changed companies and I would like to transfer my activity from old account to new account. How can I do this?
- Community Engagements and Rankings
- Helpful Votes (Ratings)
- Accepted Solutions
- Who are Top Community Contributors?
- What are the different Top Contributors programs?
- How can I become a Cisco Designated VIP?
- How can I nominate a community member for an Spotlight Award?
- Community Terms of Use
- What broswers are supported?
- Social Media
- How Does Social Media Work with the Community?
- How Do I Share Content from the Community via Social Media?
- What is RSS and How Do I Use It?
- Acclaim - Certification Badges
- Which Cisco Certification Acclaim Digital Badges are Available?
- Is there a CCENT Badge Available, as I have Passed the ICND1 Exam?
- How Do I Add My Earned Acclaim Digital Badge to my Cisco Community Profile?
- How Can I Display my Acclaim Digital Badge?
- My Acclaim Digital Badge Has Disappeared From My Cisco Community Profile, What Can I Do?
- I Have More Than One Acclaim Digital Badge: Can I Display Them All at the Content Level?
- Where Can I Find More Information about Acclaim Digital Badges?
- General Data Protection Regulation (GDPR)
- What is GDPR (General Data Protection Regulation)?
- What is the "Close Account" feature?
- Is it Possible to Partially Delete PII (Personally Identifiable Information)?
- Will the Delete Action Also Remove Posts, Replies, Kudos, etc.?
- Will PII (Personally Identifiable Information) data in posts, replies, etc., be removed?
- What is the SLA for User Deletes?
- Can I Recover My Community Account if I Change My Mind?
- What if I Want to Use the Same Username Again?
- How Can I Retrieve Personal Information Prior to Deletion?
- How Can I Delete Device Identifiers From My Account?
Community Overview
What is Cisco Community?
The Cisco Community is an engaging, full-featured, self-service, content-filled, technical community. The Community provides an online site and collaboration tools to quickly find answers to questions, troubleshoot, research independent reviews on products, and discover enhanced connectivity techniques and optimization questions. It was originally launched as NetPro in 2000. In 2018 we combined Cisco Support Community and Cisco Communities from marketing to have a single place for all users to collaborate and get the help you need.
On the Cisco Community you will find:
- Discussions where you can post questions and answers
- A substantial number of high quality technical documents posted by community members
- Blogs, videos, and community forums where you can share your technical knowledge
- Events where you can participate
- Exclusive access to Partners
- Exclusive access for members of the Insider User Group
Guests and unregistered visitors can browse or search the community for information. Registered users can post messages or comments, track discussions, and get email notifications on posting activity and other community actions.
How do I register or become a Cisco Community Member?
To register to Cisco Community, first you need to have a Cisco.com account. You can go here to follow the step-by-step process of creating a Cisco.com Account.
If you already have a Cisco.com account, follow these steps:
- Go to community.cisco.com
- Click on the Login link located in the top right corner of the page
- In the new page, enter your Username (or email) and click "Next" button
- Enter your password and click the "Sign in" or "Log in" button
How can I change my email address in the community?
Cisco Community uses Single Sign On (SSO). To login or register in Cisco Community, you use your Cisco.com username and password. Therefore, you are not able to change your email address directly on the community. In most situations, to change your email address in Cisco.com you will need to open a case, depending on your relationship with Cisco. Refer to Email address change for more details. You can also contact web-help@cisco.com to get support.
Community Participation
How do I ask a question?
The easiest way to ask a question of the community is to simply type your question in the Search field, located in the blue banner at the top of any Cisco Community site page. You might find that your question has already been asked and answered previously by another community member.
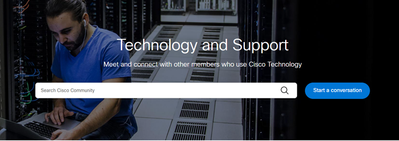
You can also navigate to a content area that is related to your question and start a discussion by clicking on "Ask a Question" under Create Content in the top right corner.

How do I answer a question?
Answering a question is just like posting a reply or comment in the community. You might find a question to answer by browsing through a Q&A on a topic you're interested in, or you might click the Answer a Question link from the Home page.
The Community relies on the technical expertise of its members to provide the content that answers other members' questions.
To quickly view a list of discussion topics that have not yet been answered from the Technology and Support page:
- Click on the Answer a Question link
If you are not a registered user of the Cisco Community, or you are registered but have not logged in, or have not subscribed to particular content, you will see the entire list of unanswered questions on the site. Note: you must be logged into the Community to post a reply.
- Choose the questions or topics to which you want to reply and click on the Reply button.
- Type your response and click on Submit to post your answer.
How do I find Content?
There are several ways to navigate to content on the Cisco Community. You can use the drop down menu Find A COMMUNITY in the global navigation area located at the top left of the page. This menu is available on every page in the top left corner so that you can always get to content you are looking for. You can click on links in the tiles on the Technology and Support page. These tiles will show the topics within a category that are most current. Clicking on one of these links will take you to that particular community page. If you are on a mobile device, you can navigate by clicking on the lines in the upper left corner. This opens a menu that gives access to topics that you find on the desktop. This menu is always available on any screen.
What are Tags and Labels? What's the difference? How do I use them?
Tags and labels help you find content and filter content in Community, a category, or on a particular board such as a discussion, blog, document, event or video board.
Tags are keywords you assign to content to help with search and organization. Tags usually describe the topic, theme, or subject of a Discussion post, Blog article, or Document. You can add as many tags as you want to your post.
Labels are a more persistent and content-centric way to organize Discussions, Blogs and Documents. Labels are pre-defined to help users organize and filter posts by topic. Please note that this is a required field for creating content, and you will not be able to successfully post without choosing at least one label. Also, labels are defined by the community manager and cannot be created by users.
To learn how to include tags and labels in the content you post, click here.
How do I post a document, blog or a video?
Cisco Community is not only a place to ask and answer questions. You can also share your expertise on a topic in a document, blog, or video post. Typically, a document is used to post information about a subject such as a product resource document or configuration guide. Blogs are a great way to share your thought leadership or technical expertise. And videos are perfect for showing product demonstrations, reviews or how-to's.
To create any of this type of content, navigate to the appropriate technology category and find the Create Content widget on the right side of the page. Click on the content type you want to post to Community.
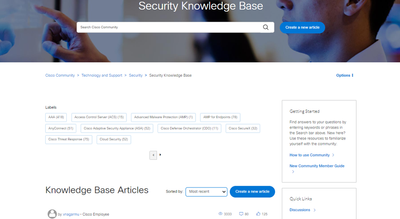
You'll get the editor window where you can enter your content. You will need to select at least one label from the list shown in the right side, in order to post. For more details, including best practices to create great content, click here.
How can I edit my post?
Sometimes you need to edit your posts. The way to do it depends the type of post you want to edit. To be able to edit your posts you first need to login (use the login link located at the top right of the post you want to edit).
Edit your question or discussion, blog, or video:
- Go to your post and login
- Click on the three dots located in the post.
- Once you finish with your edit, click the "Post" blue button.
Edit your document.
If you posted a document in the community, you should follow the same steps above. The only difference is that the place where the three dots that provide the pull down menu are located in the search bar instead.
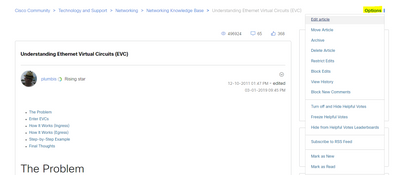
How do I comment on blogs, videos or documents?
If you want to post a comment to a blog, video or document, you need login and to scroll to the bottom of the posted article and click on the Comment button. The comment box with editor will appear below the last comment on the article. Once you have completed your comment, click on the Post Your Comment button.
How can I participate in Community Events?
If you want to attend an event you can select an upcoming event from Cisco Community Events Page. When you click on the event link you want to attend, there is a registration button. You click in the registration button, fill out the requested information and submit. For details on the different types of events we host and how to participate, click here.
How can I volunteer to host an event in Cisco Community?
We welcome our community members to share their knowledge and technical expertise by hosting events in the community. If you are interested in hosting an event please let us know by filling this form. For more details on Community Events click here
Learn more about different event types here.
Why my post has been marked as spam and how can I get it posted?
Typically content gets marked as spam when a user posts an inappropriate or irreverent content such as abusive language or images. Some posts are automatically marked by Auto Spam Control Module if a keyword that is included in post matches those in the list of spam in the algorithm. Usually making some edits will resolve the issue. If you still get your post marked as spam, you can send an email to csc-spam-moderation@external.cisco.com to let Cisco Community Spam Moderation team know.
Also, community spam moderators manually verify posts and mark them as spam in the following scenarios:
- Posts found with Spam content
- Duplicate posts (same content by same user)
- CCNA/CCNP certifications related questions
- Tests Discussions
- Find that your content can contain some confidential information such as configurations exposing passwords, personal identifiable information (PII), etc.
- Cisco employee asking a technical question
If any community member is found to be repeatedly be posting spam content in majority of their posts, then the user will be banned and all his/her posts will be marked as spam.
How can I move my post to the correct place?
Moving content is an action only Cisco moderators and community top contributors, such as the Cisco Designated VIPs can perform. If you find content that needs to be moved, please send an email to csc-spam-moderation@external.cisco.com and provide the link that needs to be moved and the link of the destination community where it needs to go.
CAPTCHA Implementation for New Community Members
To enhance security and reduce spam in the Cisco Community, we have implemented a CAPTCHA verification system for all new members. This measure ensures that genuine users can engage effectively while preventing automated spam attacks. Here’s what you need to know:
- Who Will See CAPTCHA?
- All new members will encounter CAPTCHA during their first 48 hours in the community. This applies to every post or reply they make.
- How Does It Work?
- After completing registration and receiving the "Community Member" rank, users will need to complete a CAPTCHA for every post or reply for the initial 48 hours.
- Once a user progresses to "Level 1" rank, the CAPTCHA requirement will be removed for subsequent posts.
- What Content Does CAPTCHA Apply To?
- The CAPTCHA is applicable only to posts and replies. It does not affect other types of content within the community.
- Why is CAPTCHA Required?
- This security feature is crucial for minimizing spam attacks and ensuring that the community remains a safe and collaborative space for all participants.
Community Profile Subscriptions and Notifications
Community Subscriptions
A great way to keep up with the activity happening on Cisco Community is to subscribe to the areas that you are most interested in. When you subscribe, you will receive notifications for any activity on that community, including new content, new questions posted and any replies.
The following section explains how to subscribe to different Cisco Community assets: categories, boards, labels and content. You can also manage your subscriptions from your community profile.
Please Note: When you participate on a piece of content such as replying to a discussion; commenting on a blog, document, video or event; or by rating content; you will be automatically subscribed to that piece of content.
How Do I Subscribe to a Community or Category?
A community in Cisco Community is referred to as a "Category". A category is an area of the site that has multiple boards.
To subscribe to a community (or category), follow the steps below:
- Login into Cisco Community by clicking on the "Login" link in the top right-hand corner
- Go to any of the categories you are interested in and click on the three dots to the right of the search bar
- A window with the list of all boards will display. The default selection will be "ALL."
- Once you make your selection, click the "Save" button
Please Note: When you subscribe to a category, you will get web and email notifications for every activity on the content posted on each of the boards within the category. Depending on the activity on this category, you might receive a lot of emails.
For more details on how to subscribe (or follow) a category, click here.
How Do I Subscribe to a Board?
The best way to keep up to a very specific area of your interest is to select the board where most of the questions related to your technical expertise or your interest are located. A board is the place where content is published.
To subscribe to a board, follow the steps below:
1. Login into Cisco Community by clicking on the "Login" link in the top right-hand corner
2. Go to any of the boards you are interested in and click on the three dots to the right of the "Search" bar
3. The menu with the different options will display. Click "Subscribe" Link
For more details on how to subscribe (or follow) a board, click here.
How Do I Subscribe to Labels?
Labels are used within the community to help categorize content in discussions, blogs, documents, videos, and events boards (see image below). They serve as content filters by indicating the content found on that board with the particular label. The labels are located at the top of the boards. When you click on a label, all content on the board with that label is listed.
You can subscribe to one or more labels to receive email or web notifications when content with that label is created or updated. Since labels are unique to each board, you’ll need to subscribe to each of the content-type boards (discussion, blog, document, etc.) to receive email or web notifications.
To subscribe to a label, follow the steps outlined below:
- Login into Cisco Community by clicking on the "Login" link in the top right-hand corner
- Go to any of the boards you are interested in - and select the label(s) you are interested in subscribing. They will turn blue and a message will display below giving you the option to subscribe, as shown in the image below:
- Once you are subscribed you will see notifications and you'll start receiving web notifications
- You will also receive email notifications. They will come from email ciscocommunity-donotreply@cisco.com. Make sure to mark this email address to ensure the emails don't go to your junk email folder.
For more details on how to subscribe (or follow) a label, click here.
How Do I Subscribe to a Discussion, Video, Blog, or Event?
Once you participate on a piece of content, by default you will receive notifications anytime something happens to that piece of content. You also receive notifications for all the content you author by default. However, sometimes you also want to keep up to date with some discussion you hope will get answer or other pieces of content. The way to subscribe to content very similar. Once you login, you will click on the "three dots" to get the menu of possible options and then select the Subscribe option. Where the three dots are located differs according to each content type.
To subscribe to discussions, videos, blogs or events; the three dots you need to click are within the content box. You can follow these steps:
- Login to Cisco Community
- Go to the piece of content (except documents) that you want to subscribe
- Click on the three dots inside the content to open the menu of options
- Click "Subscribe"

For more details on how to subscribe to (or follow) a discussion, video, blog, or event click here.
How Do I Subscribe to a Document?
In documents, the three dots are located in the search bar area. To subscribe to the document, you can follow these steps:
- Login to Cisco Community
- Go to the document you want to subscribe to
- Click the three dots located to the right of the search bar
- Click "Subscribe"

For more details on how to subscribe to (or follow) a discussion, video, blog, or event click here.
How Do I Manage the Notifications to my Subscriptions?
When you subscribe to content, categories, or boards in the community you'll receive both web notifications and email notifications. Once you login into the community, you can see your web notifications at the top right of any page with the bell icon. You have a lot of control on how often you want to receive said notifications.

This blog explains in detail how to manage your notifications and subscriptions.
Community Profile
What is My Profile?
Your community profile is where you can find all of your contributions, the number of helpful votes and accepted solutions you've received from your peers, access your drafted content, and view all the badges you've earned in the community. You can update your profile to share your bio and social media channels as well as to display your certification badges.
How Do I Access My Profile?
You can access your community profile by clicking on your username located in the top right. You can also see it when you click on your avatar and select "My Profile."
Steps:
1. Login into Cisco Community by clicking on the "Login" link in the top right-hand corner
2. Click on your name, or on your avatar, to open the menu and select "My Profile"
These are the different fields on your profile:

Users can also look at other member's profiles.
How Do I Add a Bio, Title, Occupation, Personal Web Page and Signature to My Profile?
As a community member it is great to let others know who you are, your areas of expertise, where you work, and anything else you'd like to share, within your bio. To add or update your bio follow these steps:
1. Login into Cisco Community by clicking on the "Login" link in the top right-hand corner
2. Go to your profile and click on "Manage Setting" button, or click on your avatar, to open the menu and select "My Settings."
3. Select Personal and Personal Information Tab
4. Enter the text
5. Once you enter the information, click the "Save" button
How Do I Add an Avatar to My Profile?
All community members have a default avatar. You can change it to add your photo or other image. To change or update your avatar follow these steps:
1. Login into Cisco Community by clicking on the Login link in the top right corner
2. Go to your profile and click on "Manage Setting" button, or click on your avatar, to open the menu and select "My Settings." You will see a page where you can manage several settings including your subscriptions.
3. Select the "AVATARS" tab and click on "Upload an Avatar" link
4. Select the correct location from where you will get the image for your avatar. The example below shows getting the image "FROM MY COMPUTER", but you can have the image on another side or somewhere already in the community. Once you make the selection, click on the "Browse" button. Once you have uploaded the image, the "Save" button will be activated. Click the "Save" Button.
5. You might need to crop your photo. After you do that, Click the "Save and Continue" button.
How Do I Add My Social Media Accounts to My Profile?
As a community member it is a good practice to share your social media accounts. To add your social media accounts follow these steps:
1. Login into Cisco Community by clicking on the "Login" link in the top right-hand corner
2. Go to your profile and click on "Manage Setting" button, or click on your avatar, to open the menu and select "My Settings." Then select "Personal" and then "Social Accounts" Tab.
3. Enter the text
Why am I getting Access Denied when I try to access the Partner Community?
The Partner Community is only accessible to registered Cisco partners and distributors. Your Cisco account must be associated with your Partner company. If you have not done the necessary steps to link your personal Cisco account with your Company that is a registered Cisco partner, then you will receive the Access Denied message.
To learn more about how to associate yourself with a company, go to Become a Cisco Partner.
I changed companies and I would like to transfer my activity from old account to new account. How can I do this?
Only Cisco Community admins can transfer your activity from one account to another. We recommend that you let us know as soon as you have a new account and before you start contributing using the new account. This is because we cannot truly merge the account, but only transfer all information from an old to a new account. If you need this to be done, please fill out this form.
Community Engagements and Rankings
Helpful Votes (Ratings)
What are helpful votes?
Helpful votes is a content rating system that lets you vote for the posts you think are the most useful or important. When you give Helpful votes to a post, you are giving a pat on the back to its author and letting other community members know that their post has been helpful to you. Your Helpful votes boosts the value of certain messages and enhances the reputation of their authors. Giving Helpful votes is as easy as a single click, but the impact of Helpful votes ripples across the community.
The Helpful vote button and count can be found on all posts, documents, and videos. More information about helpful votes can be found here.
How do I give Helpful votes?
You can give Helpful votes to any posts in the community except your own. To cast a helpful vote just click on the Helpful Icon at the bottom of the post. You can learn in detail how mark a reply as helpful here.
You can also mark documents, videos, blogs, and events as helpful. Learn here.
How can I see who's given me Helpful votes?
Want to know who thinks a message is good? It's easy to find out which regular community members and community experts have given Helpful votes to a message. Helpful votes from community experts carry more weight than those from brand new members. Click here to see the step-by-step process on how to see who gave you a helpful vote.
What is the Top Helpful Votes Leaderboard?
This leaderboard shows the community members with the highest amount Helpful votes in Cisco Community. You can get helpful votes for any of your posts like replies to questions or discussions, and your documents, videos, of blogs. Comments on documents videos, blogs or events can't be rated. Click here to access it Top Helpful Votes Leaderboard.
You can read more details here.
How can I see which community members have receive the most Helpful votes?
To see the members with highest amount of helpful votes, you can access the Most Helpful Leaderboard. You can see more details here.
Why can't I give helpful votes to some messages?
There are a few reasons why you might not be able to give Helpful votes to a post.
- You've already given Helpful votes to this message (you can only give them once).
- You wrote the message (you can't give a Helpful vote to your own messages).
- Your community manager wants you to give Helpful votes only to a message that starts a thread and not to replies.
- Your community manager has turned Helpful votes off for a message or a forum.
- Your community manager has frozen Helpful votes for this message. You can still see how many Helpful votes the message has received, but you can't give it Helpful votes it any more.
Accepted Solutions
What is an Accepted Solution?
An Accepted Solutions is a way for you to choose the reply that best answers a question that you've posted. When you accept a solution, both the question and the solution get special icons and links that take you directly from the question to the answer. For more details read here.
How to mark Discussion Replies as Accepted Solution?
If you posted the question in the community, you will be able to "Access as Solution" the answers you get (also known as replies). All you need to do is to login, go to your post and read through the answers. At the end of each reply or answer you'll see
button. Just click it. You can see the step-by-step process with screen shots here.
How to get only Accepted Solutions when we search on the Community?
When you search content on the community, you can filter for discussions that have been solved. To do this you just need to enter your search keywords in the search window and click filter "Type of Data", you will be able to select "Solved". Click here for step-by-step process.
What is the Top or Most Solutions Leaderboard?
This leaderboard shows the community members with the highest amount accepted solutions in Cisco Community. Unlike helpful votes, you can get an accepted solution only on the replies you provide to discussions by the author of the discussion or the person that posted the question. For more details and step-by-step process to access the Most Solutions Leaderboard, click here.
Who are Top Community Contributors?
Cisco Community's top contributors are those community members that provide a very high number of responses to questions in the community and help others. They usually get their posts marked as Helpful or Accepted solutions and they tend to appear in the top of the leaderboards. You can locate them by going to the Most Solutions or Most Helpful leaderboards.
What are the different Top Contributors programs?
There are four main top contributors programs in Cisco Community. Each of them highlights different members of the community.
Cisco Designated VIP: The Cisco Designated VIP program recognizes the top external individual contributors in Cisco's online communities, including Cisco Community, Cisco Learning Network (CLN) and the Cisco Developers Network (CDN). Cisco Designated VIPs are recognized by their peers for their expertise and tireless contributions, and their abundant participation is vital to community success. With this program, Cisco formally recognizes the positive, valuable influence our top individual members exert on the communities overall. They are given on an annual basis. For more details about this program click here
Hall of Fame: As the premiere technical support community for Cisco customers and IT professionals, we recognize the importance of user participation. The Cisco Support Community Hall of Fame showcases an elite group of long-time contributors. Awardees have a badge placed next to their user name on the communities to announce their achievements. This is a live-long award. For more details about this program click here.
Spotlight Awards: The Community Spotlight Awards are designed to recognize and thank individuals who help make our communities the premier online destination for Cisco enthusiasts. They are given on a monthly basis. For more details about this program click here.
Events Top Contributors: This program recognizes Cisco Community experts that host technical events (Community Live Webinars, Ask Me Anything, Meet the Authors, and Support Talks.) With this program, Cisco recognizes the positive, valuable influence that our top experts exert on the communities. They are given on an annual basis. For more details about this program click here.
How can I become a Cisco Designated VIP?
Cisco Community managers select the Cisco Designated VIPs each year on the Cisco Community. The panel reviews community contributions from the previous 12 months. The nominees are then evaluated on technical knowledge, community influence, leadership, and the quantity and quality of the contributions. We have intentionally set a high bar for this reward. However, Cisco and the Cisco Community reserve the right to subjectively consider different levels of contribution for certain smaller communities. The Small Business Communities on Cisco Community also reserve the right to subjectively consider different contribution levels and make their awards accordingly. To learn more details about the Cisco Designated VIP program click here.
How can I nominate a community member for an Spotlight Award?
You are welcome to nominate community members that have helped you or others. To nominate just fill out this quick form. Takes a minute.
Community Guidelines
The mission of the Cisco Community is to provide a peer-to-peer support channel Cisco customers, partners and potential customers in a professional and friendly environment.
You are welcome to participate and collaborate in the Cisco Community by asking questions, replying to other member's questions, posting documents, videos and blogs related to Cisco Products, technologies and solutions as well as hosting or attending our events.
We welcome everyone with an interest in the Cisco Community, as long as you observe these community rules:
- Be Respectful.
- Be Relevant.
- Keep Your Word.
- Protect Privacy - Yours and Others.
- Remember, this is User-Generated Content.
Please read the Community Guidelines full document.
By using these forums you agree to follow these rules as well as the full Terms of Service for the Cisco Community. We thank you, and your fellow community members thank you.
Community Terms of Use
By using these forums you agree to follow these rules as well as the full Terms of Service for the Cisco Community. We thank you, and your fellow community members thank you.
What broswers are supported?
For a consistent and reliable experience we recommend using the latest releases of the following browsers (with JavaScript enabled, and not inclusive of any backward-compatibility modes):
Desktop Platforms
- Chrome
- Internet Explorer 11
- Firefox
- Microsoft Edge
- Safari
Mobile Platforms
If you are using Lithium Responsive, you must use a current version of one of these mobile browsers:
- Safari on iOS
- Chrome on Android
- Mobile v1 browser support
If you are using Mobile v1, we recommend a current version of one of the following (with JavaScript enabled):
- Safari on iOS
- Android browser on Android
- Opera Mini
- BlackBerry Browser
Social Media
How Does Social Media Work with the Community?
The Cisco Community has the following social media channels:
- Cisco Community on LinkedIn
- Cisco Community on X
- Cisco Community on Facebook
- Cisco Community on Instagram
- Cisco Community on YouTube
You can also review other Cisco’s local social media channels for further information in a particular language or topic
Spanish:
- Facebook: https://www.facebook.com/CiscoLatinoamerica
- X: https://twitter.com/Cisco_LA
- YouTube: https://www.youtube.com/playlist?list=PLFuOESqSTxEtAVZce6gPQE8-6nWZYu5KH
- Instagram: https://www.instagram.com/ciscolatinoamerica/?hl=en
Portuguese
- Facebook: https://www.facebook.com/CiscoDoBrasil
- YouTube: https://www.youtube.com/playlist?list=PLFuOESqSTxEuQm-6RzdIqyRuF-ZPpsOXI
- Instagram: https://www.instagram.com/ciscodobrasil/
French
- Facebook: https://www.facebook.com/CiscoCanada/ and
- X: https://twitter.com/CiscoFrance and https://twitter.com/CiscoCanada
- LinkedIn: https://fr-fr.facebook.com/CiscoFrance/?rf=105652939468708
- YouTube: https://www.youtube.com/playlist?list=PLFuOESqSTxEtFNSDBjNEW1uZMVekGO9iR
Japanese
- Facebook:
- X: https://twitter.com/CiscoCertJapan
- YouTube: https://www.youtube.com/channel/UC7ldHlkf4aOES2D_KyecOlQ
Chinese
Korean
- Facebook: https://www.facebook.com/ciscokorea
- X: https://x.com/CiscoKR
- YouTube: https://www.youtube.com/user/ciscokorea
How Do I Share Content from the Community via Social Media?
At the bottom on every page on the Cisco Community, you can find social media icons that can be used to share out content across the different channels, such as: Facebook, YouTube, LinkedIn, Twitter and Instagram.
What is RSS and How Do I Use It?
RSS stands for "Really Simple Syndication." It is a way for you to get the latest content from this community, along with many other sites that you visit, all in one place. With an RSS feed reader, you subscribe to web sites, and those sites feed you new content so you can stay up to date.
To use RSS in the Cisco Community, you need to have a feed reader app or extension in your preferred browser, Google, Firefox, Microsoft Edge, Opera, Sarafi or other. There are many free options. Once you have your feed reader set up, you can find RSS feeds in the community by going to a board, blog, thread, or message and selecting Subscribe to RSS Feed from the options menu. There you will see a preview of the feed. Most RSS readers give you a button to click at this point. After you click it, the RSS feed appears in your reader as well as new content from that section of the community whenever it becomes available.
You can find the steps to enable RSS feed Reader on a Browser here.
Acclaim - Certification Badges
Which Cisco Certification Acclaim Digital Badges are Available?
Valid Associate, Professional and Expert certifications digital badges are currently available.
Is there a CCENT Badge Available, as I have Passed the ICND1 Exam?
Unfortunately, at this time, we are only displaying Associate, Professional and Expert certifications.
How Do I Add My Earned Acclaim Digital Badge to my Cisco Community Profile?
In order for this process to work successfully, the email address registered to your Acclaim account must match the email address on your Cisco Community profile. When you earn a new digital badge, please allow up to 24 hours for it to appear on your Cisco Community profile.
How Can I Display my Acclaim Digital Badge?
Step 1: In your user profile, you can view a "Certifications Component" that displays all of the Acclaim Certification badges.
Step 2: Once your registered Email-Id Acclaim is matched with your Cisco Community profile, click on the "Fetch Your Certifications" from Acclaim within the "Certifications Component."
Step 3: Once all of the certifications are displayed in your Cisco Community profile, you can select two certification badges to display at the "content level" and on the "hover card." Any remaining earned certification badges will be featured within your user profile.
My Acclaim Digital Badge Has Disappeared From My Cisco Community Profile, What Can I Do?
Please check your Acclaim account and/or contact Acclaim customer service for the status of your digital badge. If your digital badge has expired or has been revoked, you will receive a direct email communication from Acclaim.
For further information, you can always contact us on: community-feedback@external.cisco.com.
I Have More Than One Acclaim Digital Badge: Can I Display Them All at the Content Level?
You can select two certification digital badges to display at the content level, discussion level and hover card. However, all of the certification badges you have earned are featured within your user profile.
Where Can I Find More Information about Acclaim Digital Badges?
For more information about Acclaim digital badges, please visit your Acclaim account.
General Data Protection Regulation (GDPR)
What is GDPR (General Data Protection Regulation)?
GDPR stands for General Data Protection Regulation. GDPR went into effect on May 25, 2018 and is a regulation by which the European Parliament, the Council of the European Union, and the European Commission intend to strengthen data protection for all individuals in the European Union.
What is the "Close Account" feature?
The primary mode of user data delete is assumed to be initiated by the Data Controller using the Delete API. However, as an additional option, Khoros also offers the “Close Account” feature to Community end-users. This will be a configurable option and will mimic the functionality of the Delete API as far as the data deletes are concerned. The user will be signed out as soon as the account is deleted.
Deletion clears all PII (Personally Identifiable Information) fields in the Community. All anonymous users will have the same name and avatar on the Community to be indistinguishable.
PLEASE NOTE: As a Data Processor/Service Provider, Khoros is only permitted to follow the instructions of the Data Controller/business. So, availability of a feature to the end-user will be dependent on the Data Controller/business (brand) enabling it.
Is it Possible to Partially Delete PII (Personally Identifiable Information)?
Yes, it will be possible to partially delete PII (Personally Identifiable Information) data. In other words, users will be able to delete one or more of the identified PII fields selectively.
An exception to this functionality is the inability to delete the Name and Gender fields received from Facebook. Khoros does not plan to provide for the deletion of these fields, as Facebook controls the data. If a user wants to remove this data, the right approach would be to disconnect the user’s Facebook account from the Community account. When a user disconnects the Facebook account, Khoros will purge the Facebook-related data from the Community.
Will the Delete Action Also Remove Posts, Replies, Kudos, etc.?
No. A user's contribution (posts, comments) and engagement (kudos, accepted solutions) will be retained. They will be disassociated from the original user and associated the username that the community admin entered under Community Admin > Users > Profile Defaults ("Anonymous" is the default username value). This user will have a standard username and a default avatar to distinguish it from other users.
Will PII (Personally Identifiable Information) data in posts, replies, etc., be removed?
No. Users are advised not to share any personal data in posts or attachments, and the Community moderation policy is expected to enforce this. The user delete option will not systematically auto-clean any personal data inadvertently included in posts, attachments, messages, etc. This will fall under the purview of community moderation.
What is the SLA for User Deletes?
The SLA for User Delete is 30 days.
Can I Recover My Community Account if I Change My Mind?
No, the deletion is permanent. If users want to rejoin the Community, they will need to sign up again.
What if I Want to Use the Same Username Again?
If available, the user might be able to use the same user name in the Community. However, it will be treated as a new account with no association to the previous user.
How Can I Retrieve Personal Information Prior to Deletion?
How to retrieve your personal information prior to deletion:
1. Sign in to Community.
2. Open the user menu and click "My Settings"
3. Go to Personal > Personal Information
4. Scroll to the bottom of the page and click one or both of the download links:
Please Note: Your file is downloaded to your desktop as a machine-readable .json file. You can open *.json file in Notepad or paste the content in following link for better readability.
How Can I Delete Device Identifiers From My Account?
When GDPR is enabled on your community, members can opt to delete device-related information from their account, specifically the IP addresses which have been used by this account and the mobile device associated with the account.
To delete personal device information from your community account:
- Sign in to the community.
- Open the user menu and click My Settings.
- Go to Personal > Personal Information.
- Scroll to the Device Identifiers section.
- To delete the IP addresses used by this account, click Delete next to the list of IP addresses.
- To delete the mobile device associated with this account, click Delete next to the Mobile Device name.
Please Note: If you delete your Device ID, you will no longer receive notifications from the community app to your mobile device. Notifications will be restored the next time you sign in to the community app.
- Mark as Read
- Mark as New
- Bookmark
- Permalink
- Report Inappropriate Content
My company used to work with Cisco products before not directly, with other cisco product resellers. Now, I would like to work directly with Cisco website.
First my company have regular customer which use cisco SFP modules, switches, routers.
Target customer: Joint Stock Company "Republican Center for Space Communications", Government organizations
We have upcoming project for February
Product: Cisco - C9200L-24T-4G-E switch(20 pieces)
Now, what we my company need is LETTER OF AUTHORIZATION to sell this product( the customer requires it in order confirm that the product original Cisco product)!
Our concern:
Is there any way to get Letter Of Authorization for this product?
- Mark as Read
- Mark as New
- Bookmark
- Permalink
- Report Inappropriate Content
can you help about this matter after reset we got this issue
- Mark as Read
- Mark as New
- Bookmark
- Permalink
- Report Inappropriate Content
My email is being advertised on google by the Cisco Community when you google search my full name. I don't want my work email advertised on google by Cisco Community. How do i fix this?
- Mark as Read
- Mark as New
- Bookmark
- Permalink
- Report Inappropriate Content
What's a good general POC for a question about the Cisco Community? I have a security related question in the context of this account. It hasn't been used in years yet somehow it supposedly earned a couple of badges today. I don't see anything untoward w/ the account itself but would like someone on the admin side to double check.
Thanks
- Mark as Read
- Mark as New
- Bookmark
- Permalink
- Report Inappropriate Content
How to get certification community in order to learn more to figure out those yet clarify questions specific areas directly?
- Mark as Read
- Mark as New
- Bookmark
- Permalink
- Report Inappropriate Content
This is a very helpful resource, full of great information. But I believe it should be updated. Since there are posts that are no longer valid. As for example, the ICND1 section. This can be misleading to anyone new to the Cisco Community.
Nowadays to obtain the CCNA, its only one exam you need to pass to become certified. As it can be verified in the following link: https://www.cisco.com/site/us/en/learn/training-certifications/certifications/enterprise/ccna/index.html
Just my two cents of advice!
Best Regards,
Gus
- Mark as Read
- Mark as New
- Bookmark
- Permalink
- Report Inappropriate Content
I'm trying to find the recording of a webinar I attended on 3/26/25 on Leveraging Secure Endpoint & Cisco Secure APIs for threat hunting, but I can't seem to locate it?
- Mark as Read
- Mark as New
- Bookmark
- Permalink
- Report Inappropriate Content
@Tyler Langston Since few months back I could not add "helpful" for posts where many individuals contributed with their valuable opinions on my issues. How could I fix this?
- Mark as Read
- Mark as New
- Bookmark
- Permalink
- Report Inappropriate Content
Hello,
my profile is now showing 2 digital acclaimed badges, i don't want them to be shown anymore, but i'm not able to deselect the checkbox for them, how can i fix this issue?
I tried different browsers but the result does not change.
Thank you
Find answers to your questions by entering keywords or phrases in the Search bar above. New here? Use these resources to familiarize yourself with the community: