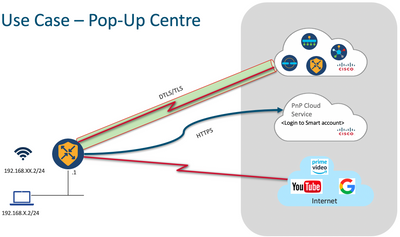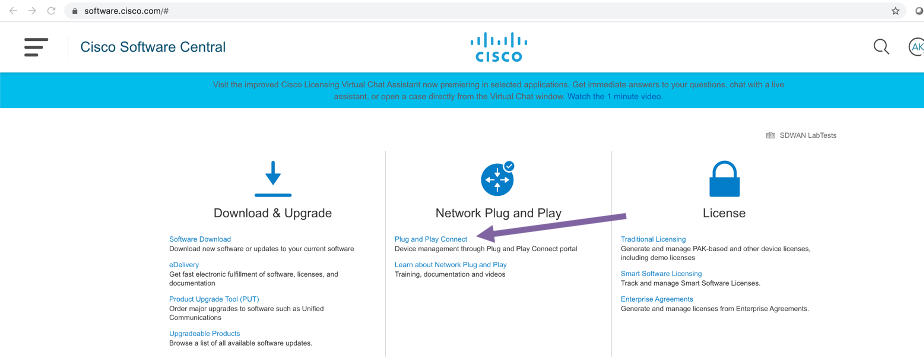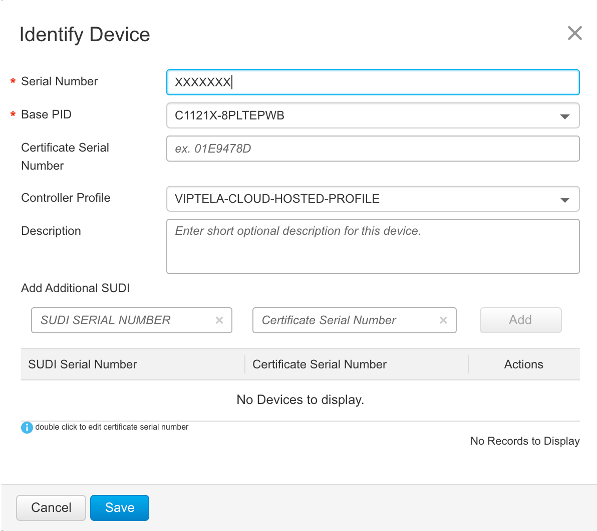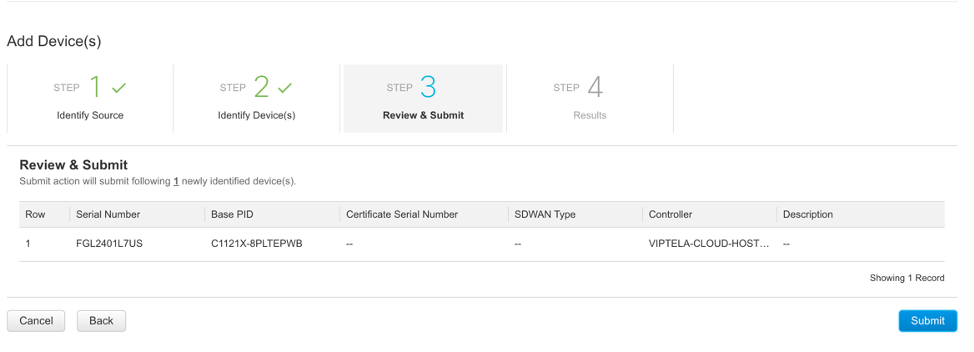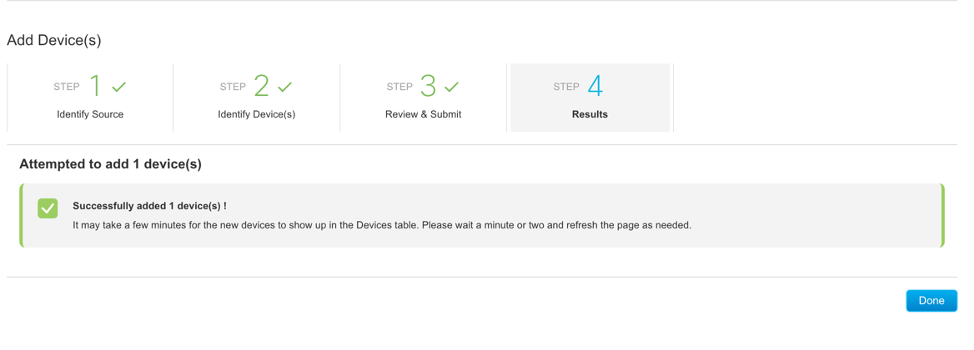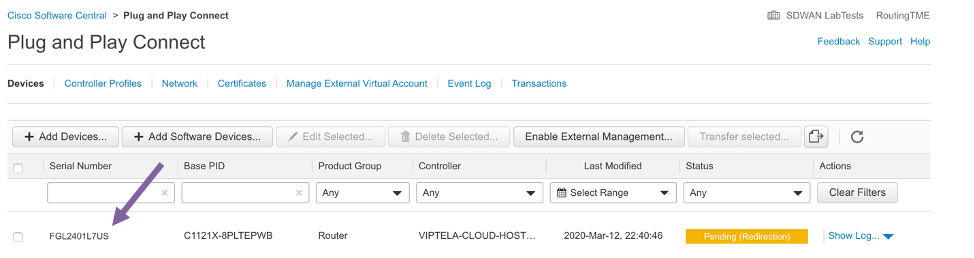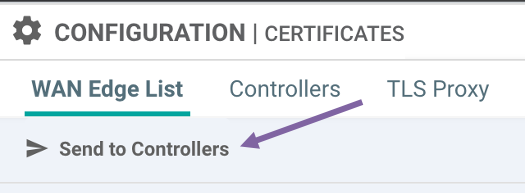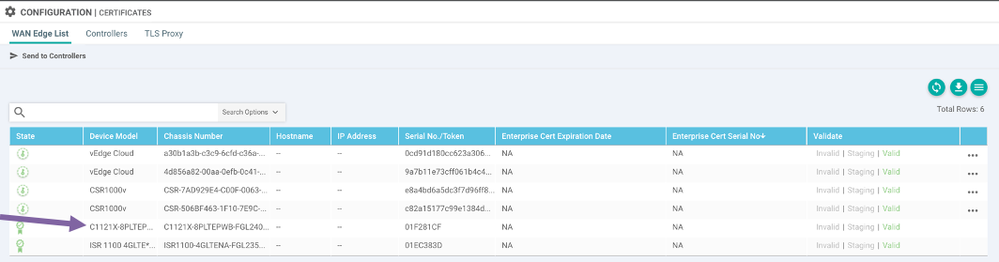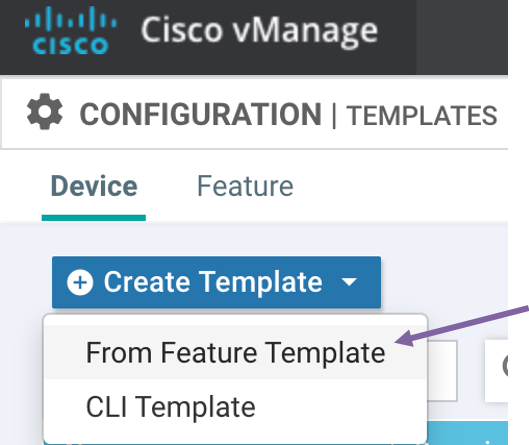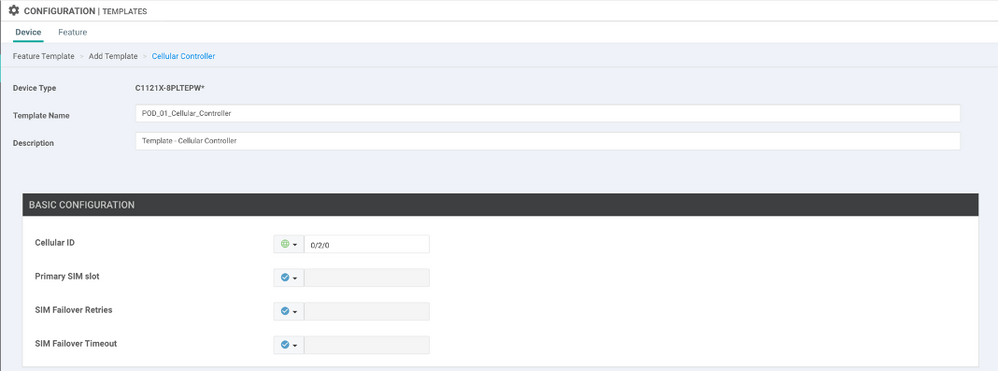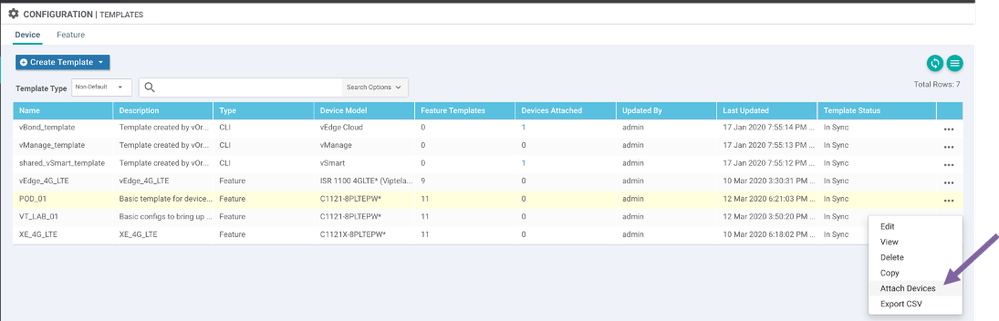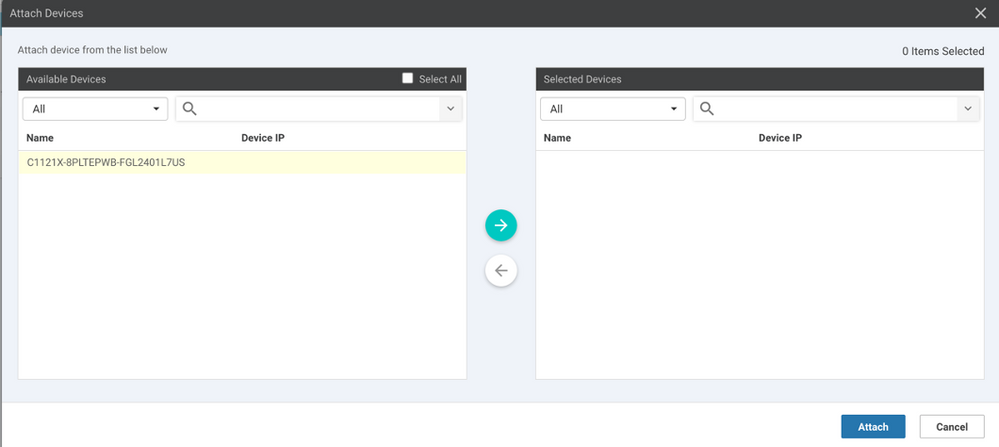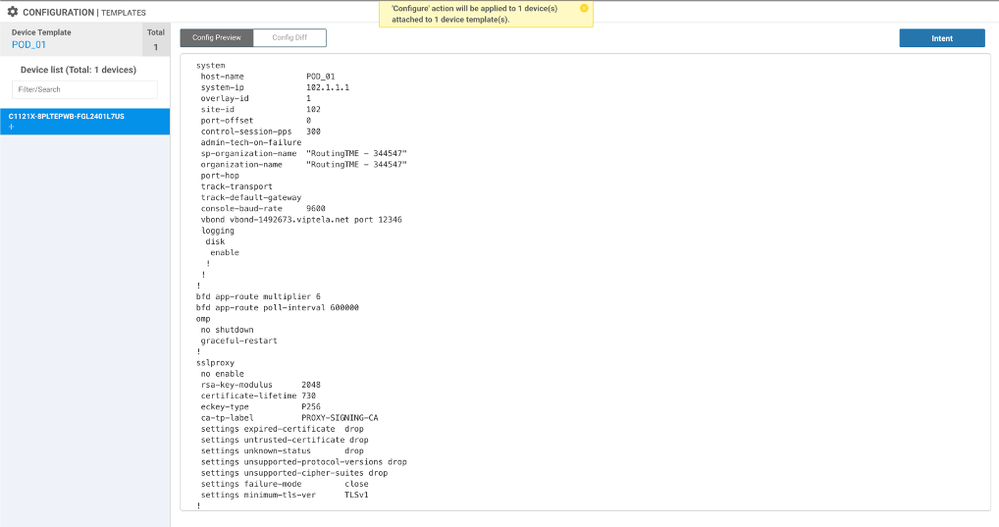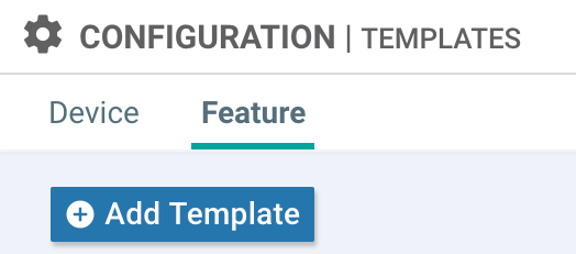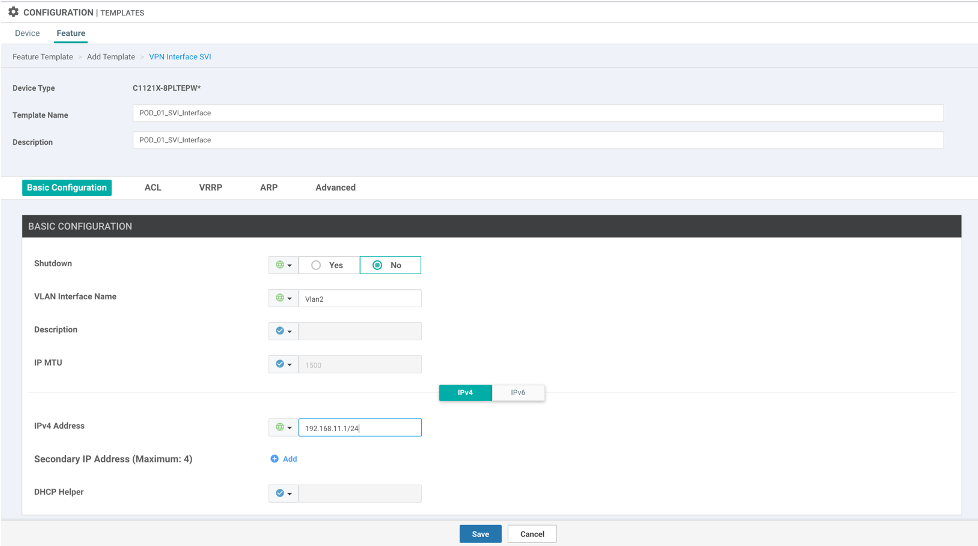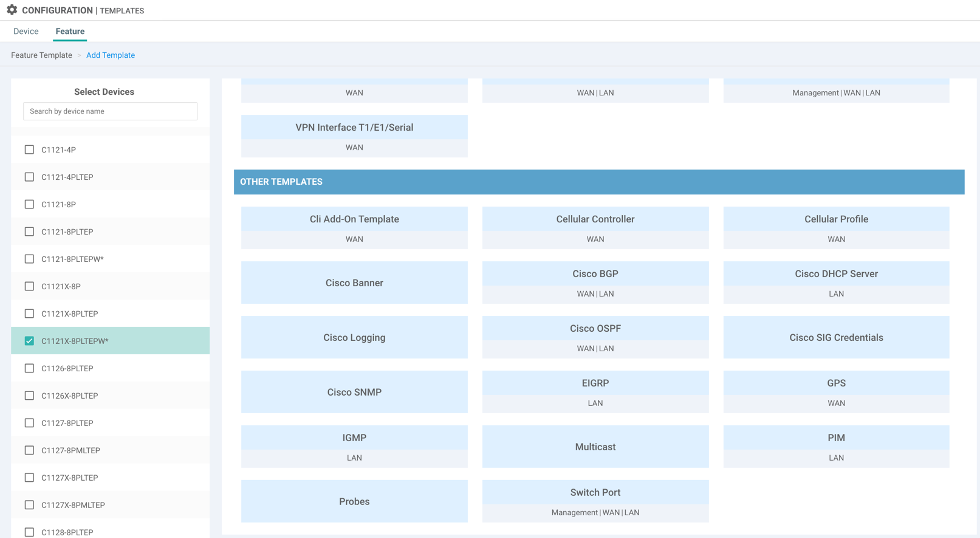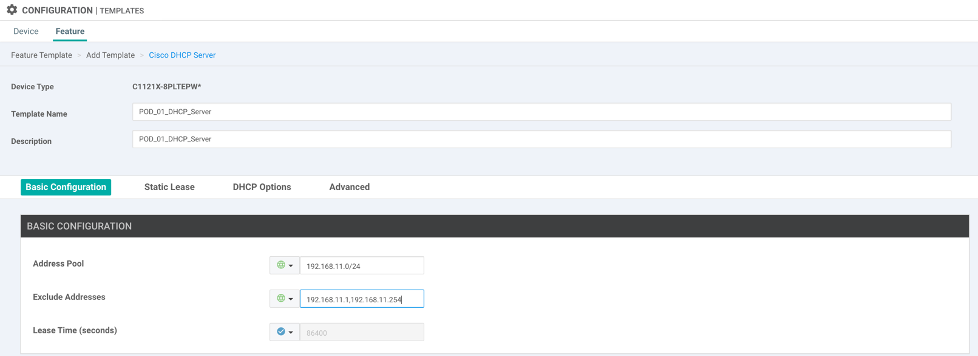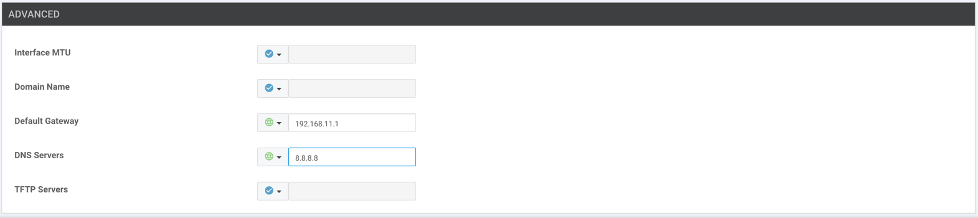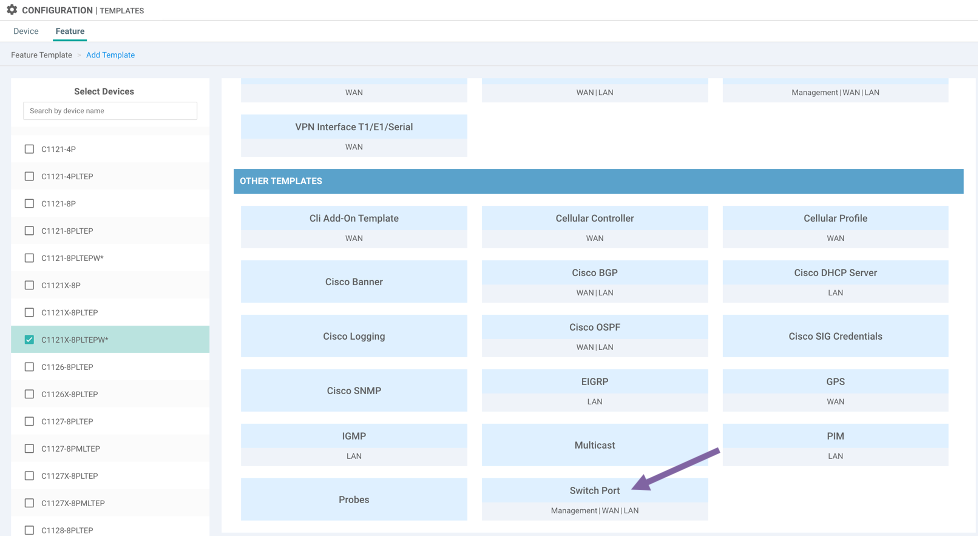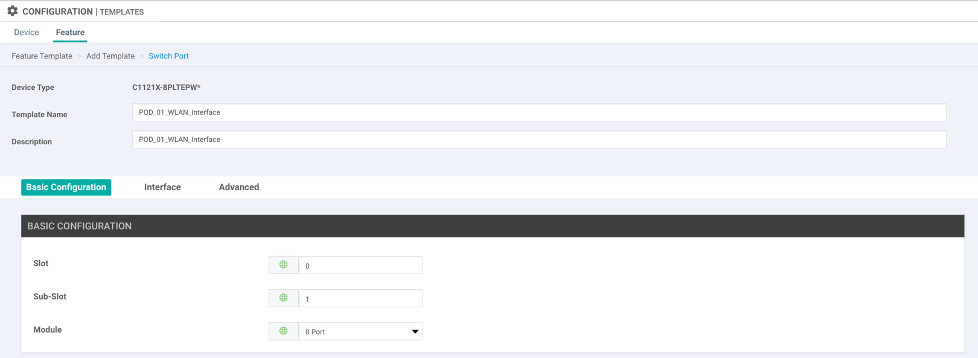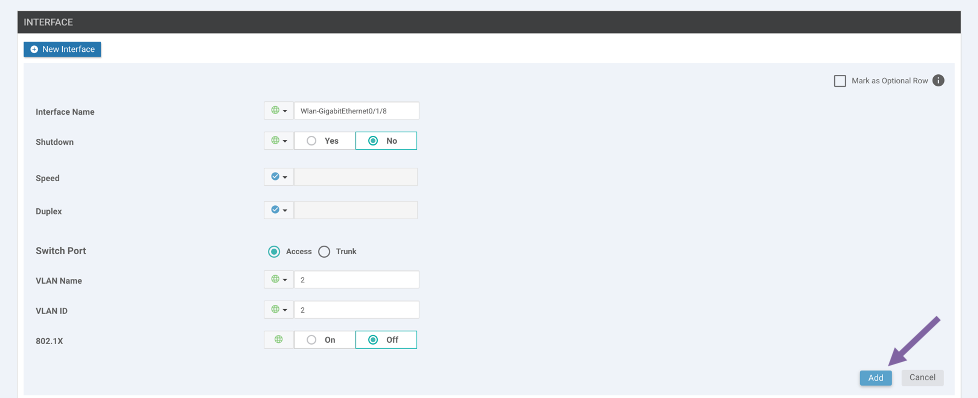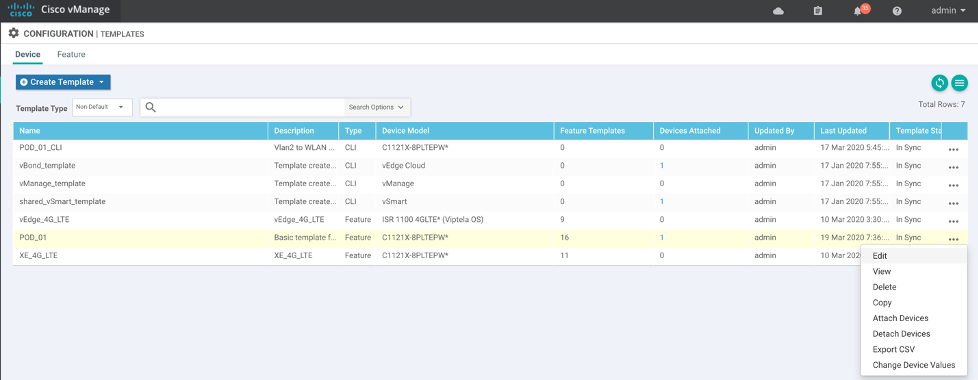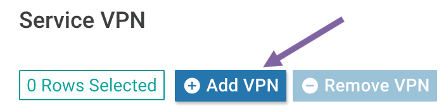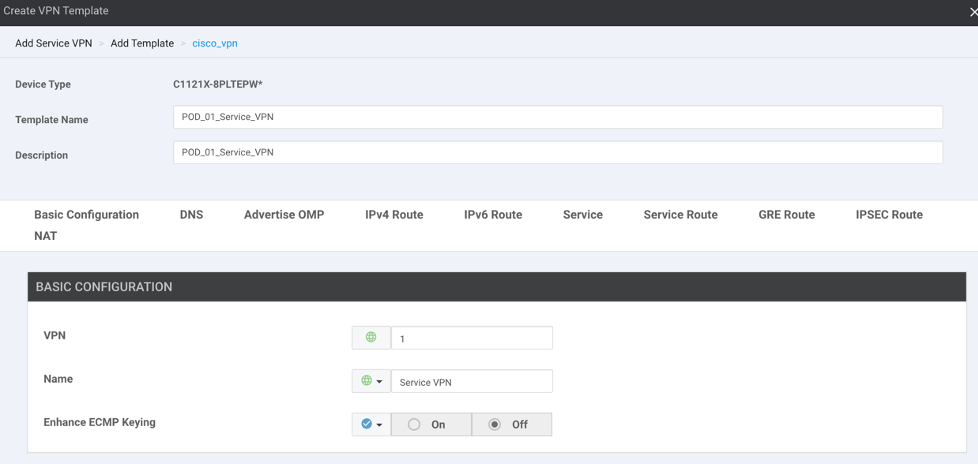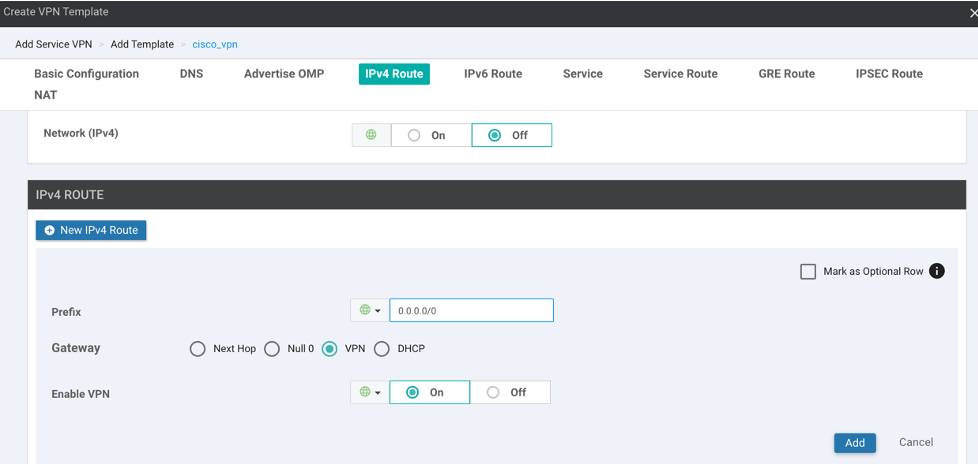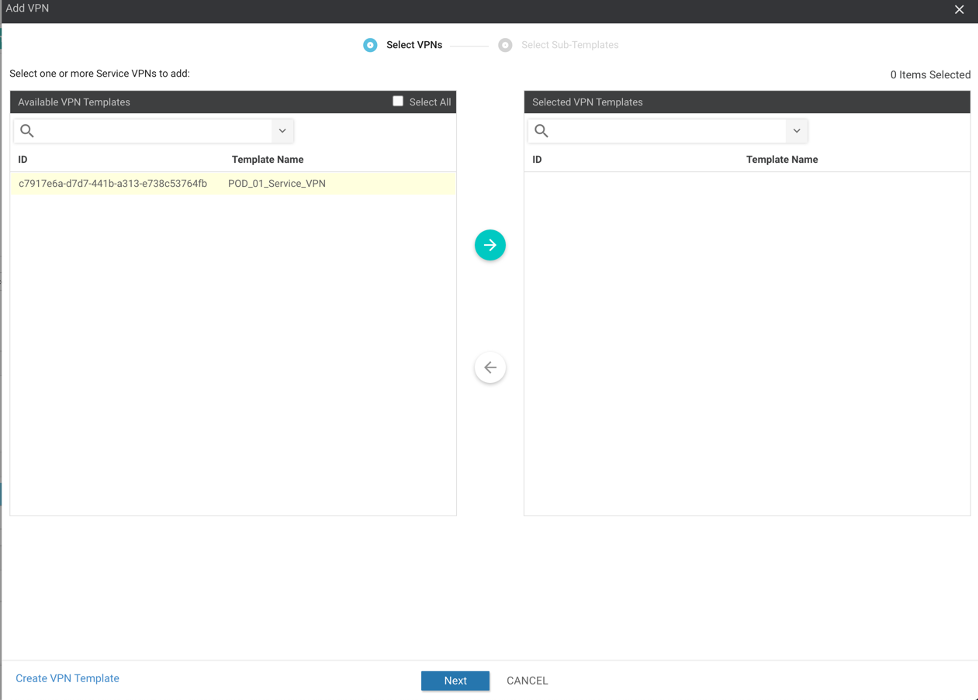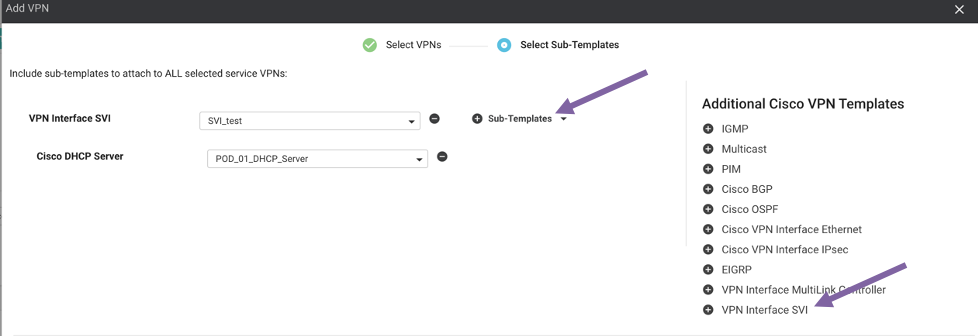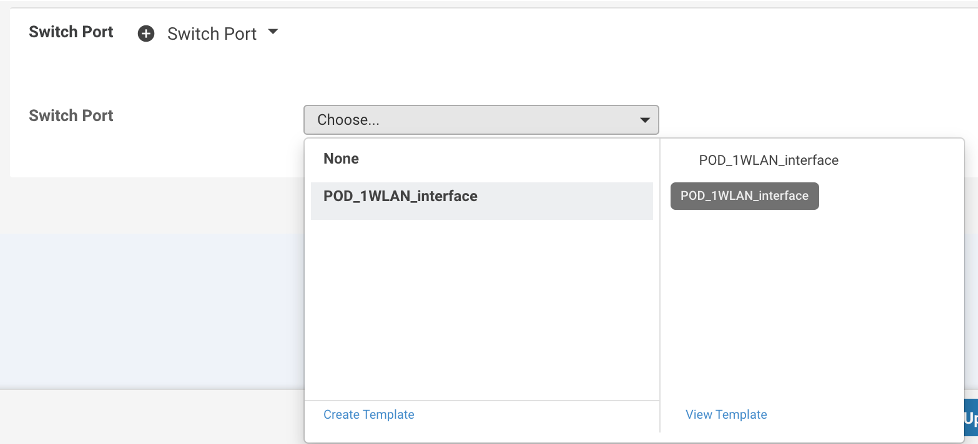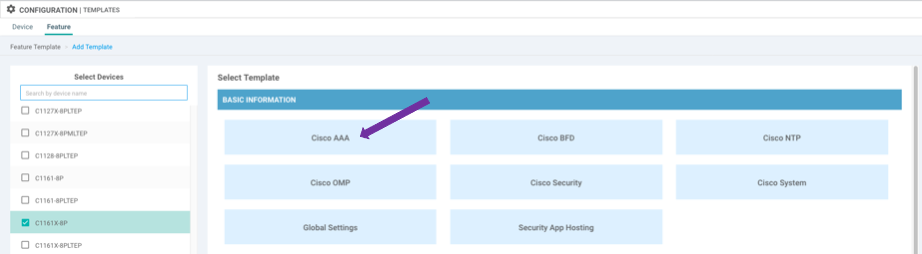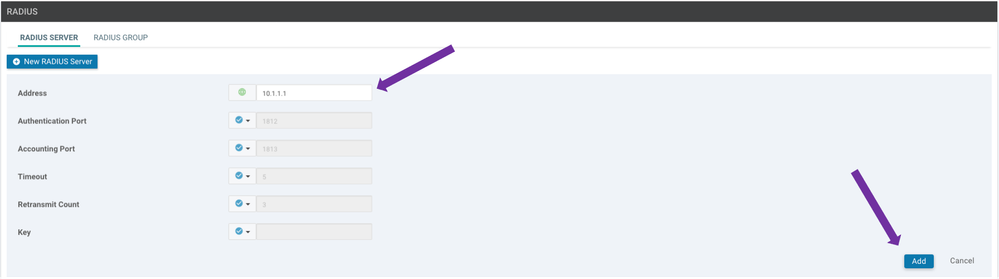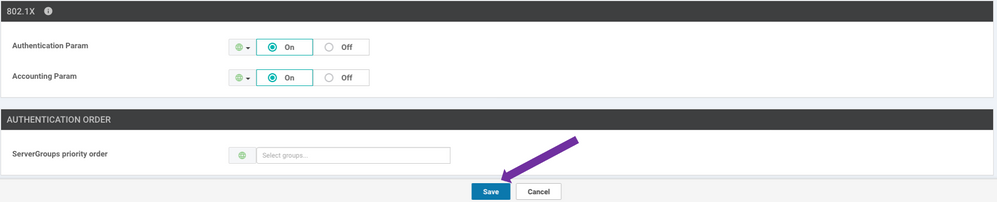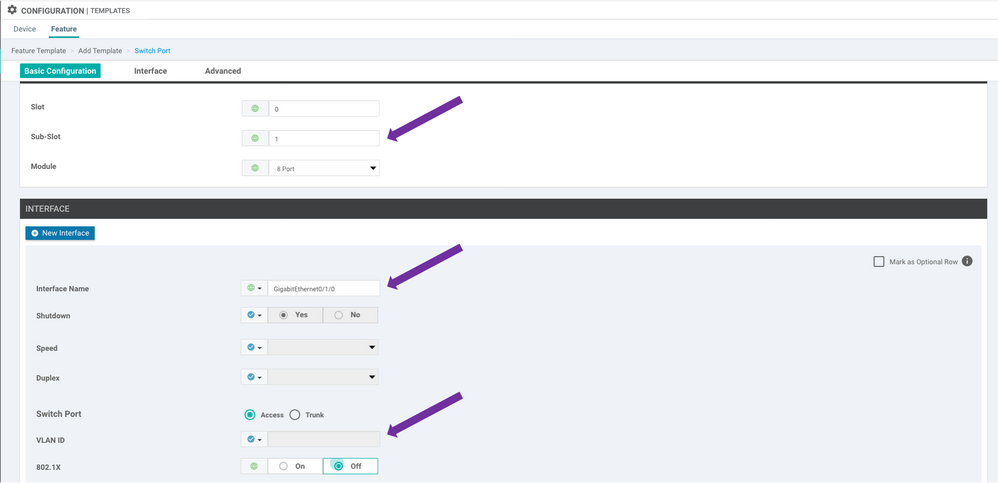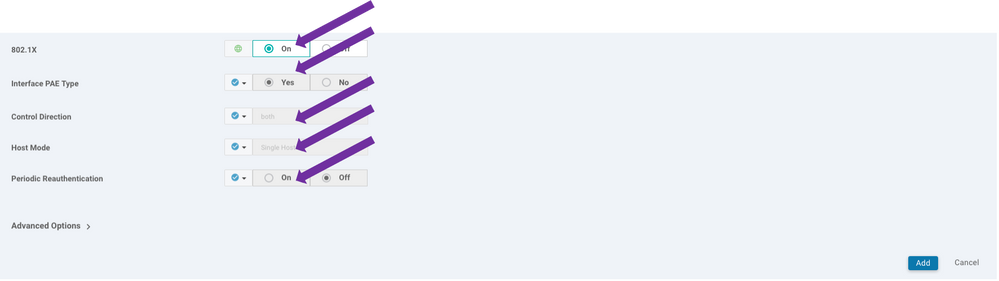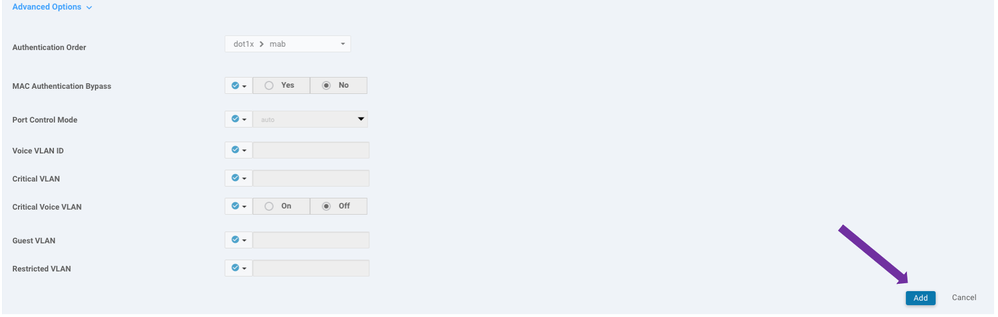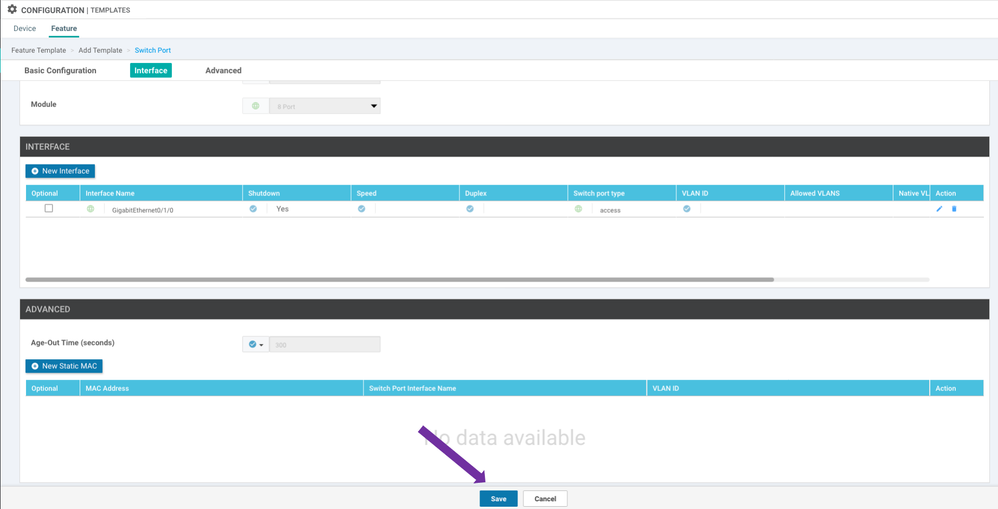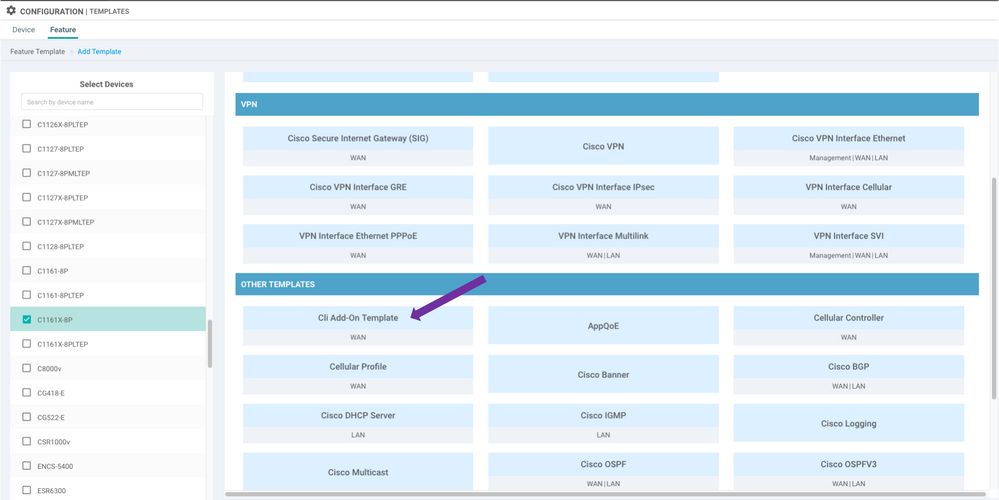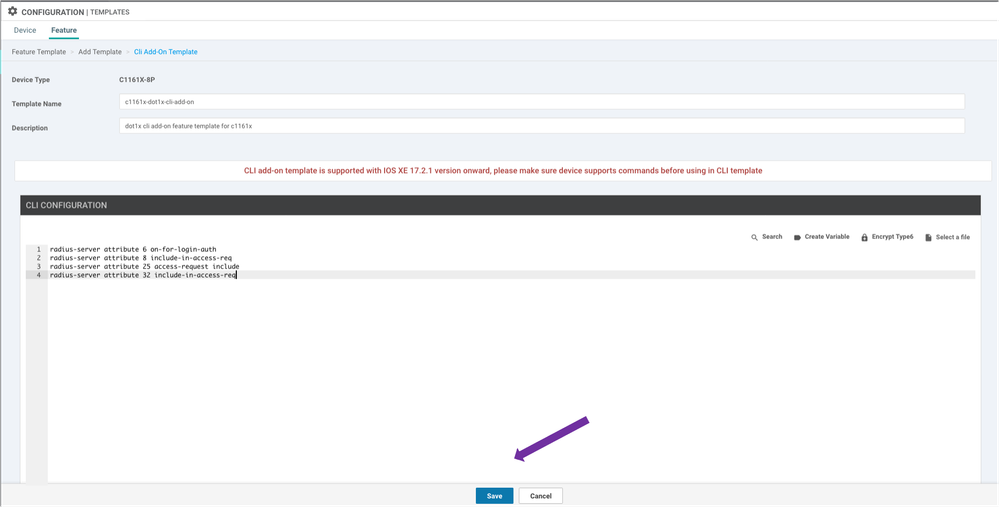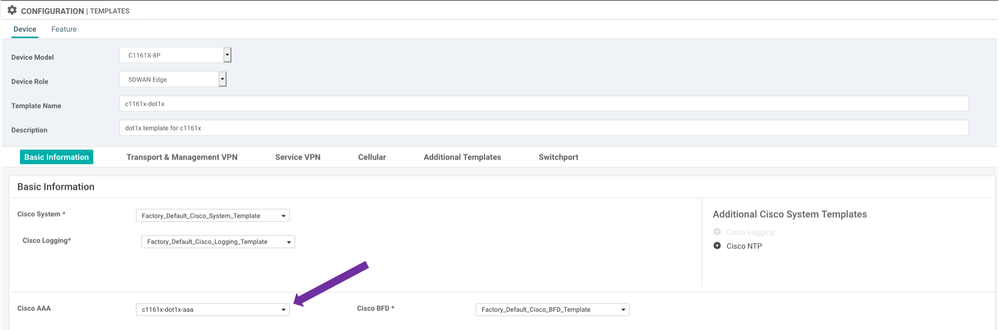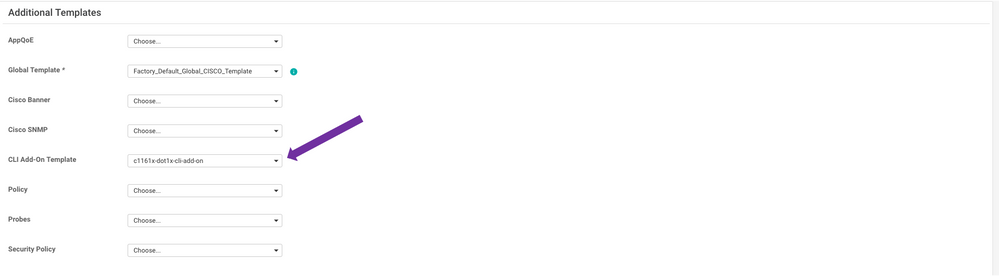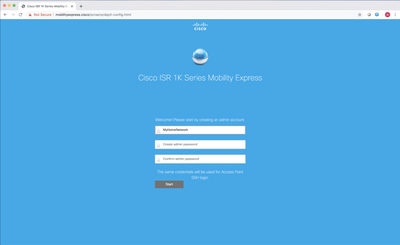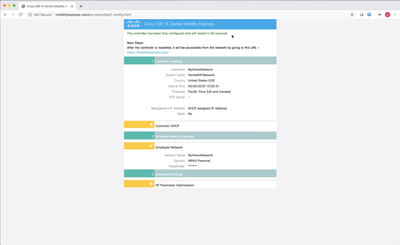- Cisco Community
- Technology and Support
- Networking
- Networking Knowledge Base
- Remote Workforce Routing Solution - Cisco SD-WAN
- Subscribe to RSS Feed
- Mark as New
- Mark as Read
- Bookmark
- Subscribe
- Printer Friendly Page
- Report Inappropriate Content
- Subscribe to RSS Feed
- Mark as New
- Mark as Read
- Bookmark
- Subscribe
- Printer Friendly Page
- Report Inappropriate Content
on
11-25-2020
11:25 PM
- edited on
11-06-2021
09:21 AM
by
Kureli Sankar
![]()
- Goal
- Network Admin
- Remote Worker
- Supported Platforms
- Supported Router Models and Required Licenses
- Documentation
- Prerequisites
- Use Case
- Step-By-Step Guide (Network Admin responsibilities)
- Add Devices to Smart Account
- Sync Smart Account & Controllers via vManage
- Pre-provision Base Configurations
- Pre-provision WiFi Configuration (ME/CAPWAP mode)
- Pre-provision 802.1x Configuration
- Configure SSID (ME Mode only)
- Verification (Remote User)
- Verification (Network Admin)
Goal
Network Admin
To provide a solution to quickly setup a router at a remote location that supports WiFi and provides instant internet access using LTE as a transport while deploying with Cisco SD-WAN.
Remote Worker
Plug the router to a power source and provide internet connectivity to the router by inserting a SIM card or connecting an ethernet cable from the WAN interface to the service provider modem
Supported Platforms
Cisco Integrated Service Router (ISR) Series 1000 with LTE and WiFi capability.
Supported Router Models and Required Licenses
| PID | License Requirements |
Image Required |
| C1121X-8PLTEPWY* with P-LTEAP18-GL** | Remote Workforce Routing (DNA-RW-R) | 17.2 |
| C1121-8PLTEPWY* with P-LTEAP18-GL** | Remote Workforce Routing (DNA-RW-R) | 16.12 |
| C1111-8PW | Remote Workforce Routing (DNA-RW-R) | 16.12 |
| C1109-4PLTE2PW** with 2x P-LTEA | Remote Workforce Routing (DNA-RW-R) | 16.12 |
| C1117-4PW | Remote Workforce Routing (DNA-RW-R) | 17.4 |
| C1111-4PW | Remote Workforce Routing (DNA-RW-R) | 17.4 |
Documentation
Cisco Integrated Service Router (ISR) Series 1000 Datasheet
Cisco Integrated Service Router (ISR) Series 1000 Configuration Guides
Cisco Integrated Service Router (ISR) LTE Configuration Guide
Cisco Integrated Service Router (ISR) ISR ME Configuration Guide
DHCP Option 43 Guide for CAPWAP AP mode
Prerequisites
Cisco Integrated Service Router (ISR) must be running Cisco XE SD-WAN version 17.2.1 or above.
ISR: https://software.cisco.com/download/home/286315006/type/282046477/release
CAT18 LTE PIM: https://software.cisco.com/download/home/286288566
Use Case
For small office, small retail stores, pop-up offices where workers need to quickly establish connectivity to the internet and at the same time connect back to their data center to gather/store information, these light-weight, desktop routers are easy to setup and capable of providing instant connectivity over LTE.
Step-By-Step Guide (Network Admin responsibilities)
Add Devices to Smart Account
1. Navigate to software.cisco.com
2. Under Network Plug and Play, click on Plug and Play Connect
3. Click on Identify Device
4. Enter Serial Number, select Base PID (C1121X-8PLTEPWB) from the drop down menu and add Controller Profile (VIPTELA-CLOUD-HOSTED-PROFILE) from the drop down menu. Click Save and advance to the next step by clicking Next
5. Verify the credentials and click Submit
6. If device is added correctly, you should see a success message (such as shown below):
7. You will be redirected to the PnP Devices tab, where you should find your device (identifiable by Serial Number) listed with a status of Pending (Redirection)
Sync Smart Account & Controllers via vManage
1. Log in to vManage
2. Go to Configuration → Devices and click on Sync Smart Account. When prompted, enter CEC Credentials
3. Upon completion, the Success message will appear in the task window, as shown below:
4. Next, navigate to Configuration → Certificates and click the Send to Controllers button on the top left
5. Identify that your router’s serial number is listed under WAN Edge List. This verifies successful synchronization of vManage with your Smart Account.
Pre-provision Base Configurations
1. Go to Configuration → Templates, click Create Template, then select From Feature Template under Device
2. Select Device Model from drop down menu. Add Template Name. And lastly, add Description.
3. Under Transport & Management VPN click the - sign after Cisco VPN Interface Ethernet and click the + sign for VPN Interface Cellular.
4. From the drop down, click on Create Template
5. Enter Template Name
6. Enter Description
7. Make sure Shutdown and Interface Name are in Global Mode. Next, select No Shutdown and name the interface
8. Ensure Tunnel Interface and NETCONF are in Global Mode and are turned on:
9. Then click Save. After clicking Save, you will be redirected back to your device template. Once here, scroll down to Cellular section and create a new template for Cellular Controller
10. Enter Template Name, Description, and add Cellular ID. Then click Save
11. Scroll to the bottom of the Device Template and click on Create
12. Now, attach your Cisco router to the template created above. To do so, go to Configuration → Template. Under Devices, select the template you had created by clicking on the three dots, and click Attach Devices
13. Identify your device and move it from Available Devices to the Selected Devices section and click Attach
14. Select Edit Device Template to add Hostname, System IP and Site ID:
15. Add Hostname, System IP and Site ID. Click Update. You should now see a green check-mark for Status. Click Next
16. Select your device from the column to the left, and click Configure Devices
17. If all the steps are completed correctly, now you will see Validation Success and Done - Scheduled Status. Once the device is turned on with the LTE SIM inserted, vManage will push the configured template.
Pre-provision WiFi Configuration (ME/CAPWAP mode)
Here you can find instructions to configure the router in both ME as well as CAPWAP mode (see step 6 for CAPWAP)
1. Go to Configuration → Templates, click Create Template, then under Feature click Add Template
2. From the list, make sure to select the exact PID being used, in this example: C1121X-8PLTEPW*
3. Add Template Name. And add Description. Ensure Shutdown is in Global mode and selected as No Shutdown. Add VLAN Interface Name and IPv4 Address and Click Save.
4. Add DHCP server for controller to connect to the internet and provide IP addressing to AP and its clients. Go to Configuration → Templates, click Create Template, then under Feature click Add Template. Scroll down to Other Templates and select Cisco DHCP Server (LAN) from the menu
5. Add template name, description and use the example below as reference for Address Pool and Excluded Address configs
6. (Only for CAPWAP mode) Scroll down to New DHCP Option to assign AP to external Wireless Lan Controller. Select DHCP Option 43. Next select HEX radio button and enter hexadecimal IP address pointing to external WLC. Click Add
7. Scroll down to Advanced and assign a Default Gateway and DNS Server. Click Save.
8. Add WLAN interface for communication between AP and router. Go to Configuration → Templates, click Create Template, then under Feature click Add Template. Scroll down to Other Templates and select Switchport (Management|WAN|LAN) from the menu
9. Add Template Name, Description, Slot, sub-slot and module as per the Wlan-Gigabit interface of your router. (For example: Wlan-Gigabit interface for ISR 1121X-8PLTEPW* is 0/1/8)
10. Under Interface click New Interface. Select Wlan-GigabitEthernet port from the drop down menu. Ensure Shutdown is in Global mode and selected as No Shutdown. Lastly, Configure the switchport as an access port and assign a VLAN Name and VLAN ID. Click Add, then Save.
11. Add service VPN feature templates to Device Template. Go to Configuration → Templates, under Devices select the Device Template associated with the router.
12. Scroll down to Service VPN section and click Add VPN.
13. Click Create VPN Template on the bottom of the screen and add the template configuration previously configured
14. Under IPV4 Route select New IPv4 Route. Add prefix 0.0.0.0/0 and select the Gateway radio button for VPN. Select the ON radio button for Enable VPN and Click Save.
15. Next, select the new template created, click the right arrow and press Next.
16. From the right side menu, select the VPN Interface SVI sub-template. From the drop down menu under “VPN Interface SVI” select SVI feature template previously created. Then, click on +Sub-Template and select Cisco DHCP Server and Save the configurations.
17. Now, scroll to the bottom of the screen, select WLAN Interface feature template previously configured, under Switch Port and click Update
Pre-provision 802.1x Configuration
Here you can find instructions to configure the router with 802.1x (dot1x) support. This section includes essential 802.1x feature configuration. Some of the pages may also be invoked in other sections.
1. Go to Configuration → Templates, click Create Template, then under Feature click Add Template
2. From the list, make sure to select the exact PID being used, in this example: C1161X-8P . In the template section, select Cisco AAA template.
3. Add Template Name. And add Description.
4. In section of RADIUS, select new readius server
5. Input customized radius server information used for dot1x/mab authentication,
including server ip address, L4 authentication or accounting port and shared key
Then click Add
6. In RADIUS GROUP section , select the sever just added and then click Add
7. In 802.1X section, enable both Authentication Param and Accounting Param , then Click Save to finish aaa feature template
8. Again Go to back to Configuration → Templates, click Create Template, then under Feature click Add Template
From the list, make sure to select the exact PID being used, in this example: C1161X-8P
Select Switch Port template
9. Add Template Name. And add Description
10. Update basic slot/module info and click New interface
Update interface name for Dot1x client and update basic switch port config
11. Select On for 802.1x and select PAE types as Yes
Choose control direction / host mode / Periodic Reauthentication as customer Designed
12. In Advanced Options section, update the customized dot1x feature requirements which applied and then click Add
13. Repeat interfaces add and after all interfaces updated, click Save to end switchport feature template edit
14. Go back to Configuration → Templates, click Create Template, then under Feature click Add Template
From the list, make sure to select the exact PID being used, in this example: C1161X-8P
Select Cli Add-On Template
15. Update template name and Description
Update customized radius authen/account attributes and then Click Save
16. Go to Configuration → Templates, under Devices select the Device Template associated with the router and click edit
17. In section of Cisco AAA , select the aaa feature temlate just created
18. In section of the Cli Add-on Template , select the cli Add-on template just created
19. In section of Switch Port , select the switch port feature template just created
Click Create/ Save to finish device template creation/edition
20. 802.1x feature configuration done. Follow other chapter for thereafter process with configuration attach devices and sync.
Configure SSID (ME Mode only)
If you have configured the router with an external WLC using DHCP Option 43 as mentioned in step 6 of WiFi Configurations, the router will receive an SSID from the external WLC.
If you are configuring the router in ME mode, the following process will guide you to deploy the router with your personal configurable SSID for direct internet access:
1. Power up the router. From PC, connect to SSID CiscoAirProvision. Enter default Password for CiscoAirProvision as password
2. Open a web browser, and access http://mobilityexpress.cisco/screens/day0-config.html Go through the setup wizard to create Admin Username, Admin Password, SSID and Passphrase. Mobility Express Controller will reboot.
3. You should now find the personal SSID reachable through your phone or laptop device
Verification (Remote User)
1. Add the SIM card to the device module's SIM slot and power on the device. After doing so, console in to the device.
Verification (Network Admin)
1. Do not interrupt device on-boarding by pressing any keys on the console terminal window.
Allow approximately 7 minutes (after the reboot of the device) for vManage to push the configured template automatically to the router. Upon successful completion, open the vManage Dashboard and find your router added to the WAN edge and see that it's reachable.
2. Verify the functionality of the SIM card by running the following commands:
Router#show cellular 0/2/0 hardware //check for Carrier information Modem Firmware Version = 32.00.114 Host Firmware Version = 32.00.004_2 Device Model ID = LM960A18 International Mobile Subscriber Identity (IMSI) = 310260154954279 International Mobile Equipment Identity (IMEI) = 358347100003170 Integrated Circuit Card ID (ICCID) = 8901260151749542798 Mobile Subscriber Integrated Services Digital Network-Number (MSISDN) = 18574157134 Modem Status = Modem Online Current Modem Temperature = 30 deg C PRI version = 1023, Carrier = Generic OEM PRI version = 32101006
Note: The cellular SIM slot (i.e., 0/2/0 in our scenario) may vary depending on which slot you inserted the SIM in.
3. Check signal strength (RSSI) and Radio Access Technology (RAT). The RSSI is based on various factors (i.e., range from cellular tower, usage density in location, etc.). Check to see if the RAT matches the data plan purchased from your cellular carrier.
Router#show cellular 0/2/0 radio Radio power mode = Online LTE Rx Channel Number(PCC) = 926 LTE Tx Channel Number(PCC) = 18926 LTE Band = 66 LTE Bandwidth = 5 MHz Current RSSI = -82 dBm Current RSRP = -112 dBm Current RSRQ = -16 dB Current SNR = -1.5 dB Physical Cell Id = 55 Number of nearby cells = 2 Idx PCI (Physical Cell Id) -------------------------------- 1 55 2 57 Radio Access Technology(RAT) Preference = AUTO Radio Access Technology(RAT) Selected = LTE
- Mark as Read
- Mark as New
- Bookmark
- Permalink
- Report Inappropriate Content
Thank you for the detailed steps. In which step is the Wifi configuration put on the ISR? It doesn't appear to be part of the device template created in vManage, but I could be wrong. I am not that familiar with vManage. Could you also post the details of that Wifi configuration in whichever file that resides in? Thanks in advance!!
- Mark as Read
- Mark as New
- Bookmark
- Permalink
- Report Inappropriate Content
Hi @karechan,
Thank you for reaching out. The steps have been modified. You'll find the WiFi configuration steps in the "Pre-provision WiFi Configuration (ME/CAPWAP mode)" section of the document.
Find answers to your questions by entering keywords or phrases in the Search bar above. New here? Use these resources to familiarize yourself with the community: