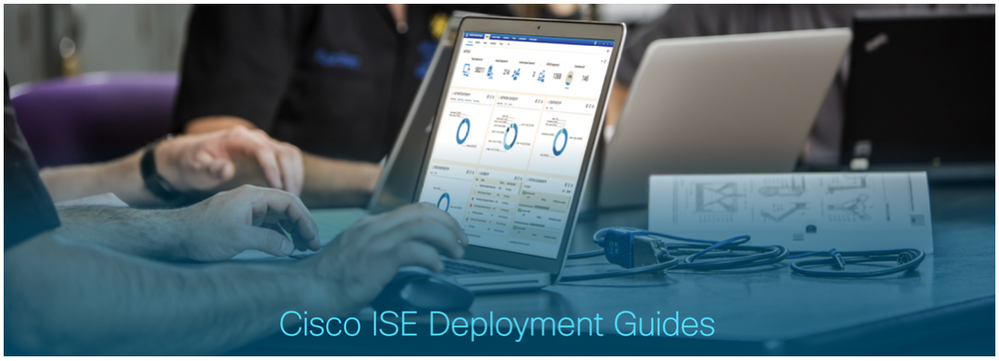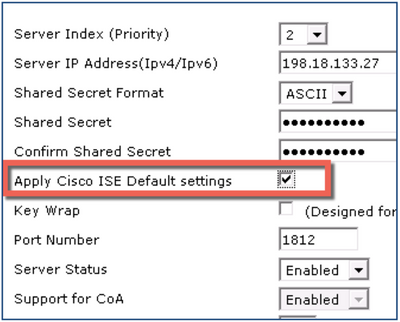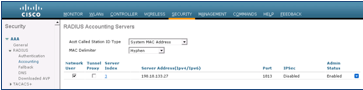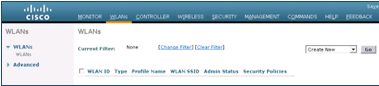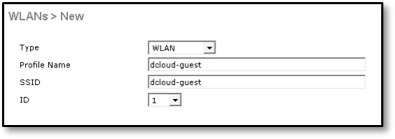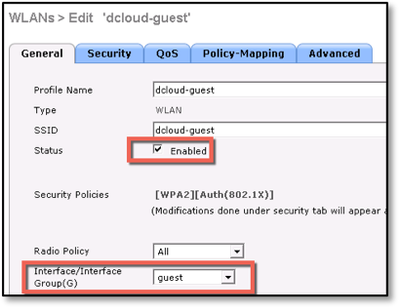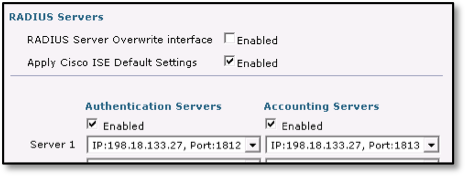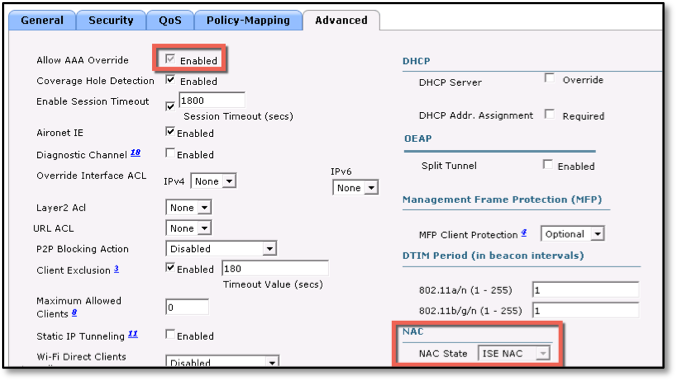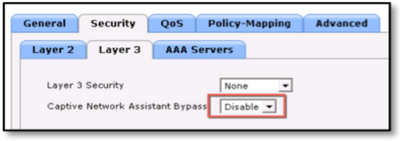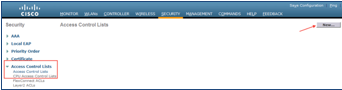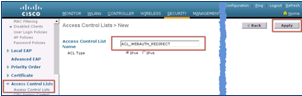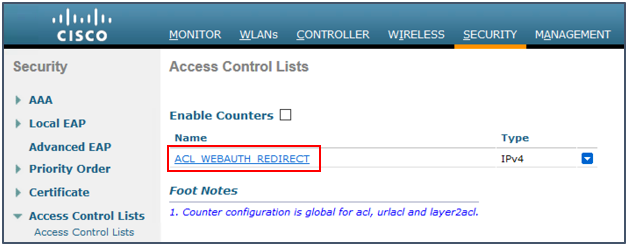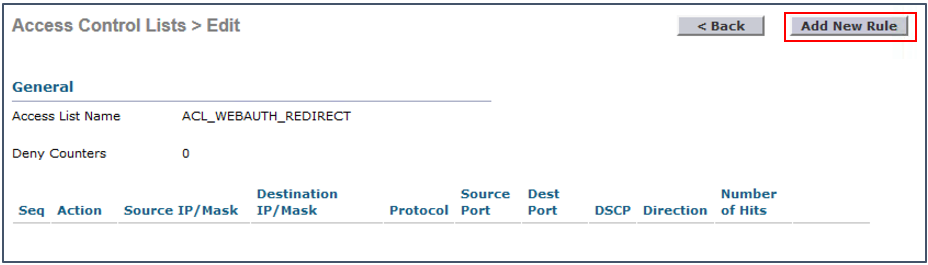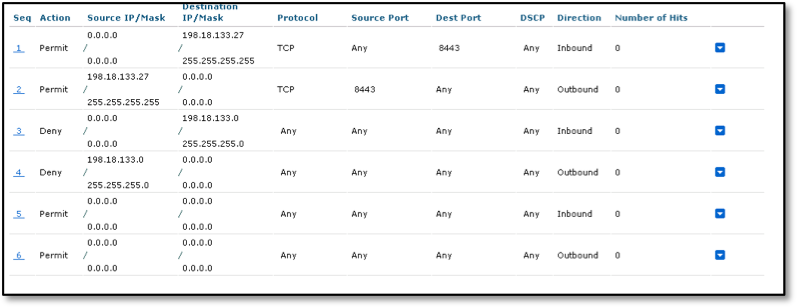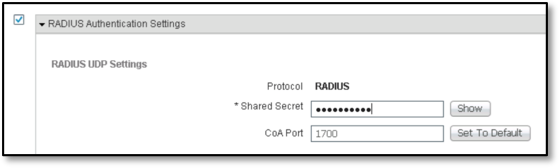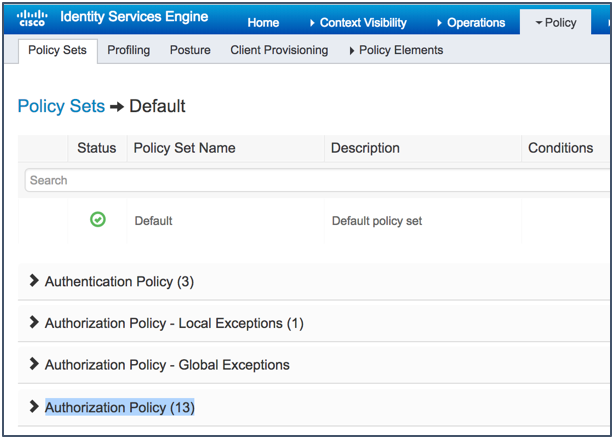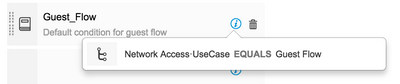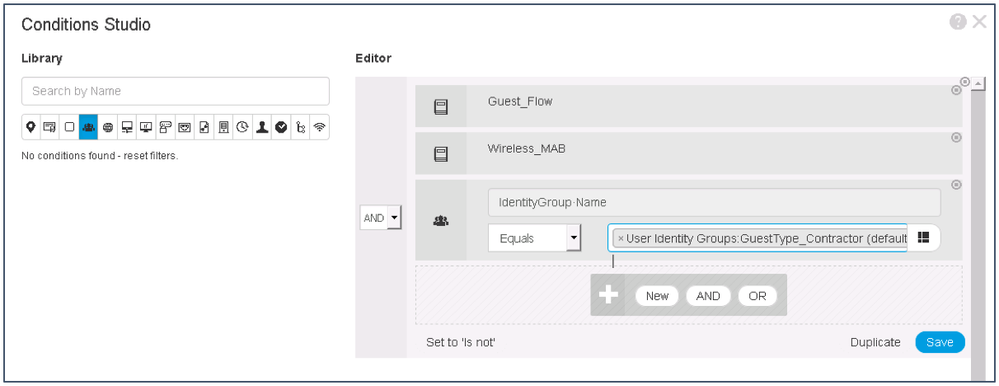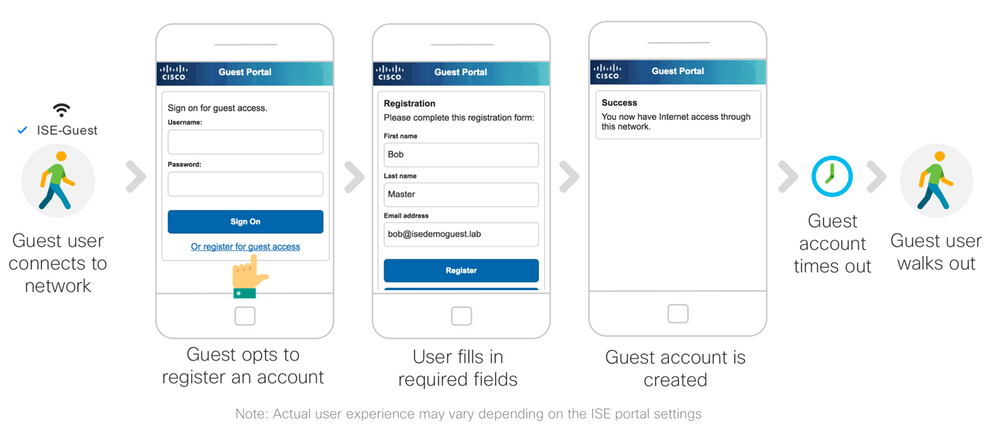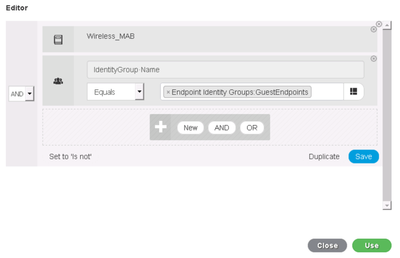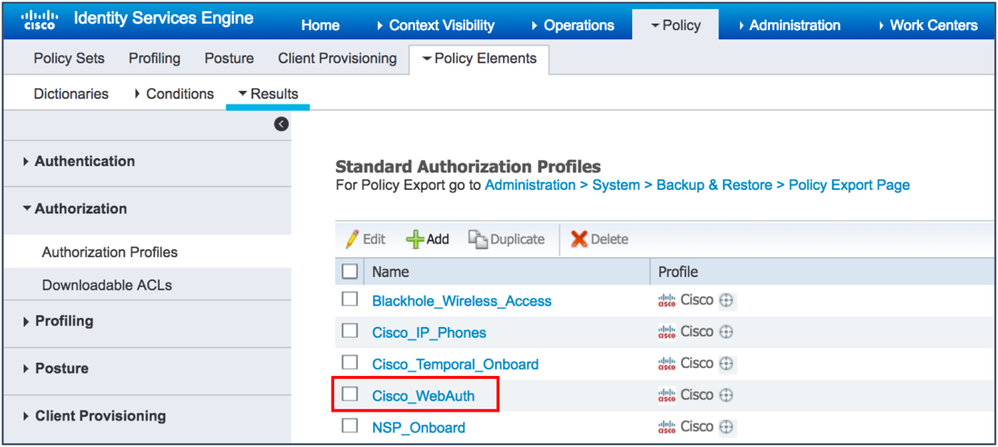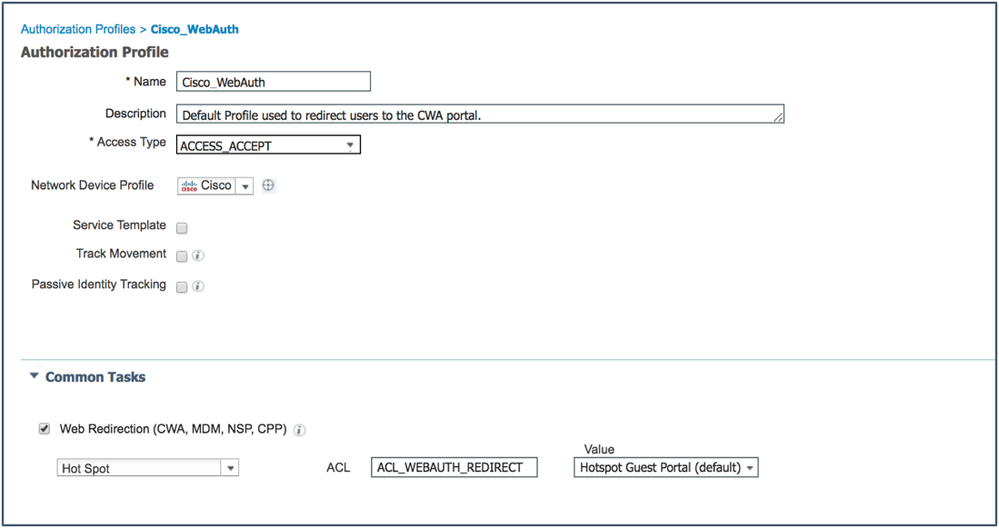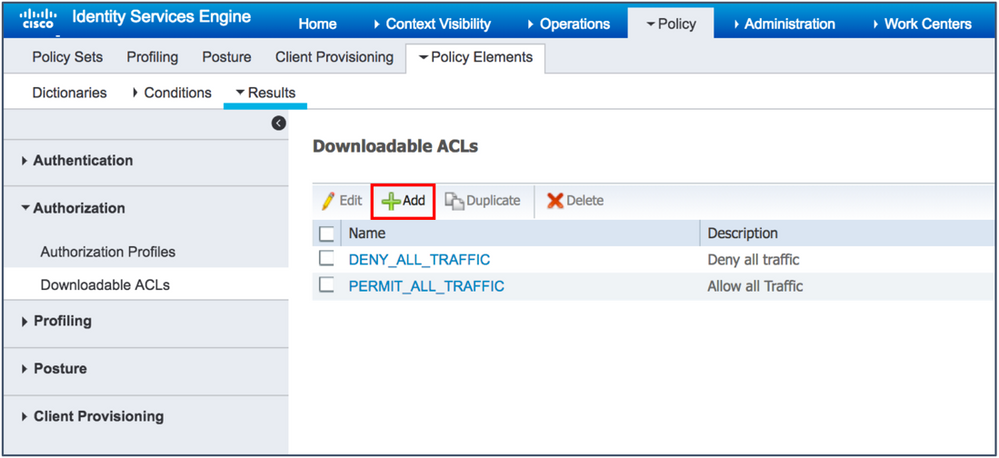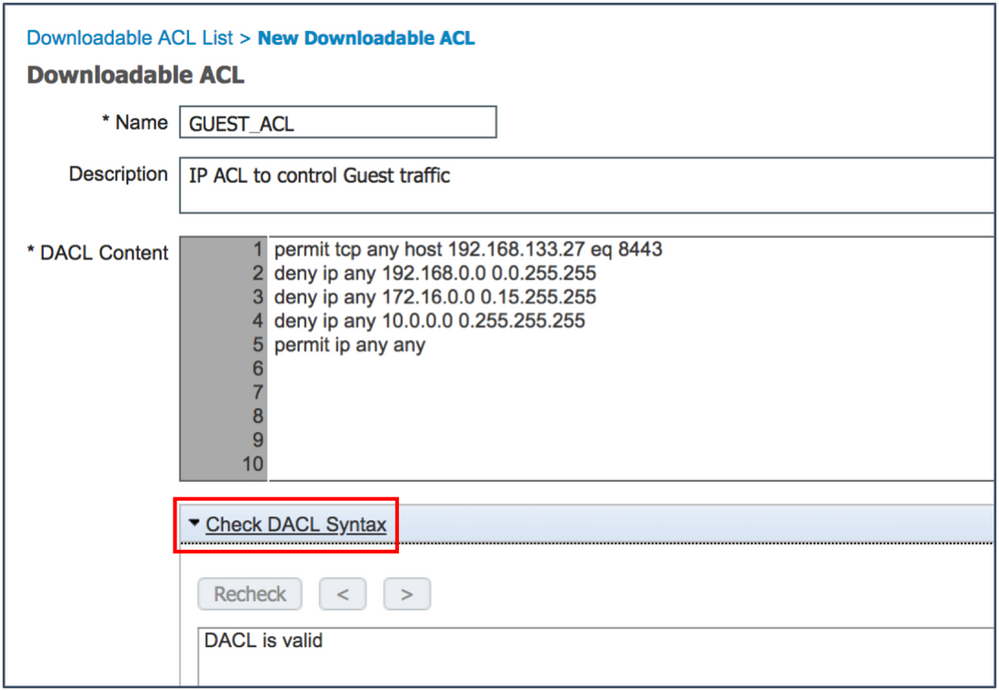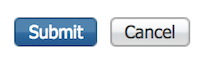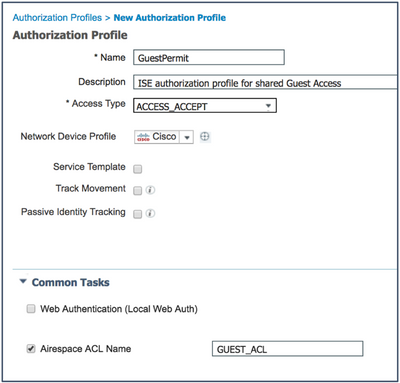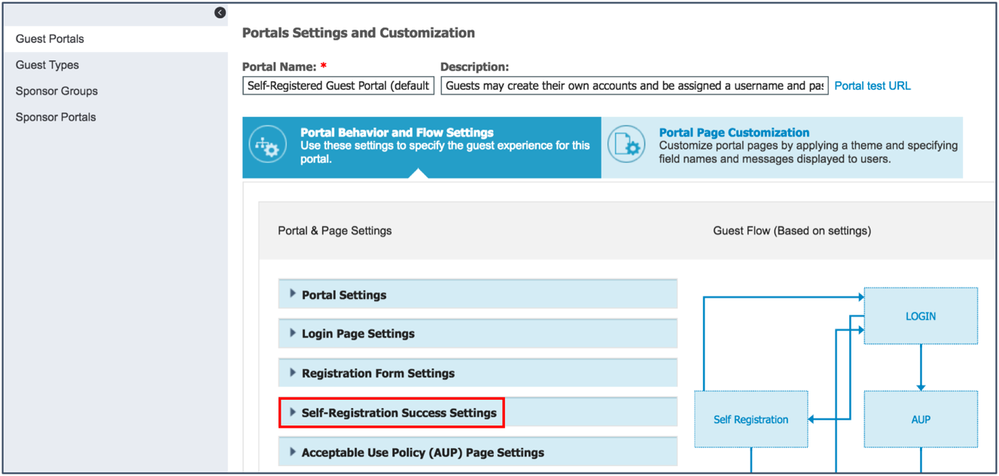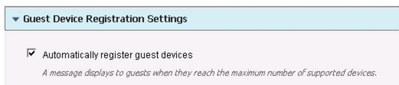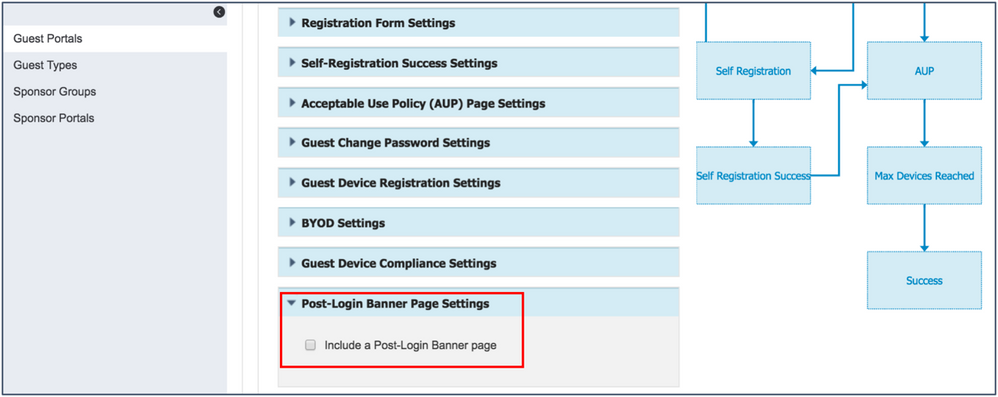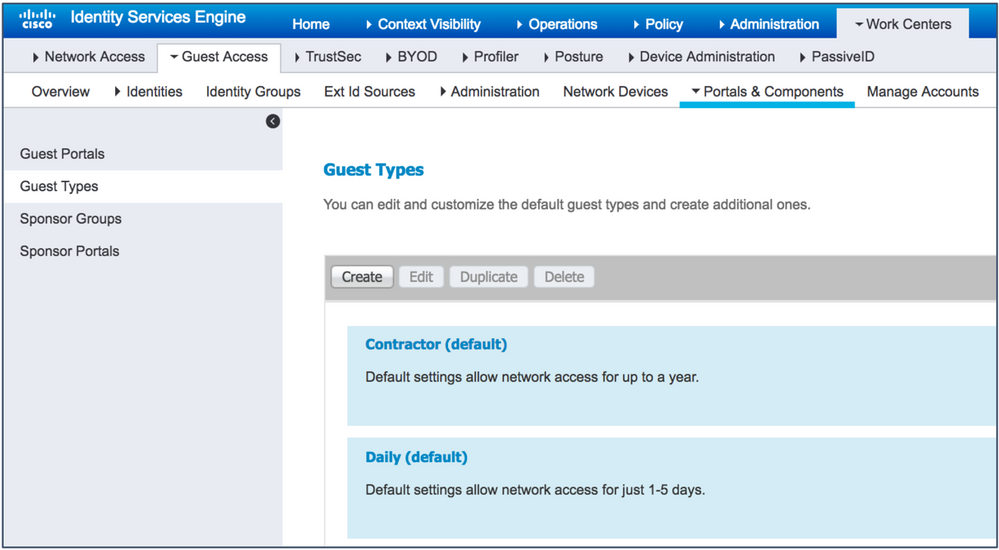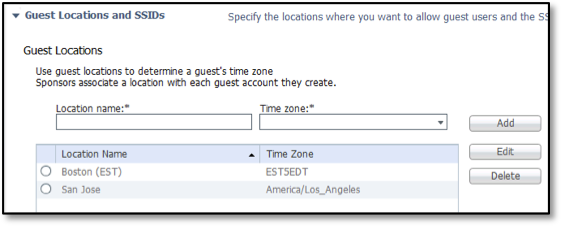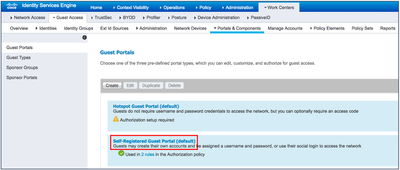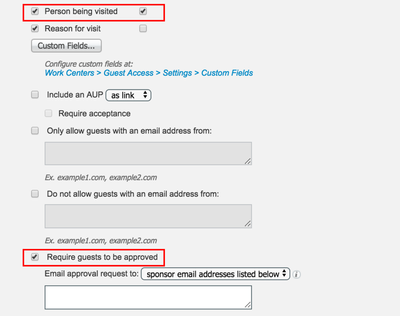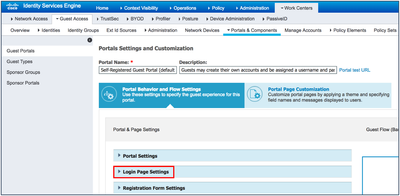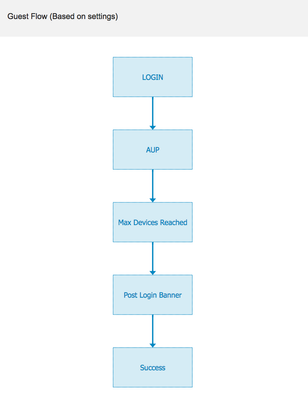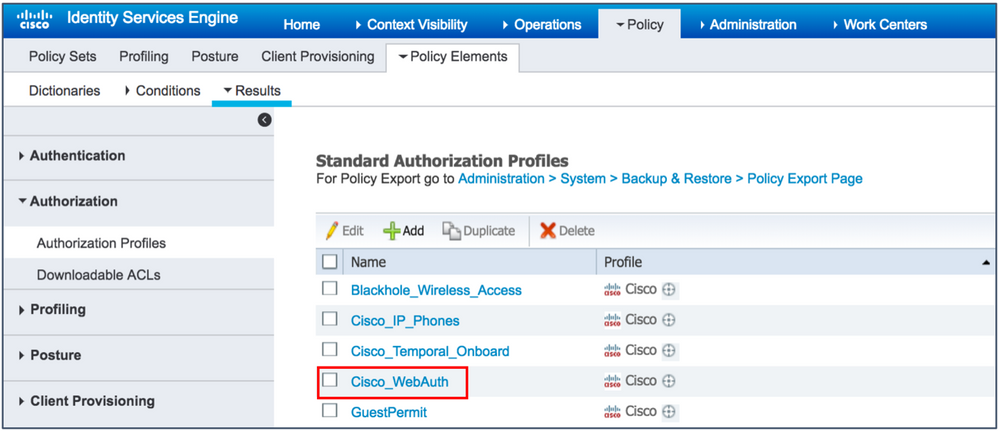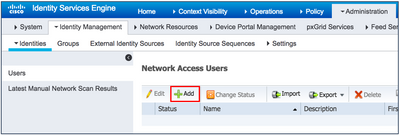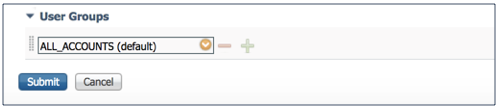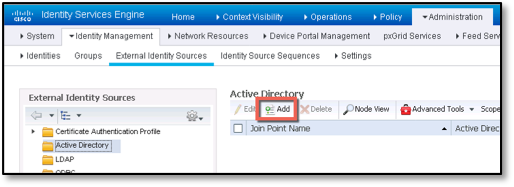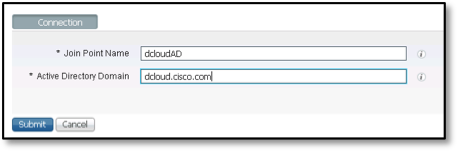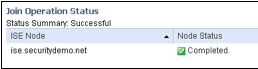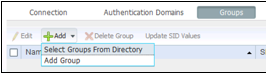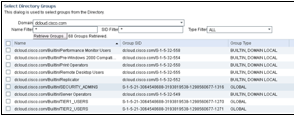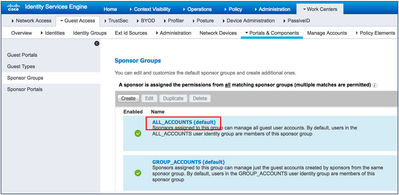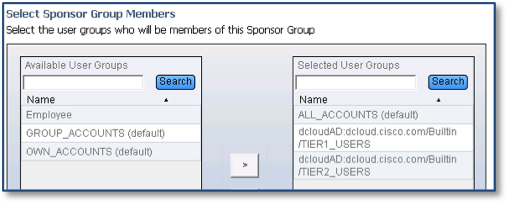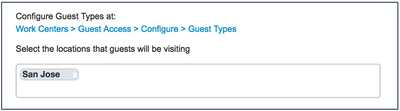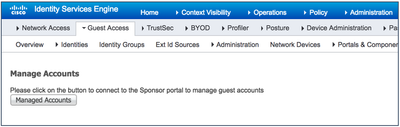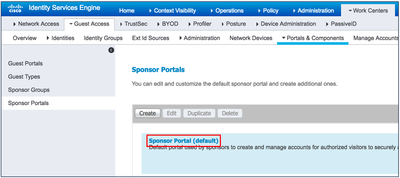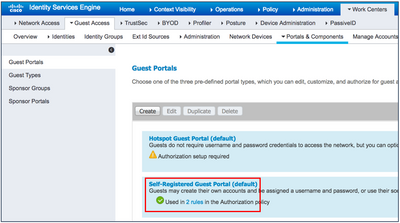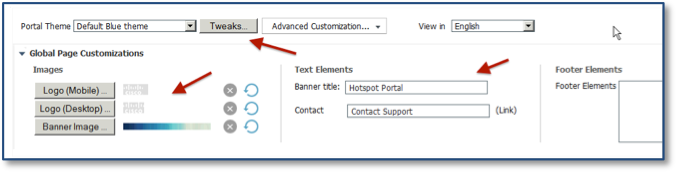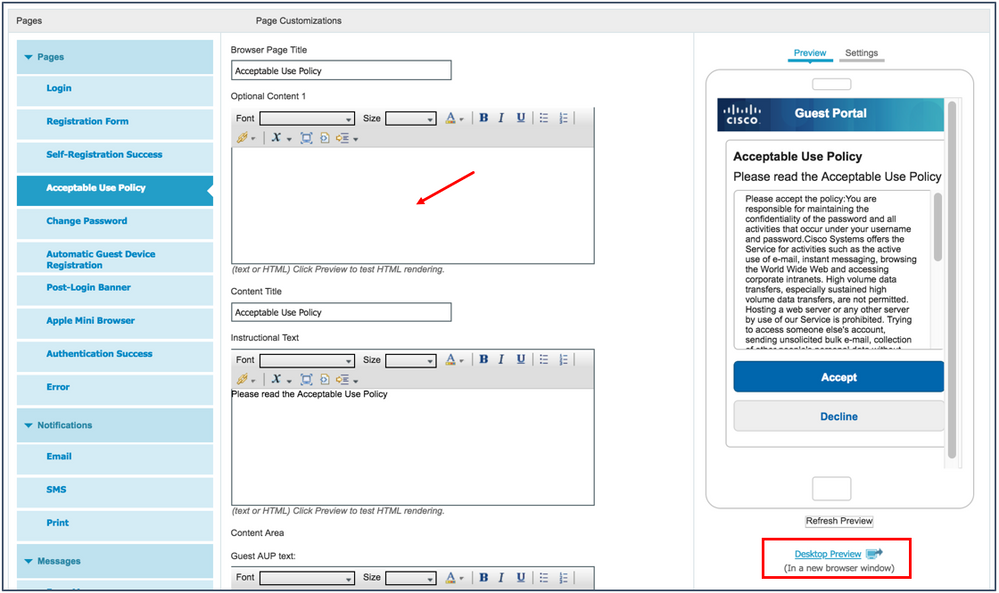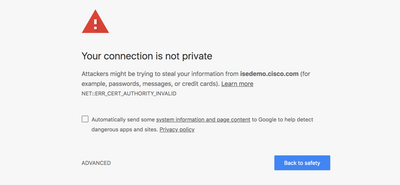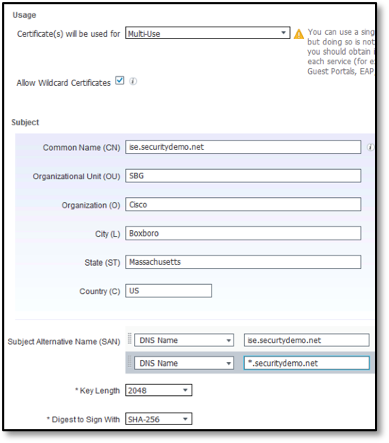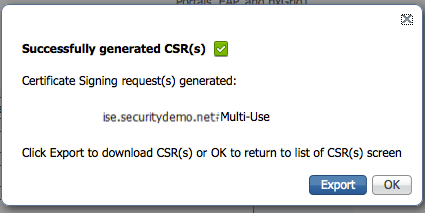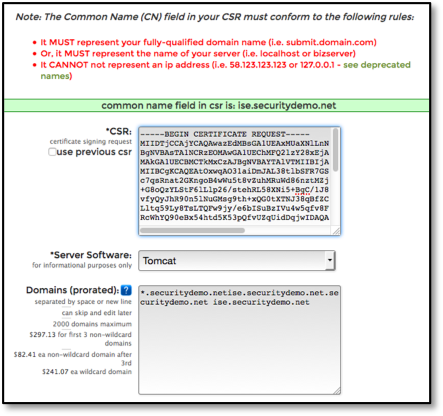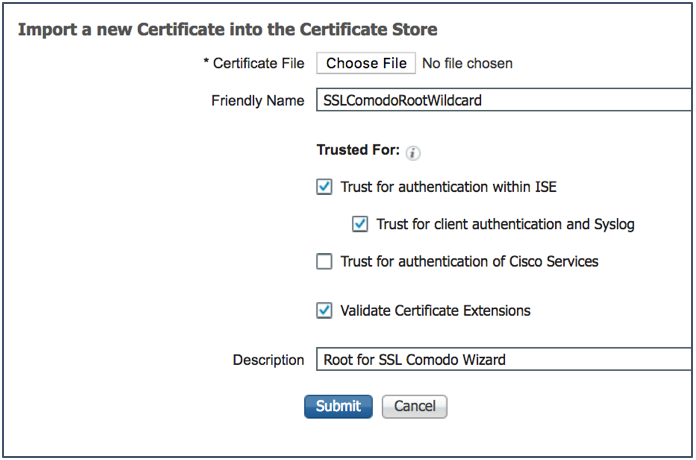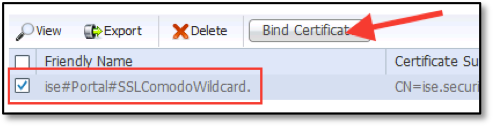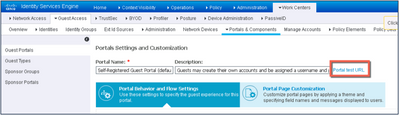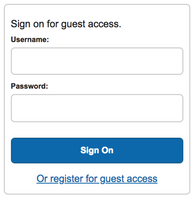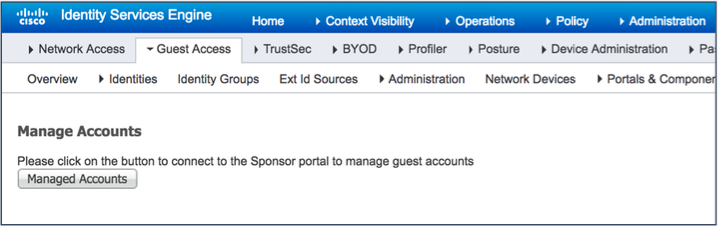- Cisco Community
- Technology and Support
- Security
- Security Knowledge Base
- ISE Guest Access Prescriptive Deployment Guide
- Subscribe to RSS Feed
- Mark as New
- Mark as Read
- Bookmark
- Subscribe
- Printer Friendly Page
- Report Inappropriate Content
- Subscribe to RSS Feed
- Mark as New
- Mark as Read
- Bookmark
- Subscribe
- Printer Friendly Page
- Report Inappropriate Content
on
03-26-2018
12:06 PM
- edited on
11-08-2021
06:40 PM
by
hslai
![]()
 |
For an offline or printed copy of this document, simply choose ⋮ Options > Printer Friendly Page. You may then Print, Print to PDF or copy and paste to any other document format you like. |
Author: Jason Kunst
Table of Contents
- Introduction
- About Cisco Identity Services Engine (ISE)
- What is Covered in This Guide?
- What is Not Covered in This Guide?
- Define
- What is Guest Access?
- Guest Access with Hotspot Guest Portals
- Licensing
- Design
- ISE Deployment Model Considerations
- Survivability
- Configuration Best Practices for Cisco WLC
- Apple Captive Network Assistant (CNA)
- IP Address and VLAN changes
- Caveats
- Wireless Deployment Models
- Deploy
- Configuring the WLC for ISE Web Authentication
- Configure ISE as RADIUS Authentication Server on WLC
- Configure a Guest WLAN (SSID)
- Configure an ACL to Redirect Guest Devices to the ISE Guest Portal
- Configure a Catalyst Switch for Guest Access
- Switch Capabiliities
- Example Switch Configuration
- Configure ISE for Guest Access
- Add the Network Access Device to ISE
- Policy Set for Credentialed Guest Access
- Understanding Guest Flow
- Using Guest_Flow to Match Guest User Type
- ISE Authorization Policy for Contractor Guest Type
- Guest User Experience
- The Guest “Remember Me” Feature
- Guest User Experience with “Remember Me”
- Policy Configuration for the Guest “Remember Me” Feature
- Using an Authorization Profile to Redirect Guest Endpoints to ISE
- Access Control for Guest Traffic
- Configure the Minimum Settings for Self-Registered Guest Flow
- Configuring Guest Type Access Times, Location, and Time Zone
- Configuring From First Login
- About the “From Sponsor-Specified Date” Option
- Working with Locations and Time Zones
- Configure Settings for the Sponsored Guest Flow
- Guest Portal for the Sponsored Flow
- Configure Sponsored Guest Access
- Configure Authorization Profile and Policy for Sponsored Guest Access
- Working with Sponsor Accounts
- Using Sponsor Accounts from Active Directory
- Set Up the Active Directory Sponsor Group in All_Accounts
- Set Up ISE Sponsor Portal FQDN-Based Access
- Configure Basic Portal Customization
- Setting up a Well-Known Certificate
- Create a Certificate-Signing Request and Submit it to a Certificate Authority
- Import Certificates to the Trusted Certificate Store
- Bind the CA-Signed Certificate to the Signing Request
- Operate
- Validation of flows
- Testing Web Portals
- Clearing Guest Endpoints
- Monitoring Guest Connections
- For Self-Registered Guest Flow
- Viewing the Guest Users List
- Access without Sponsor Portal
- Access with Sponsor Portal
- Troubleshooting Common Issues
- Troubleshooting checklist
- DNS issues
- How Do I Get Support?
Introduction
About Cisco Identity Services Engine (ISE)
Figure1: Cisco Identity Services Engine
Cisco ISE is a leading, identity-based network access control and policy-enforcement system. It is a common policy engine for controlling end-point access and network device administration for enterprises. ISE allows an administrator to centrally control access policies for wired, wireless, and VPN endpoints in a network.
ISE builds context about endpoints, including users and groups (Who), device type (What), access time (When), access location (Where), access type (Wired/Wireless/VPN) (How), threats, and vulnerabilities. By sharing vital contextual data with technology partner integrations and the implementation of a Cisco Software Defined Segmentation policy, ISE transforms a network from a conduit for data into a security enforcer that accelerates the time-to-detect and time-to-resolution of network threats.
About This Guide
This guide describes the process and best practices for configuring ISE with a Cisco Wireless LAN Controller (WLC) or a Cisco switch to provide guest access.
This guide is designed to be used in an environment where WLC and ISE have already been set up.
The purpose of this guide is to help you with common setup and deployment questions, and to describe
configurations with a Cisco WLC, Cisco switch, and ISE. Note that the guide does not cover more complex configurations, such as configuring load balancing or foreign/anchor controllers.
Figure2: ISE for Guest Implementation Flow
There are four major sections in this document. The Define section shows how to define problem areas, plan for deployment, and other considerations; the Design section shows how to design a guest access network; the Deploy section provides guidance about the various configurations and best practices; and lastly, the Operate section shows how to manage a guest network controlled by Cisco ISE.
What is Covered in This Guide?
This guide provides information about the following configurations:
- Basic portal settings in ISE 2.3.
- Authorization polices and rules for hotspot, self-registered, and sponsored Guest portals.
- Minimum settings required for a guest flow.
- Configuring a Cisco WLC 8.5 and later with any type of Guest portal in ISE.
- Configuring a Cisco switch, for example, Cisco Catalyst 3850 Series Switch for guest access.
What is Not Covered in This Guide?
This guide does not cover the following topics:
- Tools required to configure multiple controllers and switches
- Deployment models and modes, such as:
- SDA/DNA
- VRF
- Other Wireless systems, such as:
- Easy setup wireless tools, such as:
- Wireless Easy Simplified Controller Setup
- ISE Secure Access Wizard
- ISE Profiling Guide
- ISE Load Balancing
- ISE Guest & Web Authentication
Define
What is Guest Access?
When people outside your company attempt to use your company’s network to access the internet or the resources and services in your network, you can provide them with network access using Guest Access portals. Guests typically include authorized visitors, contractors, customers, or other temporary users who require access to your network.
The two types of Guest Access portals supported by this guide are:
- Guest Access with Hotspot Guest Portals
- Guest Access with Credentialed Guest Portals
Guest Access with Hotspot Guest Portals
A Hotspot Guest Portal provides network access to guests without requiring usernames and passwords. This type of guest access eliminates the overhead required to manage each individual guest account. When guests connect to a network, they are redirected to the ISE Hotspot Guest Portal where they must accept an Acceptable Use Policy (AUP) to gain access to the network, and eventually, the internet.
Guest Access with Credentialed Guest Portals
A Credentialed Guest Portal requires guests to have a username and password to gain access. Using a self-registration portal, guests can create their own account credentials, which they can then use to log in to the Guest portal. Credentials can also be created for a guest by a sponsor. A sponsor can be an employee or a lobby ambassador. When guests connect to a network, they are redirected to a portal. They log in to that portal using the credentials that they created through self-registration, or were provided by a sponsor. After guests log in, they may be required to accept an AUP before they can access the network, depending on the portal. Access can also be set up using a Sponsored Guest Portal, which requires users to have the credentials created by a Sponsor.
For more information about Guest portals and features, refer to the “Cisco Guest Access” section in the Cisco Identity Services Engine Administrator Guide.
Licensing
ISE guest access requires base license for each guest endpoint. For more information about licensing, see the community page for ISE Licensing.
Design
ISE Deployment Model Considerations
A frequent question that is asked is about safely deploying an ISE Guest portal in DMZ. While multiple options exist, it is the customers' prerogative to determine the best approach, based on their requirements. The following are some general guidelines:
 |
ISE PSN in the DMZ — You must enable communication between the PSN and the PAN and MNT nodes for database synchronization. Note that in this context, this PSN is only used for Guest portals. You should use more than one PSN for redundancy. Your sponsors connect to a PSN inside the network to create guest accounts. |
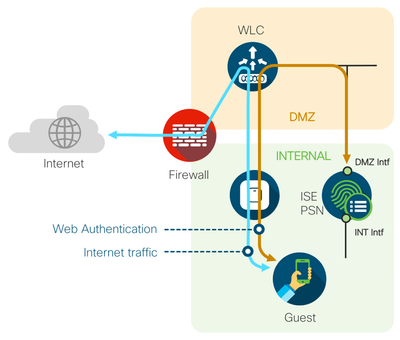 |
ISE PSN with an interface in the DMZ - You will have a separate interface on the internal ISE PSN for Guest portal traffic by having an interface in the DMZ. Here, you will only allow communication to the PSN from the wireless controllers and clients for RADIUS and the Guest portal. This same PSN can be utilized to offer the Sponsor portal. Two PSNs with interfaces in the DMZ are recommended for redundancy. |
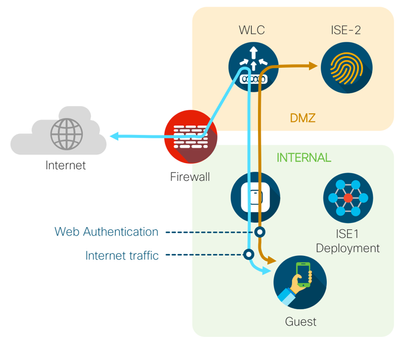 |
Separate ISE deployment in the DMZ – For customers who are extremely security-conscious, you can dedicate a separate ISE deployment for handling guest access. Depending on how many locations you want to service, you could start with a high-availability standalone setup with 2 PAN +MNT/PSNs located in your DMZ. |
Survivability
If a PSN loses contact with the PAN, you will see one of behaviors listed below. This list provides an overview of the major issues you may encounter. We recommend that you plan for WAN redundancy to mitigate these risks.
- Sponsors are unable to create, update, or delete guest accounts related to users connecting to a specific PSN.
- Sponsor portal operations are severely impacted.
- Hotspot and self-registration flows will fail.
- Existing guest accounts will be able to access the network.
Configuration Best Practices for Cisco WLC
The wireless controller team has incorporated configuration options in their GUI in order to implement best practices for quicker configuration of ISE. These changes were introduced in Version 8.5, which is the version referred to in the configuration sections of this document. In the WLC GUI, see the following options and associated shortcut information:
Please reference TAC Recommended AireOS Builds for best code version.
- SECURITY > AAA > RADIUS > Authentication Servers > Apply Cisco ISE Default Settings — Checking the Apply Cisco ISE Default Settings check box enables Change-Of-Authorization (CoA), sets the RADIUS authentication port to 1812/UDP, and duplicates and creates the settings for a RADIUS accounting server.
- WLAN > Security > AAA Servers > Apply Cisco ISE Default Settings — Checking the Apply Cisco ISE Default check box enables Allow AAA Override, sets NAC State = ISE NAC, and enables Radius Client Profiling for DHCP/HTTP Profiling (Probes).
Note: The NAC State setting of ISE NAC (RADIUS NAC, prior to AireOS Version 8.5) enables ISE to send a CoA request, which allows a user to authenticate and access the network. Essentially, this setting gives ISE the ability to change the state of a client on the fly, without requiring a new session. For example, after being redirected to ISE for portal authentication, the client is authenticated and allowed access to the network. Please reference TAC Recommended AireOS Builds for best code version.
For more information about best practices and timers with Cisco Wireless Controller, refer to:
ISE+9800: ISE and Catalyst 9800 Series Integration Guide
ISE+AireOS: AireOS WLC configuration for ISE
Apple Captive Network Assistant (CNA)
When connecting to guest networks with Apple iOS devices, Apple uses a mini pseudo browser called the Captive Network Assistant (CNA). This browser is not the native Safari browser. The CNA pops up automatically when the device gets into a captive portal situation. Sometimes, the CNA window is hidden behind a splash page, such as a hotspot or Guest portal, and the users cannot see it, and cannot gain access to the internet. Cisco ISE supports CNA only for basic guest access. The CNA browser may be limited in its capabilities to support BYOD (device onboarding), social login for guest access, and SAML SSO-based logins. Hence, it is not recommended for these workflows.
If you have to suppress the Apple CNA, you can do so per WLAN, or globally, using the captive portal bypass feature on WLC. For most guest use cases, you do not have to enable the bypass feature. For more information, see the following links:
- Configuring Captive Network Assistant Bypass per WLAN (GUI)
- Dealing with Apple CNA (AKA Mini browser) for ISE BYOD
- Dual SSID BYOD with Apple Captive Network Assistant (CNA) Browser
IP Address and VLAN changes
Another frequently asked question is whether you can change the IP addresses of the guests after they log in to the portal, for example, if you have distinct VLANs for guests, contractors, and employees. ISE has no control over the endpoints when it is connected to an open network because there is no supplicant involved. In 802.1x networks, the supplicant has the intelligence to release/renew the IP address on the machine. However, we recommend that you do not change the IP address after login, for the following reasons:
- Dynamic VLAN changes work only on Windows operating systems.
- You can perform IP address renewal when new VLAN authorization takes place by running activeX and Java controls on the browsers. However, this is not supported today in most of the browsers; besides, running them requires local administrator rights on the endpoint.
- The connection must be to an open network, without encryption, which is not true separation.
In order to support network separation, we recommend that you set up a Guest WLAN with 802.1X, set up guest types as Guests and Contractors, and allow them to bypass the web login. However, note that you will not be able to utilize the settings in the guest types, such as allowed login hours, or how many times a user can log in to the portal with different devices.
If it is absolutely necessary to separate guest traffic with web authentication and not 802.1X, we recommend that you set up a low DHCP timer for initial network access so that when a device switches networks, it can renew its IP address in the new VLAN. Alternatively, you can use Cisco Software Defined Segmentation solution, and deploy scalable group tags for segmentation.
Caveats
At the time of publishing this document, we have the following caveat:
- IPv6 is not supported on ISE Guest portals.
Wireless Deployment Models
We recommend that your deployment model use wireless auto-anchor mobility (also called guest tunneling), where guest traffic is tunneled through the anchor controller. This model requires the controller to be in the DMZ.
This document describes a high-level recommendation; it does not discuss the different wireless models. For more information about wireless design and WLC auto anchor, see wireless design guides:
ISE+9800: ISE and Catalyst 9800 Series Integration Guide
ISE+AireOS: AireOS WLC configuration for ISE
 |
Note:
Because of the caveat specified in CSCul83594, you cannot enable RADIUS accounting on two WLCs. Both WLCs sending accounting start and stop messages with different session IDs, will confuse ISE. When this occurs, an "Error 500" message is displayed to end users (typically, when they are redirected to the ISE portal). This issue occurs on a per WLAN basis. If you have other WLANs that are not using ISE services, this issue might not occur. The issue lies with the new simplified configuration check box on the WLC named “Apply Cisco ISE Default Settings”. When enabling the check box, it automatically configures an authentication server and an accounting server with the same IP and settings. The same settings are ported to the WLAN configuration too. The problem occurs when you configure enable the checkbox on both WLCs. Accounting needs to be configured on the foreign controller. In WLC version 8.6+, the session id will be shared between anchor and foreign controllers and accounting will then be possible to enable on both. Please reference TAC Recommended AireOS Builds for best code version. |
If you are using FlexConnect, we recommend that you use central switching mode. Local switching does not support URL-based DNS ACLs. If you want to use FlexConnect Local switching, for example, branch, be aware of the following caveat:
Without using URL-based ACLs, you cannot easily implement ACLs that open up cloud-based SSO providers, such as SAML or social media access. One workaround is to permit access to all the internet and enable URL-redirect only for internal sites (for example, for employee SAML SSO). Writing IP ACLs for social media access could be cumbersome because they typically resolve to several IP addresses.
Deploy
Configuring the WLC for ISE Web Authentication
This section shows how to configure the necessary security settings on the WLC to work with ISE. If you are working with a switch, see Configure a Switch for Guest Access.
| Note: This section provides information about how to set up a single controller. If you want to create a configuration using a foreign anchor model, see the documents listed under Wireless Deployment Models. |
Configure ISE as RADIUS Authentication Server on WLC
- Log in to the WLC server’s GUI using admin credentials.
- Click Advanced.
- Choose Security > AAA > RADIUS > Authentication from the left menu, as shown in the following figure:
- Click New.
The RADIUS Authentication Server window is displayed, as shown in the following figure:
- Enter the ISE IP address for Server IP address and the RADIUS shared secret for Shared Secret fields.
- Check the Apply Cisco ISE Default Settings check box.
Note: Checking the “Apply Cisco ISE Default Settings” check box enables support for CoA, which is required for ISE. It also duplicates this setting for RADIUS Accounting. - Click Apply.
- Click the Security tab and choose, Security > AAA > RADIUS > Accounting.
ISE will be automatically configured as a RADIUS accounting server, as shown in the following figure:
Configure a Guest WLAN (SSID)
- Click the WLANs tab.
From the drop-down list on the right side of the window (see the figure below) choose Create New and click Go.
- Enter a Profile Name and SSID.
- Enable the Status check box, and from the Interface/Interface Group(G) drop-down list, choose your interface, in this case, guest.
- Click the Security tab.
- Choose None for Layer 2 Security configuration.
Note: From WLC Version 8.3.102, ISE guests with WPA+PSK are supported. This is not related to Identity PSK (IPSK). For more information, see Release Notes for Cisco Wireless Controllers and Lightweight Access Points for Cisco Wireless Release 8.3.102.0.
Please reference TAC Recommended AireOS Builds for best code version.
This allows enterprises to protect their network from users on other floors or in the parking lot from connecting to your OPEN SSID, and exhausting the DHCP pools or ISE base licenses. To enable this feature, perform the following procedure:
- Under Security > Layer 2, choose WPA+WPA2.
- Check the MAC Filtering check box.
- Set Authentication Key Management to PSK.
- Check the MAC Filtering check box
- Click the AAA Servers tab.
- Check the Apply Cisco ISE Default Settings check box.
- Under Authentication Servers and Accounting Servers, check the Enabled check boxes, and from the Server 1 drop-down lists, choose your ISE server, as shown in the figure below:
- Click the Advanced Tab.
The Advanced Tab options are displayed, as shown in the following figures:
The following defaults are enabled when you selected Apply Cisco ISE Default Settings in the AAA servers window:
- Allow AAA Override – Enabled
- NAC State – ISE NAC
- Changes the state from a web redirection state to permit access state.
- Radius Client Profiling - DHCP Profiling and HTTP Profiling are enabled.
- Used for identifying your device type, for example, whether you are using an iPad or iPhone; the WLC packages the device-identifying data and sends it to ISE via RADIUS accounting packets.
- Uncheck the FlexConnect Local Switching, Enabled check box.
Note: If you are using local switching (see Wireless Deployment Models), leave this enabled.
- Click Apply.
- Navigate to Security > Layer 3, and from the Captive Network Assistant Bypass drop-down list, choose Disable, as shown in the following figure:
Note: When you apply Cisco ISE Default Settings, it enables Captive Portal Bypass, which suppress the Apple mini browser. We recommend that you disable Captive Portal Bypass to make the mini browser (Captive Network Assistant) pop up automatically when connecting to a guest network, and use it for guest access.
Captive Network Assistant Bypass options: - None - Uses the current global Captive Portal Bypass setting.
- Disabled - Disables CNA on the WLAN, regardless of the global Captive Portal Bypass setting.
- Enabled - Enables CNA on the WLAN, regardless of the global Captive Portal Bypass setting.
- Click Apply to save your WLAN configuration.
Configure an ACL to Redirect Guest Devices to the ISE Guest Portal
This section describes how to configure an ACL on the WLC. The objective is to configure an ACL that allows guest clients to access guest services.
- In the WLC GUI, choose Security > Access Control Lists > Access Control Lists.
The Access Control Lists window is displayed, as shown in the figure below. This window lists the ACLs that are configured on the WLC. It also enables you to edit or remove any of the ACLs. - Click New to create a new ACL
- In the Access Control List Name field, enter ACL_WEBAUTH_REDIRECT as the ACL name, as shown below:
- Click the ACL name, to edit it
- Click Add New Rule.
- The Access Control Lists > Rules window is displayed.
- Configure the rules, as shown in the following figure:
Note: 198.18.133.27 is the IP address of ISE in this example. We recommend that you use your ISE IP address, and add all the PSN nodes that are servicing the Guest portal with this ACL. If you change the TCP port number for your Guest portal, make the same change here (from 8443 to the new port number).
- (Optional) Configure Guest ACL
If your deployment is set up in a DMZ, and your guest network already has ACLs in place, you can skip on to the next section. If you have setup your guest network in a configuration where your network has access to internal resources then you will need to configure an ACL to permit guest access to the internet and block access to internal resources after guest authorization. To ensure that the rules of the new ACL to permit guest access to the internet. This ACL must permit access to the internet, your ISE PSN IP address(s), and the internal resources that you want them to have access to as seen in the screenshot below. You can use the same procedure above to setup a permit internet ACL using the following example.
Note: In the above example, 198.18.133.0/24 is the internal network that guests cannot access. If your guest network is in a DMZ, you will not have to limit access to your internal network since the DMZ is outside the internal network.
Configure a Catalyst Switch for Guest Access
This section covers the minimal required configuration on a Catalyst Series switch to work with ISE guest. This was validated with IOS and IOS-XE platforms.
When using network devices with ISE, make sure they are running the minimum code version provided in the corresponding compatibility guide. If you need a higher code revision, you should test it in a lab before going into production. The ISE team does not test all the devices with all the code versions. If you need additional support, reach out to the respective device teams at Cisco.
If your switch is not listed, and you have a question about its compatibility with ISE, see the community post, Does ISE Support My Network Access Device?
Additionally, if deploying with SGT’s then review the validated hardware and software versions within the latest capability matrix.
Use the following links for information about general best practices on Cisco Catalyst switches with ISE.
- ISE Secure Wired Access Prescriptive Deployment Guide
- Cisco TrustSec Quick Start Configuration Guide
Switch Capabiliities
Your switch must meet the following requirements to work in an ISE guest setup:
- Layer 3 SVI for your guest network – the switch requires a routable Layer 3 interface that can communicate with endpoints in order to redirect the browser to the ISE Guest portal.
- Note: If the access layer switches are layer 2 only then this routable interface can exist on an upstream device. Example your access switch only has an management network (port/SVI) and cannot communicate with the endpoint networks.
- For more information (this applies to many switching platforms) : ISE Traffic Redirection on the Catalyst 3750 Series Switch
- Ip device tracking – usually enabled by default but critical on tracking the endpoint. For IBNS 2.0 device tracking please refer to the ISE Secure Wired Access Prescriptive Deployment Guide
- Switch management IP – Communicates with ISE via RADIUS in order to control AAA functionality.
- Global RADIUS and AAA configurations – The switch is configured for AAA using ISE.
- Pre-Auth ACL – This is manually configured on the switch. When a user device initially connects to the network, this ACL restricts what that device can access until authenticated by ISE. The device must at least be able to communicate with ISE to see the Guest portal. You can also open access to a company portal by adding a link to the Guest portal. For example, you might want to give access to a hospital’s welcome page containing information about the hours of operation, a directory of departments, and so on.
- Redirect ACL – This is manually configured on the switch to identify traffic that will be redirected to the Guest portal. Here, you can also identify traffic that is not redirected, for example, to the company website mentioned previously.
- Enable HTTP service – This configuration on the switch redirects the endpoint HTTP requests to the Guest portal. Note: HTTPS redirection is not recommended. For more information about this, see ISE Guest CWA and HTTPS redirection.
- Change of Authorization (COA) – Cisco Network Access Devices utilize RADIUS COA to allow changes in the Guest use case from a redirect state to a permit state. For example: A device connects to the wire. When its first authorized its based of simple MAB (MAC Authentication Bypass). ISE is setup to redirect any basic MAB from unknown endpoints to the Central Web Authentication (CWA) portal. This portal can host an Acceptable Use Policy (AUP) page like a hotspot or a credentialed login portal. The user clicks to accept or enters their credentials. At this point ISE sends a COA to the switch with a new authorization result. This time without a redirect ACL and likely with a permit ACL that allows internet access. For more information on RADIUS COA see Chapter: RADIUS Change of Authorization in the Authentication, Authorization, and Accounting Configuration Guide, Cisco IOS Release 15SY
- DOT1X System Auth Control required to enable authentication manager on a port.
Example Switch Configuration
This sample configuration gives full network access even if the user is not authenticated; therefore, you might want to restrict access to unauthenticated users.
In this configuration, HTTP and HTTPS browsing does not work without authentication (per the other ACL) since ISE is configured to use a redirect ACL (named redirect). Here is the definition on the switch:
ip access-list extended ACL_WEBAUTH_REDIRECT
deny ip any host <ISE ip address>
permit TCP any any eq www
permit TCP any any eq 443
This access list must be defined on the switch in order to define on which traffic the switch will perform the redirection. (It matches on permit.) In this example, any HTTP or HTTPS traffic that the client sends triggers a web redirection. This example also denies the ISE IP address so traffic to the ISE goes to the ISE and does not redirect in a loop. (In this scenario, deny does not block the traffic; it just does not redirect the traffic.) If you use unusual HTTP ports or a proxy, you can add other ports.
Another possibility is to allow HTTP access to some web sites and redirect other web sites. For example, if you define in the ACL a permit for internal web servers only, clients could browse the web without authenticating but would encounter the redirect if they try to access an internal web server.
The last step is to allow CoA on the switch. Otherwise, the ISE cannot force the switch to reauthenticate the client after the login to the guest portal.
aaa server radius dynamic-author
client <ISE ip address> server-key <radius shared secret>
This command is required for the switch to redirect based on HTTP traffic:
ip http server
This command is required to redirect based on HTTPS traffic:
ip http secure-server
These commands are also important:
radius-server vsa send authentication
radius-server vsa send accounting
dot1x system-auth-control
Here is the switchport configuration
interface GigabitEthernet1/0/1
description ISE Port
switchport access vlan 100
switchport mode access
authentication open
authentication order mab dot1x
authentication priority dot1x mab
authentication port-control auto
authentication periodic
authentication timer reauthenticate server
authentication timer inactivity server
authentication violation restrict
mab
dot1x pae authenticator
dot1x timeout tx-period 10
spanning-tree portfast
spanning-tree bpduguard enable
Configure ISE for Guest Access
Now that you have configured your network access device to work with ISE web authentication, you must complete the necessary steps on ISE.
Add the Network Access Device to ISE
Perform the following procedure to add a wireless controller or switch to ISE:
- Log in to ISE Admin UI.
- Navigate to Administration > Network Resources > Network Devices.
- Click Add, as shown in the following figure:
- In the Name field, enter the device name.
- Choose IP Address from the drop-down list and enter the corresponding device’s IP address:
- Check the RADIUS Authentication Settings check box.
- In the Shared Secret field, enter the corresponding information:
- Click Submit.
If software defined segmentation is deployed then enable the Advanced TrustSec Settings and complete the details as explained in the following guide: Cisco TrustSec Quick Start Configuration Guide.
Policy Set for Credentialed Guest Access
From ISE 2.3, the only way to configure authentication and authorization rules is to use Policy Sets. By default, sample authorization rules are available for credentialed guest access. This section describes how to enable these rules.
- Navigate to Policy > Policy Sets.
- Click the arrow to expand the default policy set, as shown in the figure below:
- Expand the Authorization Policy.
- Scroll down until you see the built-in Wi-Fi policies for Guest Access and then enable them.
Note: Like other built in policies, an SGT is applied to the Guest Access by default. This can be utilized in your Software Defined Segmentation story, for more information please see the Segmentation and group based policy resources community.
Understanding Guest Flow
Guest-access authorization with ISE happens in two stages. The initial flow is a MAC authentication Bypass (MAB), where ISE authorizes the endpoint for URL redirect to itself. This results in the web traffic from the guest user’s device to be redirected to the ISE Guest portal. Note that at this stage, the network device (switch or WLC) and ISE will track the endpoint’s network connection with a common session ID. When a guest user logs in with guest credentials, the guest user ID is merged with the existing MAB session. This part of the process is termed as Guest Flow, where an existing MAB session gets guest user context appended to it. Therefore, there are two authorization rules for guest access; the Wi-Fi Redirect to Guest Login rule redirects unknown endpoints to the Cisco_WebAuth profile for presenting to a Guest portal, and the Wi-Fi Guest Access rule is used after users enter their credentials (Guest Flow). This grants them internet access (permit access).
The following figure shows central web authentication:
Using Guest_Flow to Match Guest User Type
Guest user accounts can be created with several attributes that determine their roles and responsibilities in the network. ISE has 3 built-in guest types. As an administrator, you can create your own custom guest types. The following are the built-in guest types:
- Contractor — Users who need access to the network for an extended amount of time, up to a year.
- Daily — Guests who need access to the resources on the network for just 1 to 5 days.
- Weekly — Users who need access to the network for a couple of weeks.
ISE Authorization Policy for Contractor Guest Type
- Enable both the Wi-Fi Redirect to Guest Login and the Wi-Fi Guest Access policies.
- Click Save.
- Under Policy Sets, you can edit the existing rule for Wi-Fi_Guest_Access policy. Click the pencil icon. Make the changes, as shown in the figures below, and then click Save.
- When you complete this procedure, your policy will look like this. Remember to save the new policy.
Guest User Experience
The following figure depicts guest user experience:
- Guest user’s device connects to the network.
- The web traffic from the guest device is redirected to the ISE Guest portal, where users can sign-up for an account or enter their credentials.
- Once users enter their guest credentials, they are in the Guest Flow, and will be granted access to the Wi-Fi Guest Access rule.
- The device is permitted access to the internet.
Note that if the device goes to sleep or if users leave the network and come back, they will be required to go through the login process again.
Guest users are required to log in to the ISE Guest portal every time they connect to the network. For example, users may put their device to sleep, resume from sleep mode, or get a new wireless session ID. The default wireless user Idle Timeout value on the WLC is 180 seconds. This user experience can be avoided with the Guest Remember Me feature on ISE.
The Guest “Remember Me” Feature
This section describes how to allow a guest to access the network without being redirected to ISE every time after the initial login. With the previous rule set (Guest_Flow), when a device leaves the network and comes back, the device is redirected to the login process again.
The Remember Me feature works by using the endpoint group to track users. Currently, there are caveats, with ISE granting access based on the endpoint group. This is because there is no user logging into the Guest portal. Instead, access is based on MAB, using the MAC address. Be aware of the following:
- Reporting issues (MAC address is shown in the ISE reports instead of usernames.)
- Guest Type options will not work if there is no portal login.
- Time-based restrictions, for example, access only from 9 a.m. to 5 p.m.
Restrict access times by utilizing the authorization policy conditions.
- Maximum number of simultaneous logins with the same guest account:
Instead, you can restrict the number of devices that are allowed to register under Guest Type for wireless.
- Time-based restrictions, for example, access only from 9 a.m. to 5 p.m.
| Note: Another way to remember guests is to use the Sleeping Client feature in the wireless controller. This feature keeps the wireless session cached in memory. The potential problem with this is that only a certain number of sessions can be stored in the controller’s memory. However, this document does not cover that feature. |
Guest User Experience with “Remember Me”
- User connects to the Guest network.
- Device is redirected to the ISE guest login window.
- User logs in.
- Device MAC address is registered in Guest Endpoints group.
- Device goes away and returns for new wireless session.
- Device is granted access based on its MAC address membership in the Guest Endpoints group.
| Note: This is the same configuration that is used for a hotspot portal. The only difference is that with hotspot, you redirect guests to a hotspot portal instead of to a self-registered Guest portal. |
Policy Configuration for the Guest “Remember Me” Feature
- Navigate to Policy > Policy Sets.
- Click the arrow to expand the default policy set.
- Click Wi-Fi_Guest_Access conditions to edit the rules.
- Under Editor, remove the Guest_Flow by clicking the (x) icon.
- Click Add to add a new condition.
- Define the condition as IdentityGroup:Name Equals Endpoint Identity Groups: GuestEndpoints.
- Click Use.
Note: Clicking on Save with allow you to use the Guest Endpoints MAB condition again in another rule if you like, since its not complex you don’t need to re-use so instead we go direct to Use. - Click Save to save the policy set
Note: For wired guest access, the policy can be modified in two ways. The WiFi_Redirect_to_Guest_Login policy can be duplicated, and in the new rule, the endpoint’s session can be matched with Wired_MAB instead of Wireless_MAB. Alternatively, the WiFi_Redirect_to_Guest_Login policy can be edited to match Wireless_MAB or Wired_MAB with an “OR” condition check.
The Remember Me feature is a simple MAB function based on the GuestEndpoint Endpoint Identity group. The MAC address of any guest user’s device that is authenticated once will automatically be registered under GuestEndpoint within ISE. A user has to accept an Acceptable Use Policy (AUP) for hotspot access, or enter certain credentials for credentialed guest flows only once. From then on, access is based on the guest device’s registered MAC address. Thus, the guest will not be redirected to the ISE portal for AUP or login, on subsequent network connections, until the MAC address is purged from the GuestEndpoint group. The default purge period is 30 days and can be customized for individual environments. Note that this is not guest account purging, just a guest device’s MAC address. To change the endpoint purge period, perform either of these tasks:
- For Hotspot, endpoint purge configuration can be done under portal settings.
- For credentialed guest flow navigate to Administration > Identity Management > Settings > Endpoint Purge
- As long as the endpoint is in the Endpoint group called out in the authorization rule then the device will have access without having to login to the credentialed portal. You can set the EndpointPurge rule as low as 1 day. An example would be if GuestEndponts AND ENDPOINTPURGE: ElapsedDays LESSTHAN 9999. This will remove all endpoints in the guest database when the purge runs on its daily schedule.
- For Credentialed guest accounts, the endpoint duration can be configured under the Guest Type settings.
Using an Authorization Profile to Redirect Guest Endpoints to ISE
As explained in Understanding Guest Flow, when endpoints first access the network, they are authenticated with MAB, and must be redirected to the Guest portal for authorization. ISE comes with a built-in profile called Cisco_WebAuth that references a built-in self-registered Guest portal. This section shows you how to modify this authorization profile to use other portals and URL-redirect ACLs.
The following configuration can be used for both wireless and wired environments. The WLC and switch require a preconfigured redirect ACL which you completed earlier in this document.
- Navigate to Policy > Policy Elements > Results.
- Expand Authorization and click Authorization Profiles.
- Check the Cisco_WebAuth check box.
- Change the profile to work for your setup:
- From the Web Redirection drop-down list, choose Hotspot or Centralized Web Authentication (for Self-Registration or Sponsored Guest Flows).
- ACL – Enter the ACL being used for the redirection. This example uses the pre-configured ACL
Note: The ACL is case-sensitive and must match the definition in the Network Device exactly. - From the Value drop-down list, choose the appropriate default portal (Hotspot, Self-Registration, or Sponsored).
- Click Save.
Example: Authorization Profile for Hotspot Guest Access
Example: Authorization Profile for Self-Registered Guest Access
Access Control for Guest Traffic
In a typical scenario, the guest Wi-Fi traffic is isolated in the DMZ, and the guest wired traffic is segmented using a Guest VLAN, as shown in the figure below. In some environments, the guest wireless traffic may be within a campus with separate SSID and VLANs too. How you want to manage your guest network is up to you. However, note that controlling guest traffic from accessing internal resources is important.
While VLAN segmentation helps in keeping the traffic separate, as explained in the IP Address and VLAN changes section, it is not a good idea to change VLANs dynamically for guests. The use of IP ACLs and/or SGTs can be a remedy for this issue. For guest traffic segmented on DMZ, an ACL and/or SGT policy to permit all IP traffic can be applied, and for the guest traffic within a campus network, an IP ACL and/or SGT to deny access to private IP addresses will suffice in most of the cases. This section describes the optional tasks of authoring and authorizing an ACL for a guest user connecting internally.
Overall the recommendation would be to consider using segmentation using Scalable Group Tags (SGTs) in your deployment to help reduce the overall management costs and help with your organization segmentation story.
For more information please see the Segmentation and group based policy resources community.
- Navigate to Policy > Policy Elements > Results > Authorization > Downloadable ACLs.
- Click Add.
- Create an ACL with the following requirements:
- Permit the ISE PSN IP address on port 8443 (allow access to Guest portal).
- Permit access to internal sites, if necessary.
- Deny access to internal networks.
- Permit everything else.
- The following figure shows a sample ACL:
permit tcp any host 192.168.133.27 eq 8443
deny ip any 192.168.0.0 0.0.255.255
deny ip any 172.16.0.0 0.15.255.255
deny ip any 10.0.0.0 0.255.255.255
permit ip any any
- The DACL on ISE can be validated by the Check DACL Syntax option.
- Click Submit to save the ACL.
- Click Authorization, then click Authorization Profiles, and finally, click Add.
- Configure the Authorization Profile, as shown in the following figures (the left figure indicates for a wired guest and the right figure indicates for a wireless guest):
Note: AireOS does not support downloadable ACLs. Therefore, ACLs must be configured locally on the wireless controller (or access points in FlexConnect mode). The ACL names must match in both ISE and in AireOS. The Guest ACL configuration on the WLC is very similar to the DACL configuration on ISE. - Save the authorization profile.
- Navigate to Policy > Policy Sets.
- Expand Default Policy Set and Authorization Policy.
- Modify the Wi-Fi_Guest_Access authorization rule, as shown in the figure below:
- Click Save.
This completes the steps required to get a portal up and running with your network device (switch or WLC).
If you are using a hotspot portal for guest access, you can go to the Configure Basic Portal Customization section.
If you are using the self-registration or sponsored flows (Credentialed Guest Access), then additional configuration is required. Continue with the next section, Configure the Minimum Settings for Self-Registered Guest Flow.
Configure the Minimum Settings for Self-Registered Guest Flow
The default portal settings for self-registered guest access redirects guest users to the login window after successful account creation. This is a cumbersome task for the guests. For ease-of-use, we recommend that you allow guest users to log in to the network directly after registration. The following steps show you how to configure this:
- Navigate to Work Centers > Guest Access > Portals & Components > Guest Portals.
- Click Self-Registered Guest Portal (default).
- Under Portal Behavior and Flow Settings, select Self-Registration Success Settings.
- Scroll down to the bottom of the window and check the Allow guests to log in directly from the Self-Registration Success page check box.
- Expand the Guest Device Registration Settings
- Check the box to Automatically register guest devices.
Note: This setting is highly recommended for use with “Remember Me” functionality. This allows the device to be remembered after the user initially logs into the Guest Portal. Using this flow is a better user experience as they only have to log in once per device until the device is purged. - Expand Post-Login Banner Page Settings, and uncheck the Include a Post-Login Banner page check box.
- Scroll up and save the portal settings by clicking Save.
Configuring Guest Type Access Times, Location, and Time Zone
In ISE 2.1, the option of From first login was introduced in the Guest Type. This option improves the ISE Guest Access setup. However, by default, the From sponsor-specified date option is selected for all guest types. We recommend that you switch all your guest types to use From first login.
From first login enables a guest account immediately after a sponsor creates that account, or when the user self-registers on the Guest portal. This is particularly useful for those who want simple guest access that is activated immediately and lasts for a specific amount of time. The account can be valid for a day or a week, and you do not have to worry about limiting access to a set time of day or a specific amount of time.
With the From first login option, you do not have to worry about creating location and associated time zones unless you want to limit the time range during which a user can log in to the Guest portal. If you want to set strict limits on access hours, you should set up locations and time zones. However, if you only want guests to be able to use the account starting at a specified time, you will have to work with the sponsor-specified date. For more information about this, see Working with Locations and Time Zones.
Configuring From First Login
- Navigate to Work Centers > Guest Access > Portals & Components > Guest Types.
- Change the following settings for a specific guest type of interest or all guest types (except SocialLogin(default)).
About the “From Sponsor-Specified Date” Option
Instead of the From first login option, if the sponsor-specified date option is chosen for guest account start time, the location and time zones corresponding to the locations where the guests will be accessing the network, must be configured. Your guest or sponsor can easily choose the time zones when the accounts are activated. Use this setting if you require a specific set of times during which your guests can use their account for network access. Unlike the From first login option that activates an account immediately, this setting activates an account at a specific time, which is when the account is registered by the guest, or when the sponsor sets its start time.
| Note: If you do not configure a location, the account will not get activated at the correct time, and the user will not be able to log in. |
Ensure that the time on your ISE server is correct. Even if it is only a few minutes faster than your browser, you may notice that it takes a few minutes for the accounts created using self-registration or sponsored flows to start working. When this happens, an Authentication Failed message is displayed to the end user using the Guest portal.
Also, under Operations > RADIUS > Live Logs in ISE, you can see failure entry details stating that the account is not yet active.
Working with Locations and Time Zones
If you need to restrict access to certain times of the day, you must configure locations and time zones. If only one location is configured in your portal and sponsor group, guests and sponsors will not be presented with the option to select a location.
Since only one location, San Jose, is available out-of-the-box, there is a problem with new setups in other time zones. For example, when an ISE administrator sets up a system in Boston, it is 9. a.m. there. The admin goes to the self-registration window or the Sponsor portal window to create an account, thinking that he/she is working with the local time. However, the time zone is PST. The account (unless the admin is using From First Login) will not be activated for another 3 hours, and the guests will not be able to log in. Unless the guest users connect to the network in PST time, a separate location configuration must be done in ISE to cater to those users in different time zones.
Deployments in the PST time zone can use the San Jose location that is built into ISE. If that time zone is acceptable to you, skip to the Configure Settings for the Sponsored Guest Flow section.
| Note: You cannot change the name of the default San Jose location. However, you do not have to remove it because it will not be displayed if you do not choose to use it. |
For more information about location and SSIDs, see Assign Guest Locations and SSIDs in the Administrators guide.
To configure guest locations and time zones, perform the following steps:
- Navigate to Work Centers > Guest Access > Settings > Guest Locations and SSIDs.
The Guest Locations and SSIDs window is displayed.
- Enter a Location Name and Time zone, for example, Boston (EST) using EST5EDT or America/New York.
Do not delete the San Jose Location.
- Click Add.
- Click Save.
Configure Settings for the Sponsored Guest Flow
Guest Portal for the Sponsored Flow
From a guest user’s perspective, there are a couple of options to provide sponsored guest access:
- Self-registered guest access with sponsor approval – A guest user registers the account by filling in all the mandated fields during the initial Guest Flow, and upon notification, the sponsor approves or declines access.
- Sponsored guest access – A guest user cannot register an account, but has to collect the credentials from the sponsor via SMS or email to log in to the guest network. To configure this, see Configure Sponsored Guest Access.
Configure Self-Registered Guest Access with Sponsor Approval
- Navigate to Work Centers > Guest Access > Portals & Components > Guest Portals.
- Click Self-Registered Guest Portal (default).
- Under Portal Behavior and Flow Settings, select Registration Form Settings.
- Check the Person being visited check box and the Require guests to be approved check box.
- Scroll down and chose the notification methods applicable to your environment.
- Scroll up and Save the configuration.
- If you’re decided to use self-registration portal as configured above then next you will need to configuration an Authorization Policy, Configure Authorization Policy
Configure Sponsored Guest Access
The default self-registration portal can be used for both self-registered and sponsored guest access. The following table explains the options for both the scenarios:
| Guest Type | Guest Can Create Own Accounts | Sponsor Role | Guest Portal |
|---|---|---|---|
| Self-registered guest user | Yes | (Optional) Can approve or deny guest access | Self-Registered Guest Portal |
| Sponsored guest user | No | Must create guest account and share credentials to guest user |
Sponsored Guest Portal Or Self-Registered Guest Portal |
If you are looking at only sponsored guest access, and do not want to allow guests to self-register, perform these steps:
- Navigate to Work Centers > Guest Access > Portals & Components > Guest Portals.
- Click Self-Registered Guest Portal (default).
- Under Portal Behavior and Flow Settings, select Login Page Settings.
- Uncheck the Allow guests to create their own accounts check box.
- On the right-hand side, when you click Guest Flow, the flow should appear, as shown in the figure below:
| Note: The Guest Flow for both Self-Registered Guest Portal (with the Allow guests to create their own accounts option unchecked) and Sponsored Guest Portal is exactly the same. The default sponsored Guest portal is available under Work Centers > Guest Access > Portals & Components > Guest Portals. |
- Scroll up and Save the configuration.
Configure Authorization Profile and Policy for Sponsored Guest Access
- Navigate to Policy > Policy Elements > Results, select Authorization Profiles, and check the Cisco_WebAuth check box.
- Ensure that the authorization policy redirects guest users to the portal you are using. Use the following configuration as an example:
- Ensure that the ISE authorization policy results for Cisco_WebAuth profile for guest user’s initial MAB session. To do so, check the corresponding policy under Policy > Policy Sets: Default > Authorization Policy > Wi-Fi_Redirect_to_Guest_Login.
Working with Sponsor Accounts
Set up your sponsors by either creating an internal account or configuring ISE to integrate with Active Directory. If you are integrating with Active Directory, skip to the
Using Sponsor Accounts from Active Directory section
To create an internal account, perform the following steps:
- Navigate to Administration > Identity Management > Identities > Users.
- Click Add.
- Fill in the information for the Sponsor.
- Under User Groups, if ALL_ACCOUNTS, which is the default, is not selected, select it.
- Click Submit.
Using Sponsor Accounts from Active Directory
Perform the procedures described in this section and the Setup the Active Directory Sponsor Group in All_Accounts only if you are integrating your Guest Access system with an Active Directory server that contains your sponsor groups.
For more information see the Active Directory as an External Identity Source section in the Cisco Identity Service Engine Administrator Guide.
To create sponsor accounts from Active Directory, perform the following steps:
- Navigate to Administration > Identity Management > External Identity Sources.
- Select Active Directory.
- Click Add.
- Enter the Join Point Name and Active Directory Domain.
- Click Submit.
A “Would you like to join all ISE Nodes to the Active Directory Domain?” message is displayed.
- Click Yes.
- You are asked to enter your credentials to join the domain. Note that the Specify the Organizational Unit field is optional. Click the information icons next to each field for more details on what is required.
- Click OK.
Note: The domain credentials are not saved by ISE. The credentials are used only once to create a machine account for ISE in the Active Directory. - A Successful message is displayed
- Click Close.
- Click the Groups tab.
- Click Add, and select Groups from Directory, as shown in the figure below:
- Click Retrieve Groups.
- After you choose the groups that contain the users who will be sponsoring guests, click OK at the bottom of the window.
- After you choose your groups, the configuration will look, as shown in the following figure:
- Click Save at the bottom of the window.
You have now completed the task of setting up Active Directory Groups that can be mapped to your sponsor groups.
Set Up the Active Directory Sponsor Group in All_Accounts
The following steps show how to associate the group containing your sponsors or employees to the sponsor group. In the example described here, we use Domain Users.
- Navigate to Work Centers > Guest Access > Portals & Components > Sponsor Groups > ALL_ACCOUNTS.
The Sponsor Group window is displayed, as shown in the figure below:
- From the members list under Available User Groups, move the domain users under Selected User Groups, as shown in the figure below:
- Click OK.
- Click Save.
It is important to configure correct locations that can be used when sponsors create your guest accounts. If you are fine with using San Jose as the location, or do not have to use locations because of your guest types, you can skip Steps 5-8. - From the Select the locations that guests will be visiting section, select the locations you want your sponsors to use, as shown in the figure below.
- Add in the locations you plan to use in your deployment.
- Scroll to the top of the window, and click Save.
- Click Close.
Set Up ISE Sponsor Portal FQDN-Based Access
A Sponsor portal allows a sponsor to create temporary accounts for guests, visitors, contractors, consultants, and so on. It also allows you to view the accounts that guests create for themselves.
The following are the three options that are available to access the Sponsor portal; the first two methods require no special configuration, and can be accessed via the ISE admin GUI:
- Using the Manage Accounts button – Navigate to Work Centers > Guest Access > Manage Accounts.
This window is reserved for administrators to quickly see what is going on with guests. However, we recommend that you do not use this to manage guests and sponsors. Use it only to quickly access the guest listing, mainly for deployments that do not use a Sponsor Portal. We highly recommend that you set up an easy-to-use Sponsor portal.
- Using the Portal Test URL - This URL can be sent to your sponsors so that they can easily bookmark the site. This is the default option.
- Using Sponsor Portal FQDN – This is an easy-to-remember URL that requires some additional configuration.
We recommend that you provide your sponsors with an easy Sponsor Portal URL, for example, Error! Hyperlink reference not valid..
Perform these steps to provide easy access to the Sponsor portal:
- Navigate to Work Centers > Guest Access > Portals & Components > Sponsor Portals.
- Click Sponsor portal (default).
The Portal Settings pane appears, as shown in the figure below:
- Click Portal test URL.
The Portal Test URL window is displayed.
Note: Clicking Portal test URL displays the Sponsor portal with a complicated URL that can be sent to your sponsors. However, if you continue with the subsequent steps, a simpler URL can be generated.
Sample Portal test URL from an ISE deployment:
- Close the Portal Test URL window as this was only to test its working.
- In the Sponsor Settings and Customization window, click Portal Settings.
- In the Fully qualified domain names (FQDN) and host names field, enter a friendly Sponsor portal FQDN:
- Scroll to the top and click Save.
- You should now update your DNS Server to ensure that this friendly FQDN resolves to your ISE IP address. For more information please see the section for Fully Qualified Domain Name (FQDN) under Portal Settings for Sponsor Portals in the Cisco Identity Services Engine Administrator Guide.
Configure Basic Portal Customization
Note that this is an optional task. It is not critically necessary to get your system up and running for Guest access. It is an optional process to help familiarize with the basic customization options for your new Guest portal. If you are not interested in customizing your portal, skip this procedure and continue to the Setting up a Well-Known Certificate section of the Cisco Identity Services Engine Administrator Guide.
For more information about guest customization, see the Customize End-User Web Portals section of the Cisco I, and the HowTo: ISE Web Portal Customization Options section in the ISE Guest & Web Auth community page.
To customize a Guest portal, perform the following steps.
- Navigate to Work Centers > Guest Access > Portals & Components > Guest Portals.
- Click the portal you are using (Hotspot, Self-Registered, or Sponsored) to edit that portal.
The active portal is indicated by a check mark in a green circle, as shown in the figure below:
- Click Portal Page Customization, as shown in the figure below:
ISE provides you with the advantage of basic customization built into the product. ISE also makes it easy to see what changes you are making in real time. Notice that the top of the window provides you with options to change logos, the banner, and main text elements. You can also choose from built-in color themes. Depending on your portal settings and portal type, you will see different options on the left side of the window. You can tweak the text in the different areas too.
- To change the theme colors of your portal, use a built-in Portal Theme or the Tweaks option, as shown in the following figure:
- After performing customization, preview the window by clicking Desktop Preview.
Note: Portal testing provides a real end-user experience and helps you validate a certain configuration, without the need for a real endpoint or network access session. - Close the Desktop Preview window.
- Click Save at the top of the window, as show in the figure below:
You have now completed basic customization of your Guest portal. You can do the same with your Sponsor portal if you are using Sponsored Guest Access. To do this, navigate to Work Centers > Guest Access > Portals & Components > Sponsor Portals > Select the default portal, and follow the same steps you used to customize your Guest portal.
Setting up a Well-Known Certificate
Note that this is an optional task. It is not required to get your system up and running for guest access for basic testing, but is highly recommended. To ensure that your users will not have to accept an invalid certificate when connecting to the Guest, Sponsor, or Administrator portals via their web browser, use a certificate that has been signed by a well-known Certificate Authority (CA). We recommend that you do not use self-signed certificates.
In the example described in this section, a certificate from SSL.com is used as an example of a provider that will work correctly with ISE. However, we do not recommend any specific provider. We only recommend that before purchasing a certificate, you get a test certificate from the CA to test with.
| Note: Each certificate provider may refer to a certificate type by different names. It often helps to call the company, or use their online contact options to explain what is needed in the SAN fields. Tell them that you are looking for a certificate containing a wildcard and FQDN in the SAN field, and a FQDN in the CN= field. |
For more information about wildcard certificates and certificates in general, see the following section in these documents:
- Cisco Identity Services Engine Administrator Guide - Wildcard Certificate Support in Cisco ISE
- MovingPackets.net article - When SSL Certificates Go Wild
- Aaron Woland’s Network World Blog - Wildcard certificates and how to use with ISE
- Aaron Woland’s - HowTo: Implement Cisco ISE and Server Side Certificates
Create a Certificate-Signing Request and Submit it to a Certificate Authority
The steps listed here show an example of how to set up a Unified Communications Certificate (UCC) with a wildcard in SAN from SSL.com, which is a subordinate of Comodo:
- Navigate to Administration > System > Certificates > Certificate Signing Requests.
- Click Generate Certificate Signing Requests (CSR).
- Enter the values for generating a CSR, as shown in the following figure:
Usage
- Certificate(s) will be used for: Multi-use
- Allow Wildcard Certificates: Checked
Subject
- Common name: <yourdomain.com>
- Replace the other sections of the subject with the information pertaining to your organization.
- Subject Alternative Name (SAN)=
SAN DNS Name 1 = <yourise.yourcompany.com>
SAN DNS Name 2 = <*.yourcompany.com> - Retain the default value for the last two fields.
- Click Generate.
The CSR is generated, as shown in the figure below: - Click Export to save the file
- Open the file in a text editor.
- Copy all the text from “---- BEGIN CERTIFICATE REQUEST-----“ through “-----END CERTIFICATE REQUEST----.”
- Paste the contents of the CSR into the certificate request of a chosen CA. The following figure shows an example of the SSL.com portal:
- Download the signed certificate.
 |
Note: Some CAs might email the signed certificate to you. The resulting download or email attachment is often in the form of a zip file that contains the newly signed certificate and the public certificates of the CA. Save the digitally signed certificate, root CA certificate, and other intermediate CA certificates (if applicable) to the local system running your client browser in order to be imported. For more information about importing, see the section below, Import Certificate to the Trusted Certificate Store. |
Import Certificates to the Trusted Certificate Store
This section shows you how to import the necessary certificates to ensure trusted client and server communication. Along with the server certificate, ISE also presents the root and intermediate (if required) certificates to the client when communicating.
 |
Note: Not all providers have intermediate certificates that are required to be installed. Intermediate certificates come from the subordinate CAs. The example provided here uses SSL.com, which is a subordinate of Comodo. Comodo is a subordinate to the AddTrust root CA. Therefore, this example shows how to import a root certificate as well as certificates for the two subordinates. |
To import all three certificates, perform the following steps:
- Navigate to Administration > System > Certificates > Trusted Certificates.
- Click Import.
The Import a new Certificate into the Certificate Store pane is displayed, as shown in the figure below:
- Click Browse to select the root CA certificate.
- Enter a Friendly Name.
- Choose the root certificate returned by your CA.
- Under Trusted For, check the Trust for Authentication within ISE check box and the Trust for client authentication and Syslog check box.
- Check the Validate Certificate Extensions check box.
- Enter a Description.
- Click Submit.
- Import all the CA certificates in the chain:
- Root CA: AddTrustExternalCARoot.crt
- Subordinate CA: SSLcomDVCA_2.crt
- Subordinate CA: USERTrustRSAAddTrustCA.crt
The values specified above are specific to this example. Otherwise, the values vary according to your service provider's chain.
Bind the CA-Signed Certificate to the Signing Request
Now that you have received the digitally signed certificate from your CA, and imported the CA certificates, the next step is to bind the certificate signed by the CA to the CSR, from ISE. This pairs the certificate and private key that was used to generate the CSR.
- Navigate to Administration > System > Certificates > Certificate Signing Requests.
- Select the entry for your signing request.
- Click Bind Certificate, as shown in the figure below:
- Configure as follows:
Figure x Bind Signed Certificate
- Click Browse to choose the CA-signed certificate.
- Specify a Friendly Name for the certificate.
- Under Usage, check the Admin, EAP Authentication, and Portal check boxes.
- From the Portal Group tag drop-down list, choose Default Portal Certificate Group.
- Click Submit to bind the CA-signed certificate.
- After you click Submit, the system will restart and be inaccessible for about 5 minutes.
This completes the task of setting up ISE with a well-known certificate for ISE. For more information about working with certificates, see the Managing Certificates section of the Cisco Identity Services Enginer Administration Guide.
Operate
Validation of flows
After configuring your ISE server, use the following steps to validate your deployment:
Testing Web Portals
| Note: For guest flows, you can use the Portal Test URL at the top of the Portal Settings window to quickly test the flow, without having any network device or real clients. |
- Navigate to Work Centers > Guest Access > Portal & Components > Guest Portals.
- Choose the Guest portal you want to test.
- Click the associated portal test URL.
If, for some reason, your portal does not load, here are a few tips:
- The test portal always opens up with ISE’s real IP address. If the ISE node is behind a NAT router, its public IP address must be replaced in the test URL.
- If DNS is not resolving correctly, you can replace the ISE’s FQDN with IP address.
From this point, you can go through the complete flow. Note that the final success redirection to a static or originating URL needs a real session for this to work completely.
Clearing Guest Endpoints
If, however, you are going to perform different flows with the same device, you should do the following between each flow test:
- Turn off the Wi-Fi on the device, go to the device settings and click Forget SSID if you have multiple profiles set up.
- On the WLC, clear the session for the device by navigating to Monitor > Clients.
- On ISE, navigate to Context Visibility > Endpoints and remove guest devices.
If you want to switch between a hotspot portal and a credentialed portal using the same authorization rules, you can do so by going into your Authorization profile and switching between the two.
Monitoring Guest Connections
For Hot Spot Guest Flow
- Connect to your Guest SSID.
- Open a browser if it does not auto launch. (Apple iOS devices should also auto launch.)
- Accept the AUP via the Hotspot Portal.
- Access the internet.
- In ISE, navigate to Operations > RADIUS > Live Logs.
Here is an example of what you will see when going through a flow with an endpoint.
Look at the image below, from bottom to top, the flow the device or user goes through is depicted:
- Device connects to SSID and is authorized to be redirected to the webauth portal because the mac address is unknown.
- The user accepts the AUP or logs in to the portal, and the guest user device is added to the GuestEndpoint group.
- ISE initiates CoA for reauthentication.
- The device is authorized (granted access) based off the endpoint group and permitted access.
For Self-Registered Guest Flow
- Connect to your Guest SSID.
- Open a browser if it does not auto launch. (Apple iOS devices should also auto launch.)
- Click the Or register for guest access link to register for guest access.
- Enter information, if needed, and then click Register.
- Click Sign-on.
Note that if you did not enable sign-on from the Self-Registration Success window, you should copy the username and password information to enter in the same login window.
- Access the internet.
The following procedure shows how a guest credentialed access will present itself. Look at the image, from bottom to top, the flow the device or user goes through is depicted:
- Device connects to SSID and is authorized to be redirected to the webauth portal because the mac address is unknown.
- The user logs in to the portal, and the guest user device is added to the GuestEndpoint group.
- ISE initiates CoA for reauthentication
- The user is authorized and permitted access per the guest flow.
Viewing the Guest Users List
Access without Sponsor Portal
Navigate to Work Centers > Guest Access > Manage Accounts.
The Managed Accounts is reserved for administrators to quickly see what is going on with guests. Note that we do not recommend this to manage guests and sponsors. It should be used only to quickly access guest listing, mainly for those systems that do not use a Sponsor portal. We, however, recommend that you set up an easy-to-use Sponsor portal.
Access with Sponsor Portal
- Using a machine in the internal network, connect to the Sponsor Portal via the Sponsor portal easy FQDN or use the Portal Test URL for Sponsor portal access. This is explained in in the Setup ISE Sponsor Portal FQDN Based Access section.
- Log in with a sponsor account.
- Create a guest account.
- Using another client, connect to the Guest SSID.
- Log in with the newly created guest account.
For additional configuration and customization options, visit our Guest Web Auth community page.
Troubleshooting Common Issues
My apple mini-browser is not working. I am getting error that the server can’t be found or I cannot connect to the internet. What maybe causing this?
- .local domains are not supported by apple - https://support.apple.com/en-us/HT207511
- Make sure that forward and reverse DNS for your guest network is resolving the FQDN of your ISE server.
Using Wired my endpoints aren’t being redirected.
- Cisco Switches require that a management vlan (SVI) exists on the switch. This management network is used to communicate with the endpoints for redirection to the ISE guest portal (ISE is not an inline appliance). Any routing or ACLs in your network will need to allow this communication to all IPs and ports your PSN is setup to use.
Troubleshooting checklist
- Is the client getting an IP address (and not an APIPA address)?
- Is the switch seeing the IP address? (show authentication session interface x/y details)
- Is the Client able to resolve the FQDN of the guest portal? (open cmd and try to do nslookup on the FQDN of the portal)
- Is the Client able to reach the PSN (to which the FQDN is resolving to)? Try pinging from the client to the PSN, if ping is allowed in your network.
- Is the Test URL option working for the guest portal?
- Can you paste the FQDN of the guest portal in the URL of the client's browser and take captures on the PSN with the filter of the client's IP? Are you seeing any packets coming in?
- Do you have any proxy or a firewall in the path, which could possible affect the traffic?
- Miscellaneous - If multiple interfaces are selected in a portal which one will be returned? The first one in the list will be returned in any requests.
DNS issues
If guest clients simply are not getting a DNS response for your ISE servers due to the network design. There are a few options here, but each have their own caveat.
- If you can't resolve DNS of guest portal and are trying IP address of PSN (static URL for ISE) then the certificate presented by ISE to the client needs to have ALL PSN IP Addresses serving guests in the SAN of the well known certificate
- You can set a static IP address under Policy > Policy Elements > Results, click your redirect. Check the check box for static URL. Here, you can setup either DNS that is resolvable or an IP address. The issue with using a static DNS entry, it breaks redundancy. If you use the IP address, the same issue with redundancy comes in, but you also are going to start facing certificate issues because you can not get a 3rd party cert for a private IP (depends on provider).
-
ISE with Static Redirect for Isolated Guest Networks Configuration Example
2. open a hole for your guests to hit your internal DNS server. This way they can get a proper response.
3. Create a DNS server just for the guest environment.
How Do I Get Support?
For technical questions about ISE, please reach out to the ISE Support community page, your partner or local account team.
For advanced troubleshooting issues and outages, contact the Cisco Technical Assistance Center.
- Mark as Read
- Mark as New
- Bookmark
- Permalink
- Report Inappropriate Content
Good Document. I'll try this in my upcoming installation.
Can you add settings for SMS option in BYODD or Guest portal. While an user enters his/her phone number an OTP is sent to the phone. User can login using this OTP to wireless network.
- Mark as Read
- Mark as New
- Bookmark
- Permalink
- Report Inappropriate Content
Those all depend on the sms provider and are all listed on this page . Are you looking for something else? Then please provide deep detail in a new community question
https://communities.cisco.com/docs/DOC-64018?mobileredirect=true#jive_content_id_SMS
- Mark as Read
- Mark as New
- Bookmark
- Permalink
- Report Inappropriate Content
Hello Jason,
I have gone through the guest deployment document and able to do wireless guest deployment in 2.3.
This document is very nice.
I am stuck in wired guest deployment and not able to push DACL from ISE to switchport which will allow user to redirect. When user is connecting ISE configure switchport, nothing is happening, swithchport doesn't apply any acl. Is there working snapshots for wired guest , what exact ACL, I need to configure.
Thanks
Kamlesh
- Mark as Read
- Mark as New
- Bookmark
- Permalink
- Report Inappropriate Content
Also might be in your best interest to open Tac case to quick resolution
- Mark as Read
- Mark as New
- Bookmark
- Permalink
- Report Inappropriate Content
Hi Jason,
Is it mandatory requirement to have catalyst switch in Cisco ISE guest wi-fi setup.
My requirement is to only setup guest wi-fi. I understand that it only a Access Point, WLC (for redirection) and ISE PSN node is required.
I was going through the page 17 of the PDF which talks about "Deploying ISE for Guest Network Access" and mention of switch is confusing to me.
Thanks,
Vivek
- Mark as Read
- Mark as New
- Bookmark
- Permalink
- Report Inappropriate Content
- Mark as Read
- Mark as New
- Bookmark
- Permalink
- Report Inappropriate Content
Find answers to your questions by entering keywords or phrases in the Search bar above. New here? Use these resources to familiarize yourself with the community: