概要
本記事は、Cisco AMP プライベート クラウド仮想アプライアンス(以下、Private Cloudと呼ぶ)にsshでログインするための手順を示します。
Private CloudはユーザID/パスワードを使ったsshでのログインは不可能であり、公開鍵・秘密鍵による認証を設定する必要があります。
前提条件
本手順は以下を使って動作確認をしております。
- FireAMP Private Cloud System Version 2.2.3_1472428573
- TeraTerm Secure Shell extension 2.76
手順
公開鍵・秘密鍵ペアの作成
まず最初に、ssh認証で使う、公開鍵、秘密鍵のペアを作成します。本記事では、TeraTermの鍵生成ツールを使用して、作成します。Puttyやその他有名な鍵生成ツールでも、同様に鍵ペア生成が可能です。
- TeraTermを起動し、新しいConnecionを作らずに、「Cancel」を押します。
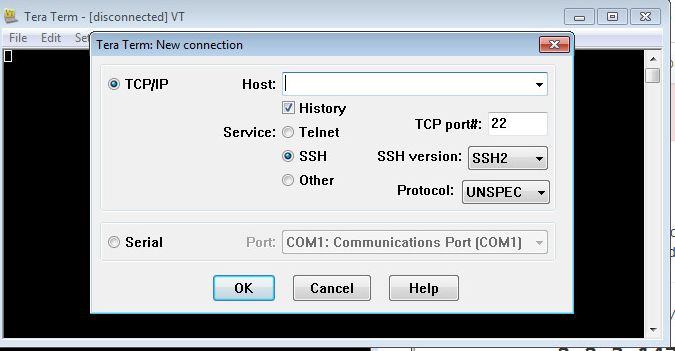
- メニューからSetup -> SSH KeyGenerator... を実行します。
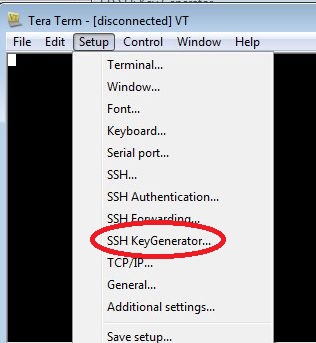
- Key TypeにRSA、Key Bitsが2048であることを確認し(他でも動作すると思われる)、「Generate」を押して、PC端末の鍵ペアを生成します。

- マウスを動かしていると鍵ペアの生成が完了します。
- 鍵のPasswordを入力して「Save public key」で公開鍵を、「Save private key」で秘密鍵を保存します。

公開鍵をPrivate Cloudへアップロード
鍵ペアを作成したら、公開鍵を、Private Cloudへアップロードします。
- Private CloudのAdmin Portalにログインします。
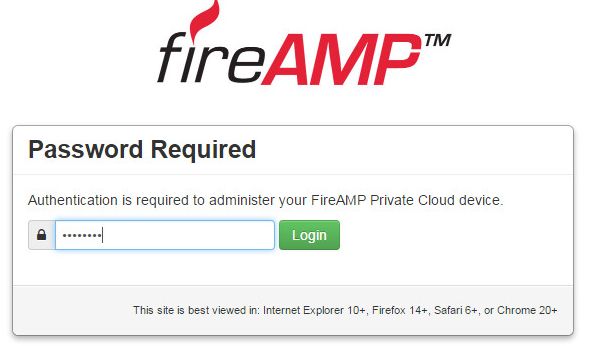
- メニューからConfiguration -> SSH を実行します。
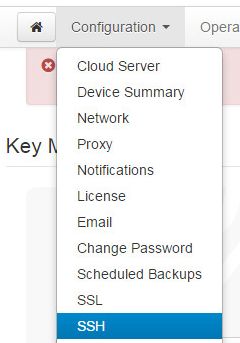
- 以下のような画面が表示されるので、「Add SSH Key」を押します。

- 先ほど作成した公開鍵のファイルをテキストエディタで開き、Textbox内にCopy & Pasteし、Nameを入力してSaveを押します。
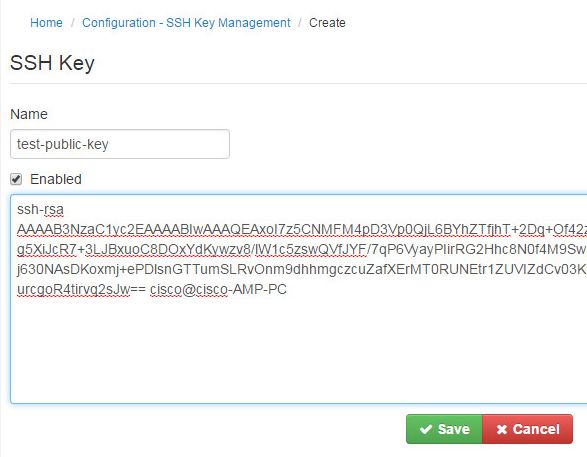
- 以下の通り、Private CloudにPC端末の公開鍵がインストールされました。

- しかし、現時点では設定がPrivate Cloudに反映されていないため、メニューからOperations -> Apply Configurationを実行するのを忘れないでください。

- Reconfigure Nowを押し、警告にOKをクリックすると、設定が反映されます。(少し時間がかかります。)

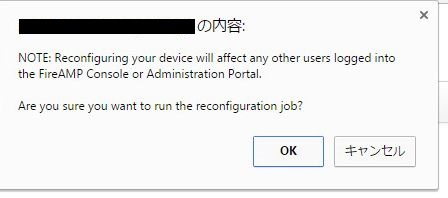
- Configuration Job Detailsをクリックすると、進捗状況が確認出来ます。
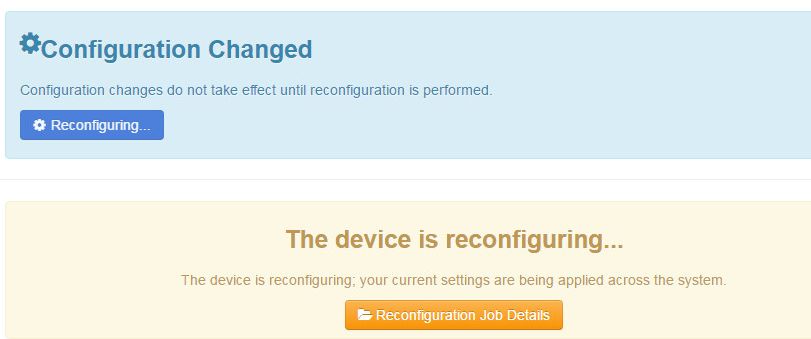
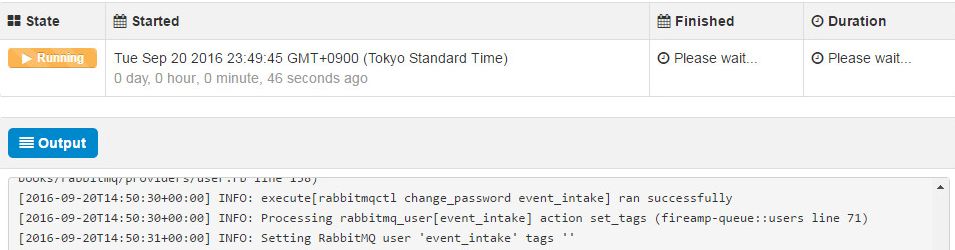
- 完了すると、以下の通り、StateがSuccessfulとなります。これで、Private Cloud側の設定は完了です。

TeraTermからのアクセス
あとは、先ほど作った秘密鍵を使って、PrivateCloudでssh認証を行います。
- 再びTeratermを開き、PrivateCloudのAdmin Portalのホスト名、IPを入力、ServiceがSSH、SSH VersionがSSH2になっていることを確認し、OKを押します。
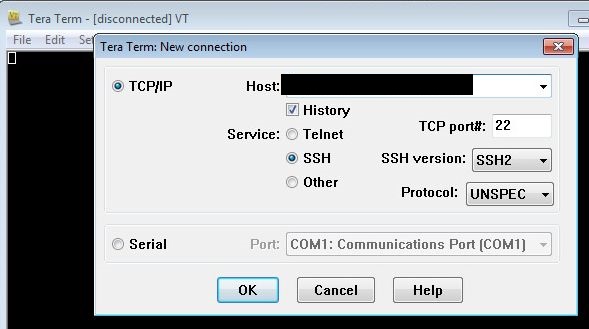
- SSH Authenticationで、Usernameにroot、Passwordに鍵生成時に指定したPassphraseを入力し、Use RSA/DSA/ECDSA/ED2559 key to loginを選択、先ほど作成したPC端末の秘密鍵を指定して、OKを押します。
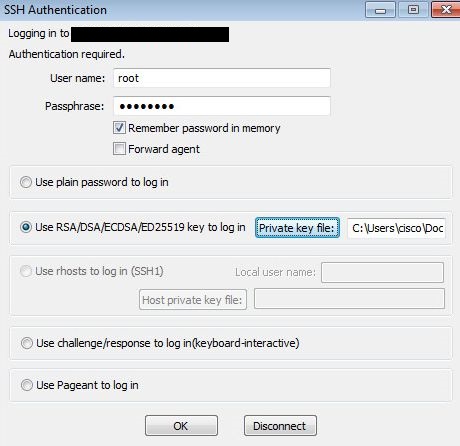
- 以下の通り、ログインが完了しました。
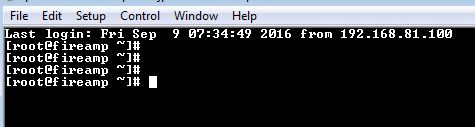
なお、本記事の内容は、別のSSH softwareや、WinSCP等のSCP softwareでも同様に動作することが確認出来ていますので、ご利用の環境に合わせて使っていただけたらと思います。