APIC、Switch バージョンアップ
APIC、Switchのバージョンアップの作業手順について紹介します。
ソフトウェアのバージョンアップ作業はAPICのGUIもしくはCLIからの実施が可能ですが、ここではGUIでの実施手順について紹介します。
CLIでの作業手順についてはこちらを参照ください。
Cisco APIC Firmware Management Guide
- APIC,Switchファームウェアの取得(CCOから)
- APIC レポジトリへのアップロード
- APIC のアップグレード
- Switchのアップグレード
1.APIC,Switch ファームウェアの習得
CCOよりAPICのファームウェアをダウンロードします。
APIC、Switch両方のイメージを習得してください。
ここでは 1.0(3f) へアップグレードし、以下のイメージファイルを使用します。
APIC: aci-apic-dk9.1.0.3f.iso
Switch:aci-n9000-dk9.11.0.3f.bin
2.APIC レポジトリへのアップロード
以下の ADMIN > FIRMWARE > Download Tasks を選択し、新たなファームウェアのソースを作成します
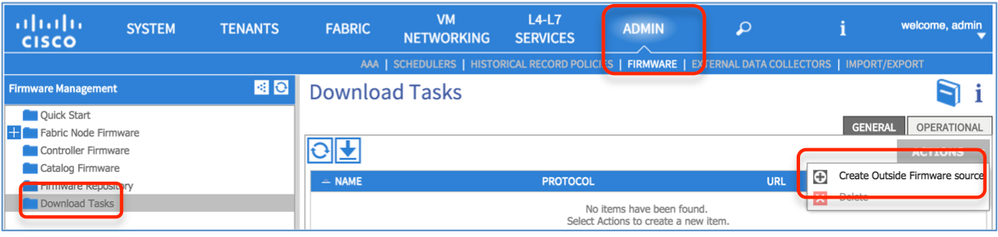
ダウンロードしたファームウェアのイメージをHTTPもしくはSCPサーバに保存し、ダウンロードリンクを以下のように記載します。
ここではSCPの例を示します。
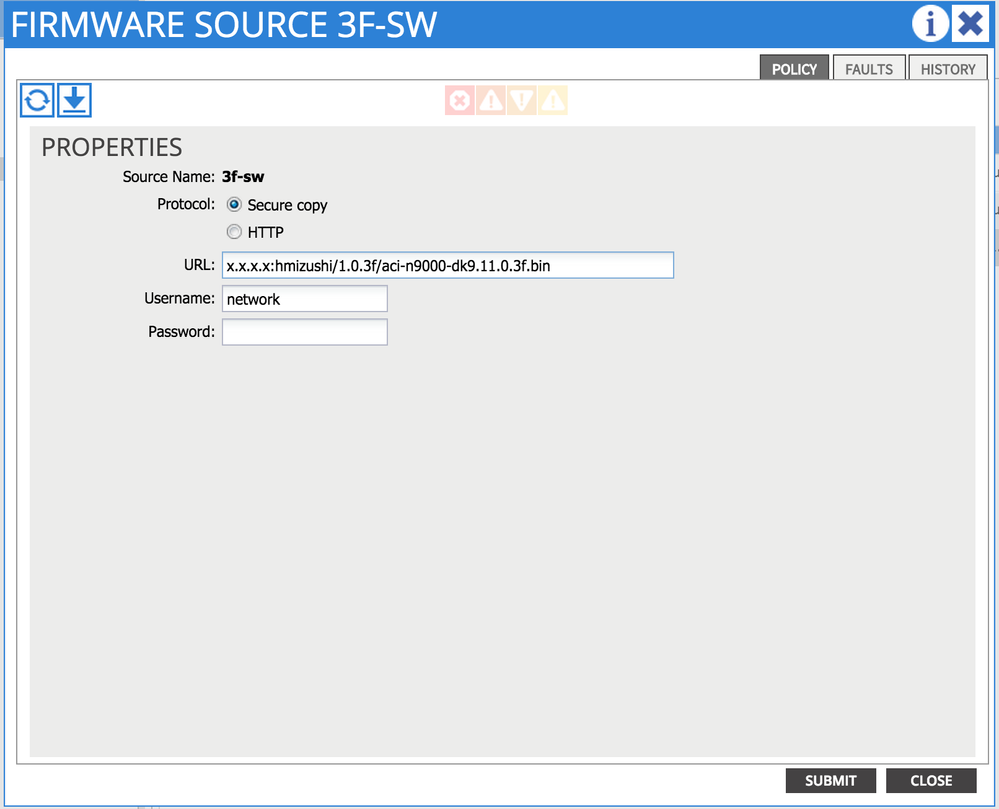
タスクの作成が終わると自動的にダウンロードを開始します。
作成したタスクのOPERATIONAL をクリックすると進捗具合が確認できます。

同様の作業をAPICのイメージに対しても実施します。
Downloadが完了するとFirmwareレポジトリに追加されていることが確認できます。
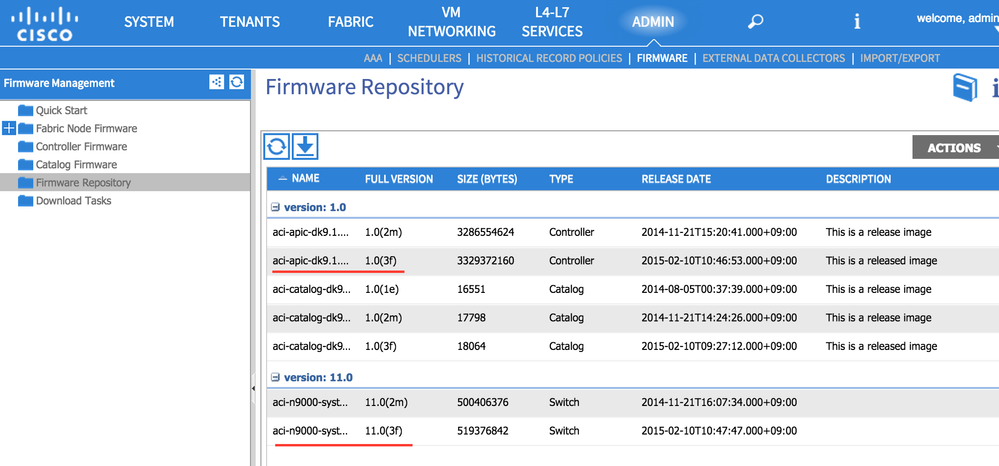
以上でファームウェアの準備は完了です。
3.APIC のアップグレード
それではAPICからアップグレード作業を行います。
ADMIN > FIRMWARE > Controller Firmware を選択し、Controller Firmware Policyを変更します。
以下のように、
1.0(2m) → 1.0(3) へとControllerのバージョンを変更しSubmitをします。
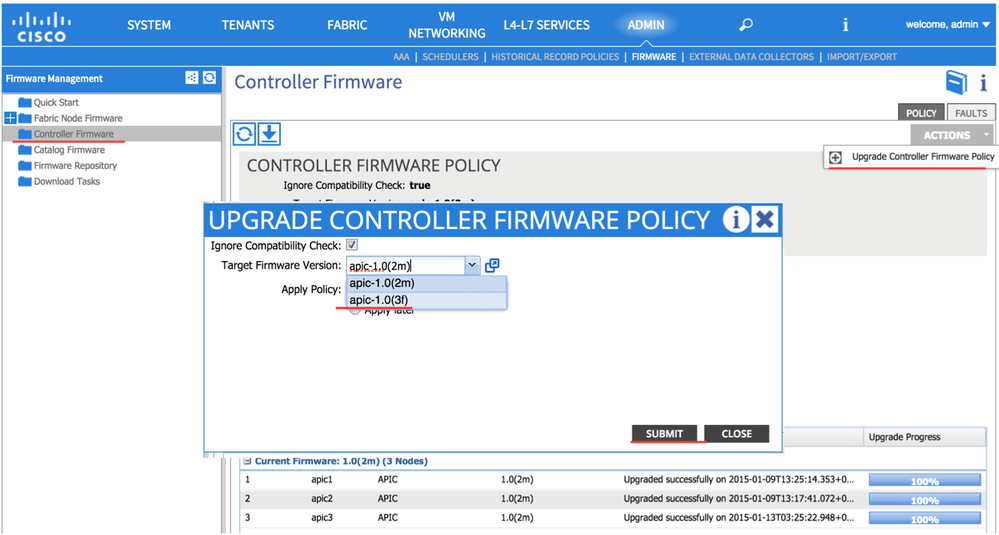
すると、Target Version に変更がかかり、アップグレード作業が始まりますので、全ての APIC のアップグレードが完了するまで待ちます。
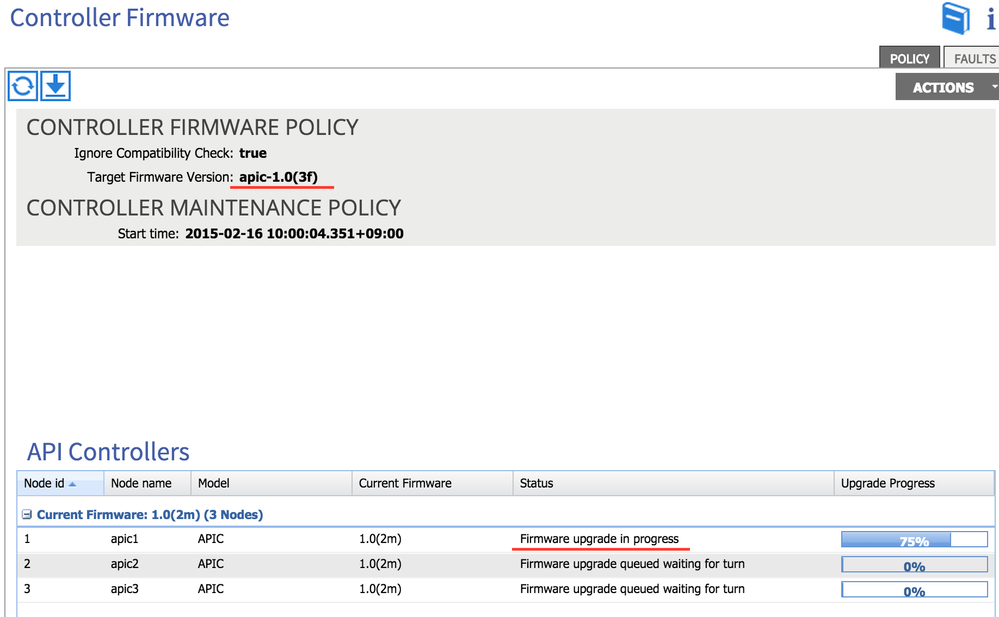
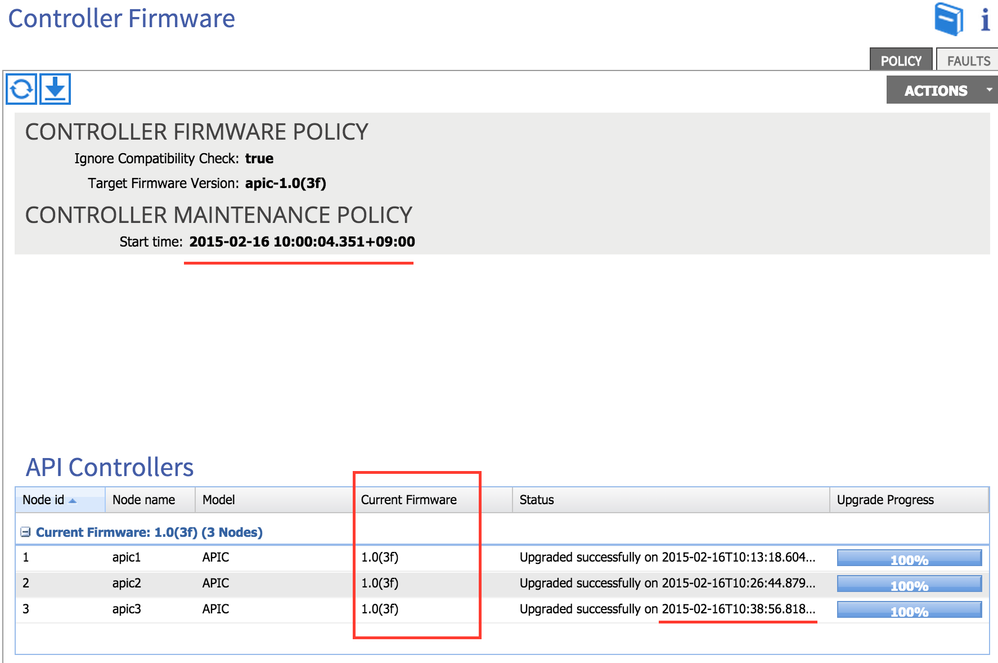
しばらくすると、APICの Current Firmwareのバージョンがアップグレードされたものに変わります。
約40分で3台のAPICのアップグレード作業が完了します。
以上でAPIC のファームウェアアップグレードは完了です。
それではSwitchのアップグレード作業をしましょう。
4.Switch のアップグレード
それではSwitchをアップグレードします。
今回はLeaf 2台(Node-ID:101,102)とSpin 1台(Node-ID:201) をまとめてアップグレードする手順を実施します。
まずはFirmware Groupを作成し、Switchの使用すべきファームウェアのバージョンを指定します。
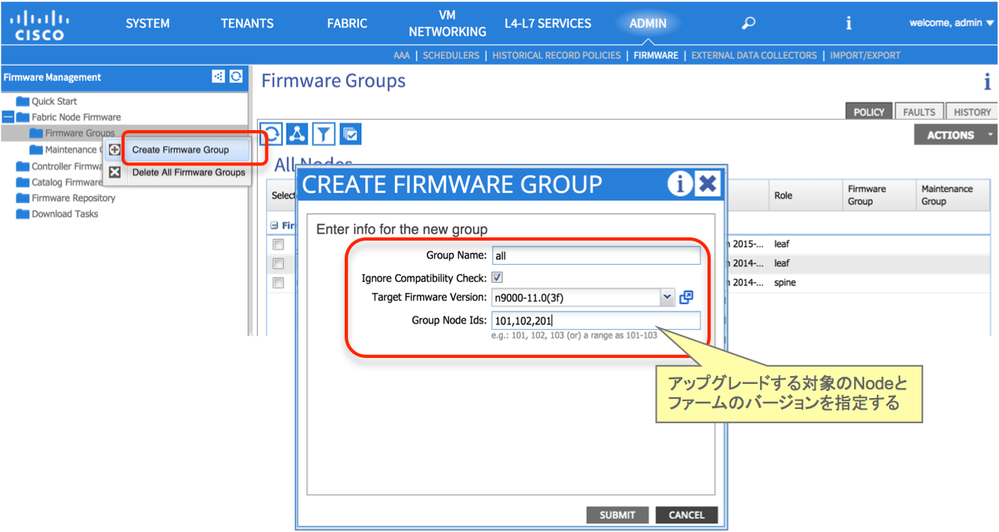
次にMaintenance Group を作成しアップグレード作業を実施します。
※ Firmware Groupは使用すべきTarget Versionを指定しまがそれだけではアップグレードされません。
Maintenance Policyにより、Target Versionへ移行するアップグレード作業を実施します。
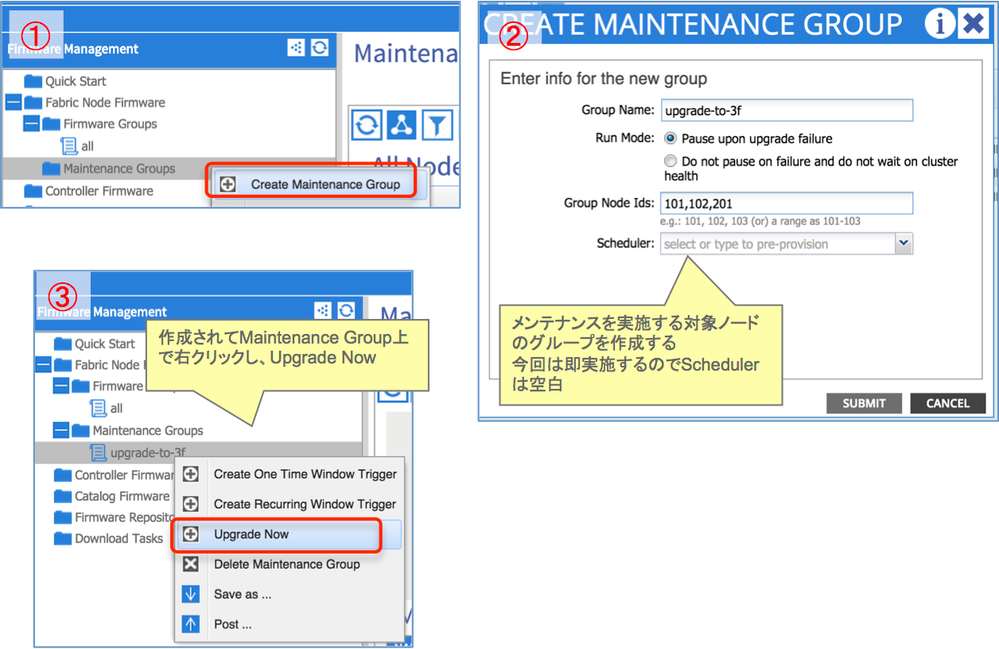
Maintenanceポリシーの実行によりSwitchのアップグレードプロセスが開始します。
スイッチ1台のアップグレードは15分程度で終了します。
以上によりAPICとSwitchのアップグレードが完了しました。