APIC の HW が故障し、HW交換が必要となった場合の交換方法を紹介します。
事前確認、準備:
APIC Software versionの確認、imageの準備
交換対象の APIC の確認及び、初期設定情報の準備
APIC Appliance の PID 、 Firmware versionの確認、imageの準備
APIC Appliance の CIMC 設定情報の準備
APIC で利用しているVICのタイプ (SFP+もしくは10G BaseT) の確認
交換作業:
交換対象の APIC の Locator LED を点灯
交換対象の APIC を shutdown
交換対象の APIC を Cluster から decomission
交換対象の APIC の取り外し、VICを交換用APICへの移設
交換用APIC Appliance の CIMC 設定
交換用APIC Appliance の Firmware version の確認、version 合わせ
APIC Software versionの確認、version合わせ
APIC の初期設定
APIC Cluster への組み込み
事前確認、準備:
APIC Software versionの確認、imageの準備
APIC の管理IPにhttps でアクセスした際のログイン画面下部にversionが表示されます。
(交換対象のAPICにアクセス出来ない場合は、同じclusterの他のAPICにアクセスします。)
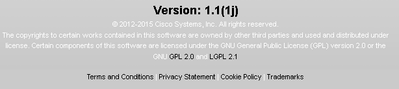
ご利用versionのAPIC用 ISO imageを準備します。ISO imageを持っていない場合は、Download Page から
Cloud and Systems Management -> Policy and Automation Controllers -> Application Policy Infrastructure Controller (APIC) の順に選択し、
該当versionのAPIC imageをdownloadします。サイズが大きいため事前にdownloadしておくことをお勧めします。
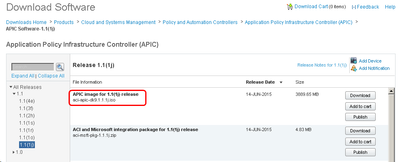
交換対象の APIC の確認及び、初期設定情報の準備
GUIの SYSTEM -> DASHBOARD を開き、Cluster Health で HEALTH STATE を確認(正常に動いている場合、Fully Fit になっている)。
交換対象の ID 、Name を確認します。
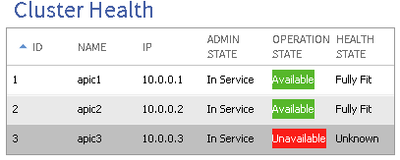
交換時に必要な初期設定に関する以下の情報を準備
- fabric name
- fabric内のAPICの数
- controller id
- controller name
- TEP address pool のレンジ(デフォルト値から変更している場合)
- infra network用 vlan id
- 管理用interface用の IP, subnet mask, default gateway , speed/duplex mode
APIC Appliance の PID 、 Firmware versionの確認、imageの準備
BrowserでCIMCに設定したIP addressにアクセスします。
CIMCにアクセスすると以下の画面が表示されます。 ここでAPIC Appliance のfirmware version を確認出来ます。
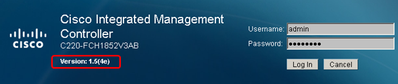
Username/Password を入力し Log In 後、Server -> Summary で PID 、 Firmware Version を確認。
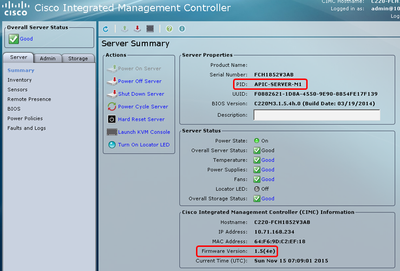
APIC Appliance は UCS C-Series Server を利用しており、Firmware はそれぞれ以下を利用します。
APIC-SERVER-M1 , APIC-SERVER-L1 => UCS C220M3 用 Firmware
APIC-SERVER-M2 , APIC-SERVER-L2 => UCS C220M4 用 Firmware
ご利用のversionのAPIC用 ISO imageを準備します。該当Firmware用 ISO imageを持っていない場合は、それぞれ以下よりダウンロードしておきます。
サイズが大きいため事前にdownloadしておくことをお勧めします。
APIC-SERVER-M1 , APIC-SERVER-L1
Download Page から
Servers - Unified Computing -> UCS C-Series Rack-Mount Standalone Server Software -> UCS C220 M3 Rack Server Software ->
Unified Computing System (UCS) Server Firmware の順に選択し、該当version をダウンロードします。
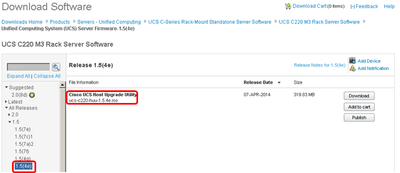
APIC-SERVER-M2 , APIC-SERVER-L2
Download Page から
Servers - Unified Computing -> UCS C-Series Rack-Mount Standalone Server Software -> UCS C220 M4 Rack Server Software ->
Unified Computing System (UCS) Server Firmware の順に選択し、該当version をダウンロードします。
APIC Appliance の CIMC 設定の確認
CIMCで Admin -> Network -> Network Settings の内容を控えておきます。
(控え忘れを防ぐためスクリーンショットを取っておくことをお勧めします。)
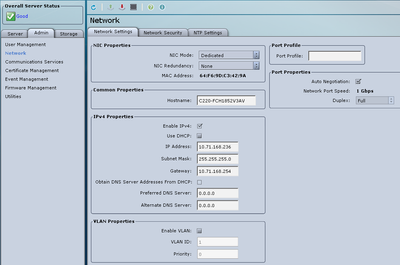
APIC で利用しているVICのタイプ (SFP+もしくは10G BaseT) の確認
CIMCで Server -> Inventory ->Cisco VIC Adapters で Product ID を確認。
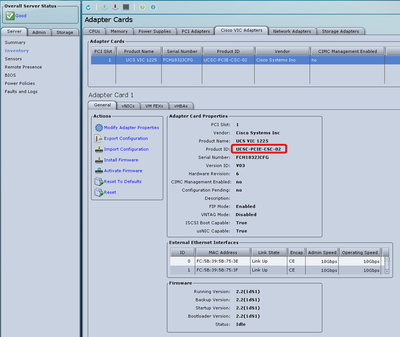
各Product ID はそれぞれ以下のタイプです。
UCSC-PCIE-CSC-02 => VIC1225 SFP+
UCSC-PCIE-C10T-02 => VIC1225 10G BaseT
交換作業:
交換対象の APIC で Locator LED を点灯
HW交換時に誤った APIC で作業を行わないように交換対象の APIC で Locator LED を点灯させます。
交換対象のAPIC Appliance の CIMC にアクセスし、Server -> Summary で Turn On Locator LED をクリックする。

交換対象以外の APIC では Locator LED が消灯してください。
交換対象の APIC を shutdown
交換対象のAPICがまだFabricから認識されている場合は、APIC のGUIから shutdown を行います。
SYSTEM -> CONTROLLERS -> Controllers -> [対象の APIC] を選択し、右クリックのメニューで Shutdown を選択
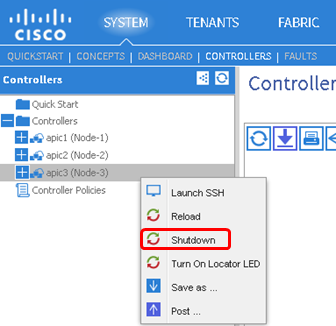
以下のダイアログで、YES をクリック
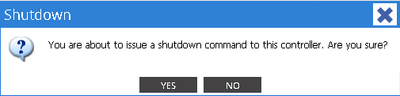
APIC からの shutdown では電源が落ちないため、CIMCから電源を落とします。
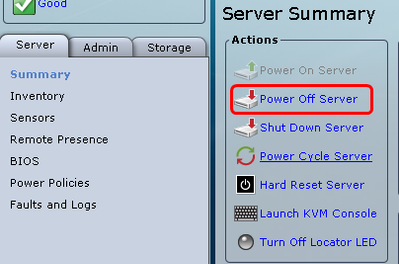
交換対象のAPICをClusterからdecomission
交換対象以外のAPICのGUIから
SYSTEM -> CONTROLLERS -> Controllers -> [交換対象以外のAPIC] -> cluster を選択し、右側に表示される CONTROLLERS で交換対象のAPICを右クリックし、DECOMISSION を選択。

以下のダイアログで、YES をクリック
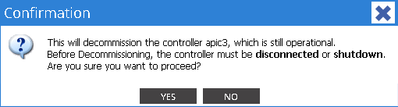
交換対象の APIC の取り外し、VICを交換用APICへの移設
交換対象のAPICの電源ケーブルを抜き、、各ケーブルがAPICのどこに挿入されていたか分かるように目印をつけた後、各ポートからケーブルを抜きます。
VICは交換対象のAPICから取り外し、交換用APICに移設します。
交換用APIC Appliance の CIMC 設定
交換用のAPICにモニター、キーボートのみを接続し、電源投入し、CIMCの設定を行ないます。
初期設定方法は、以下のURLを参照下さい。
UCS C-Series サーバーのCIMC初期設定方法について
設定後CIMC用のinterfaceにケーブルを接続し、CIMCにBrowserからアクセス出来る事を確認します。
交換用APIC Appliance の Firmware version の確認、version 合わせ
APIC Appliance の firmware が 2. で確認したものと異なる場合は、以下の手順で、同じversionに合わせる。
Host Upgrade Utilityを使用したFirmwareのアップグレード
APIC Software versionの確認、version合わせ
交換用APICのSofttware versionを確認します。
起動途中の以下の画面でversionを確認することが出来ます。

起動が終わっている場合は、一旦Setup menuに入力を行い、起動が完了した後に rescue-user(パスワード無し) でログインし、
acidiag version コマンドでもversionを確認することが出来ます。
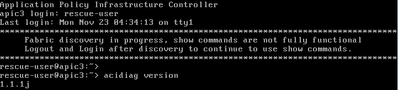
APICのSoftware versionが異なる場合は、事前に用意しておいたAPIC用Software imageをCIMCのvKVMを用いていinstallを行います。
インストール手順については、以下のURLを参照下さい。
APIC の再インストール
APIC の初期設定
残りのケーブルを接続後、APICを起動し事前に準備した初期設定情報をもとに設定を行います。
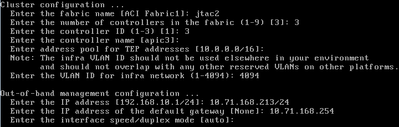
以下の画面が表示されたら n を入力します。

APIC Cluster への組み込み
交換対象以外のAPICのGUIで
SYSTEM -> CONTROLLERS -> Controllers -> [交換対象以外のAPIC] -> Cluster を選択し、右側に表示される CONTROLLERS で交換対象のAPICを右クリックし、COMISSION を選択。
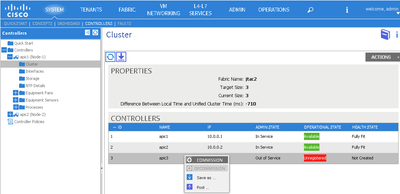
以下のダイアログで、YES をクリック
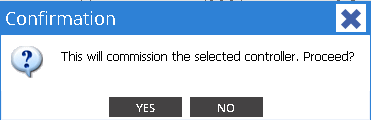
暫く待ち、HEALTH STATUSがFully Fitに変われば、交換作業は完了です。
