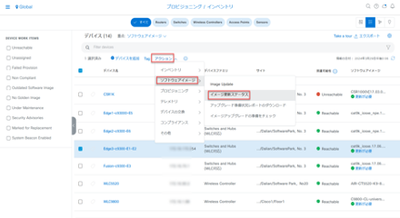ゴールデンイメージの指定
ゴールデンイメージは、組織内で使用する標準イメージを意味しています。デバイスファミリまたは特定のデバイスロールごとなどでゴールデンイメージを指定できます。(デバイスロールは、アクセススイッチなど役割に応じて分類されます。)
ステップ 1 メニューアイコン(≡)をクリックして、[設計] > [イメージリポジトリ] の順にクリックします。
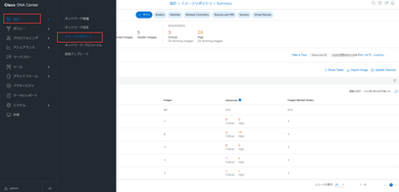
ステップ 2 [Family Name] 列で、ゴールデンイメージを指定するデバイスファミリを選択します。
例えば、Cisco Catalyst 9300 Switchを選択します。
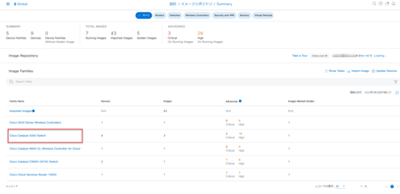
ステップ 3 [Image Name] 列で、ゴールデンイメージとして指定するソフトウェアイメージを確認します。[Advisories] 列では脆弱性に関する情報を確認できます。
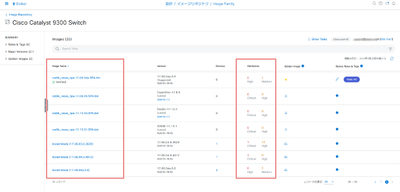
ステップ 4 ゴールデンイメージとして指定したいソフトウェアイメージがイメージリポジトリにすでにインポートされている場合は、[Golden Image] 列のスターアイコンをクリックします。ソフトウェアイメージがゴールデンとしてマークされます。
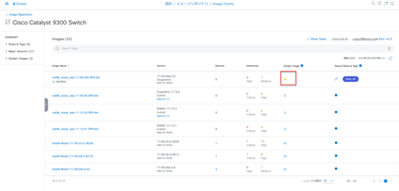
ステップ 5 ゴールデンイメージとして指定したいソフトウェアイメージがイメージリポジトリにインポートされていない場合は、[Golden Image] 列のダウンロードアイコンをクリックします。この処理には、しばらく時間がかかる場合があります。

ステップ 6 [Download Image] ダイアログボックスで、[Mark the image as golden after download] チェックボックスをオンのままにし、[OK]をクリックします。ソフトウェアイメージがダウンロードされ、ゴールデンとしてマークされます。チェックボックスをオフにした場合は、イメージのダウンロードだけを実行します。
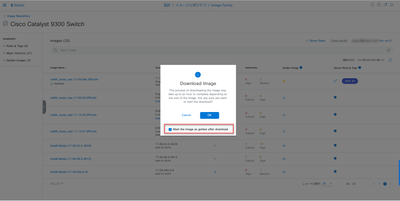
ステップ 7 デバイスロールごとにゴールデンイメージを指定したい場合は、[Device Role] 列でデバイスロールを選択します。
同じデバイスファミリのデバイスを所有していたとしても、各デバイスロールに異なるゴールデンイメージを指定することができます。デバイスロール以外に、サイト、タグで個別指定することもできます。
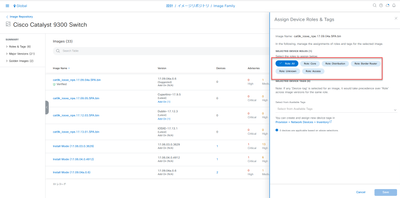
ソフトウェアイメージの配布と有効化
Cisco Catalyst Center は、管理しているネットワークデバイスのソフトウェアイメージのバージョンがゴールデンイメージになっているかどうかを自動的に確認します。ゴールデンイメージになっていない場合は、更新の準備が完了しているかの事前チェックを自動的に実行し結果を表示します。
更新の準備が完了したらソフトウェアイメージの配布と有効化のタイミングを指定します。
ステップ 1 メニューアイコン(≡)をクリックして、[プロビジョニング] > [デバイス] > [インベントリ] の順にクリックします。
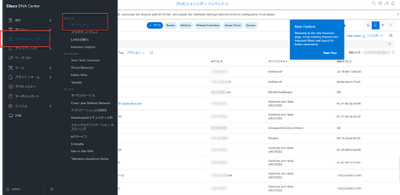
ステップ 2 [重点] ドロップダウンリストから [ソフトウェアイメージ] を選択します。

ステップ 3 更新が必要なデバイスに表示されている[更新が必要] をクリックし、事前チェックの結果を確認します。
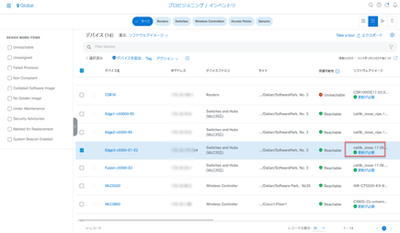
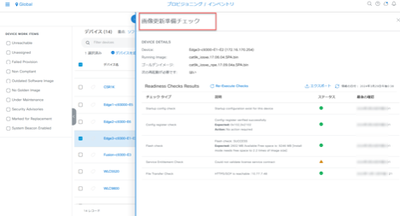
ステップ 4 イメージをアップグレードするデバイスを選択し、[アクション] ドロップダウンリストから、[ソフトウェアイメージ] > [Image Update] をクリックします。

ステップ 5 [Analyze Selection] ステップで、ISSU(In-Service Software Upgrade)に関するオプションなどを確認し、[次へ] をクリックします。
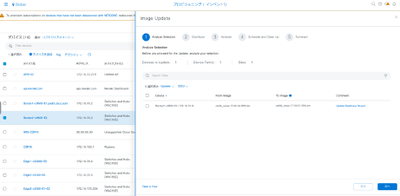
ステップ 6 [Distribute] ステップで事前と事後チェックの項目を必要に応じてオン/オフにし、[次へ] をクリックします。
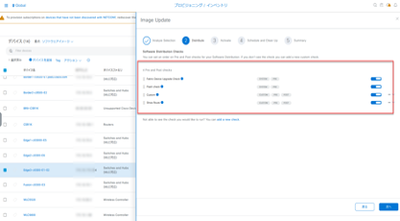
ステップ 7 [Activate] ステップで、事前と事後チェックの項目をオン/オフにし、[次へ] をクリックします。
有効化をスキップし、後日実行することもできます。

ステップ 8 [Schedule and Clean Up] ステップで、配信/有効化スケジュールを設定し、[次へ] をクリックします。
配信を今すぐ開始するか、後で実行するようにスケジュールするかを選択します。また、有効化を今すぐ開始するか、後で実行するようにスケジュールするかを選択します。
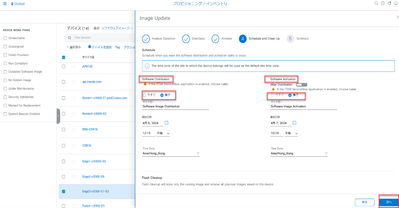
ステップ 9 [Summary] ウィンドウで、設定を確認し、[Submit] をクリックします。
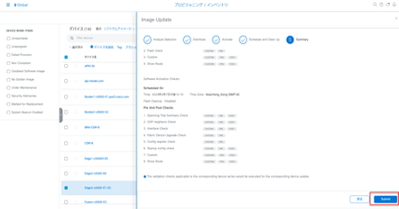
ステップ 10 イメージ更新ステータスで進捗状況や結果を確認するには、[アクション] ドロップダウンリストから、[ソフトウェアイメージ] > [イメージ更新ステータス] の順に選択します。