※ 2017 年 12 月 12 日現在の情報をもとに作成しています
1. はじめに
前回の記事では、Virtual Appliance の自動アップグレードと手動アップグレードについて説明しました。今回の記事では、AD Connector の自動アップグレードと手動アップグレードについて説明します。
2. 自動アップグレードについて
AD Connector は Virtual Appliance と同様に、現在 AD Connector が 2 台以上稼働中 (ステータス Error ではない) であれば、自動アップグレードの対象となり、時間が重ならないように 1 台ずつアップグレードが行われます。
※ AD Connector は Virtual Appliance と違い、1 台での運用が可能です
実際に AD Connector が自動アップグレードされる順番や詳細な時刻は指定できませんが、アップグレードを行う時間帯は以下の手順で変更できます。
まず、Umbrella Dashboard にサインインし、Deployments -> Sites and Active Directory を選択します。
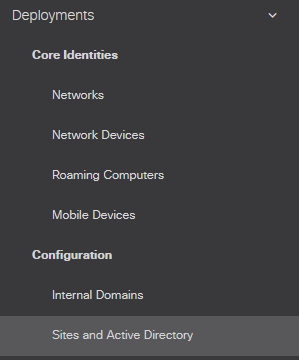
Sites and Active Directory 画面が開き、組織内のすべての AD Connector のステータスと現在のバージョンを確認できます。

補足ですが、各バージョンのリリースノートは、下記のリンクにて参照可能です。
Release Notes for Umbrella software
https://support.umbrella.com/hc/en-us/sections/206928207-Release-Notes-for-Umbrella-software
次に、Settings 欄の Schedule Active Directory Connector auto-updates between にて、変更したい自動アップグレードの時間帯を選択し、SET をクリックします。

※ プルダウンに表示される時間帯は、太平洋沿岸標準時間 (PST) になります
3. 手動アップグレードについて
アップグレードは手動でも実施可能で、Virtual Appliance とは違い、アップグレード中に DNS のサービスは停止しません。以下は具体的な手順になります。
まず、Umbrella Dashboard にサインインし、 Deployments -> Sites and Active Directory を選択します。
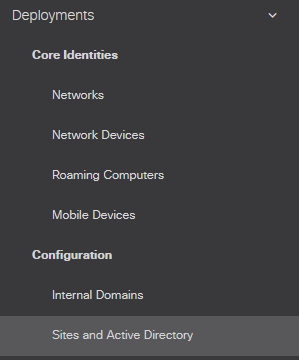
より新しいバージョンがリリースされている場合、AD Connector の Version の項目に、以下のような三角の形をしたアイコンが表示されます。

この三角のアイコンをクリックすると、以下のようにウィンドウの表示が展開しますので、UPGRADE CONNECTOR のリンクをクリックします。

ポップアップが表示されますので、 UPGRADE CONNECTOR のボタンをクリックします。

アップグレード中は、下記のような歯車の表示になります。

アップグレードが完了すると、下記のように歯車の表示がなくなります。

手動アップグレードの関連情報については、下記のリンクにて参照可能です。
How do I upgrade my Active Directory Connector or Virtual Appliance?
https://support.umbrella.com/hc/en-us/articles/230672267-How-do-I-upgrade-my-Active-Directory-Connector-or-Virtual-Appliance-