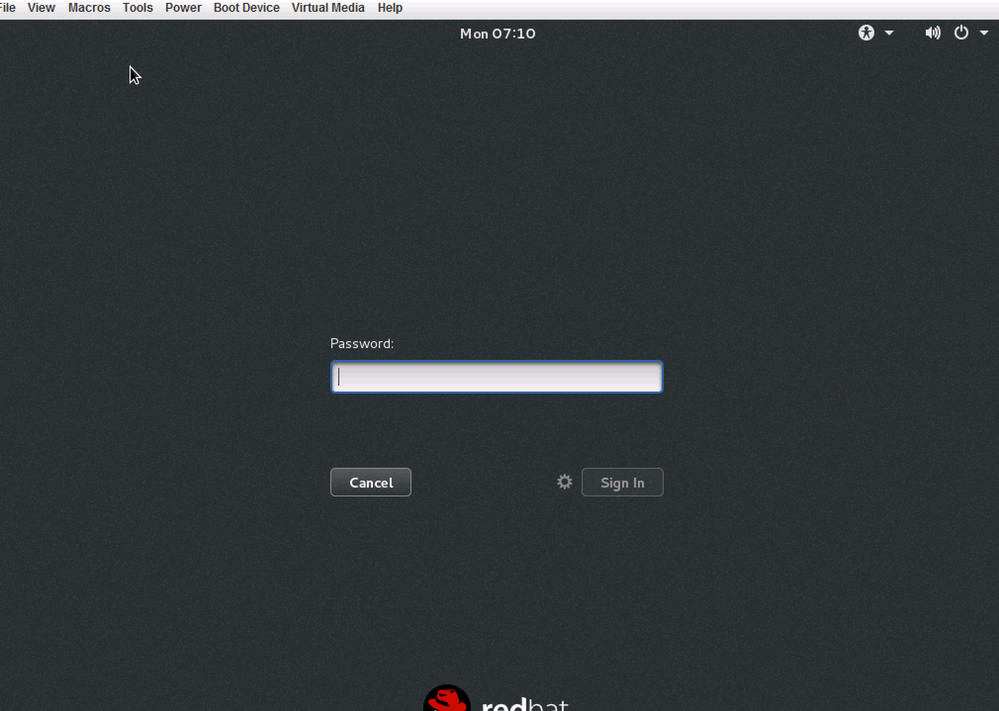UCS Server Configuration Utility (SCU)を使用し、UEFIモードでRed Hat Enterprise Linux をインストールする手順についてご紹介いたします。
1.BIOSもしくはCIMCから、Boot ModeをUEFI Modeに変更します。
-BIOSからの設定方法:
BIOS->Boot Options->Boot ModeをUEFI Modeに設定します。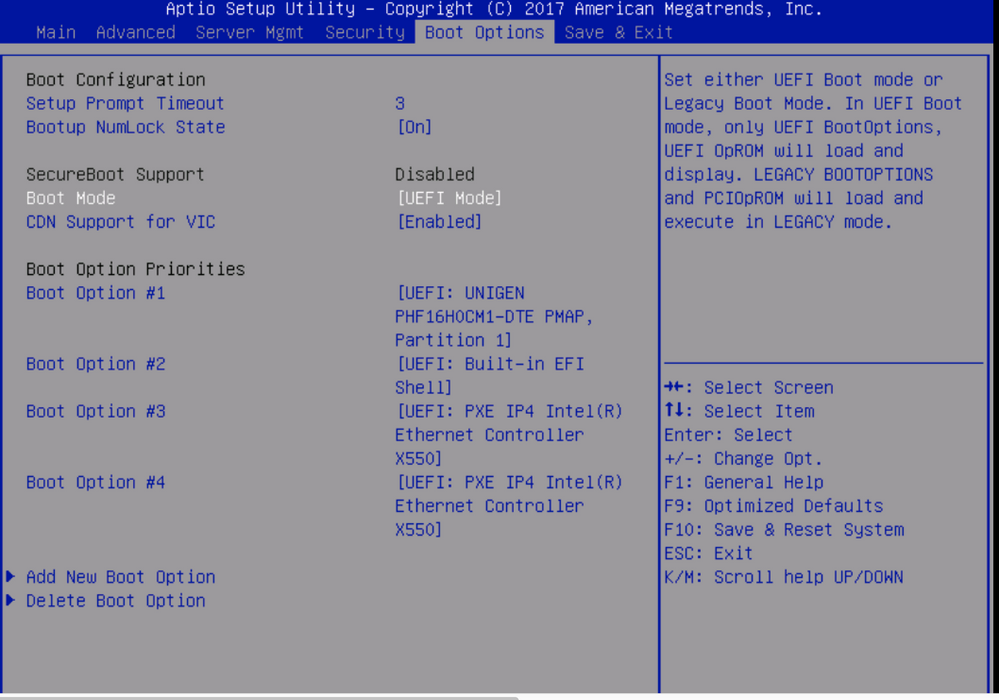
-CIMCからの設定方法:
CIMC->コンピューティング->BIOS->ブート順序の設定->設定されたブートモードをUEFIに変更して、「変更の保存」ボタンをクリックします。設定を反映させるため、サーバの再起動が必要です。
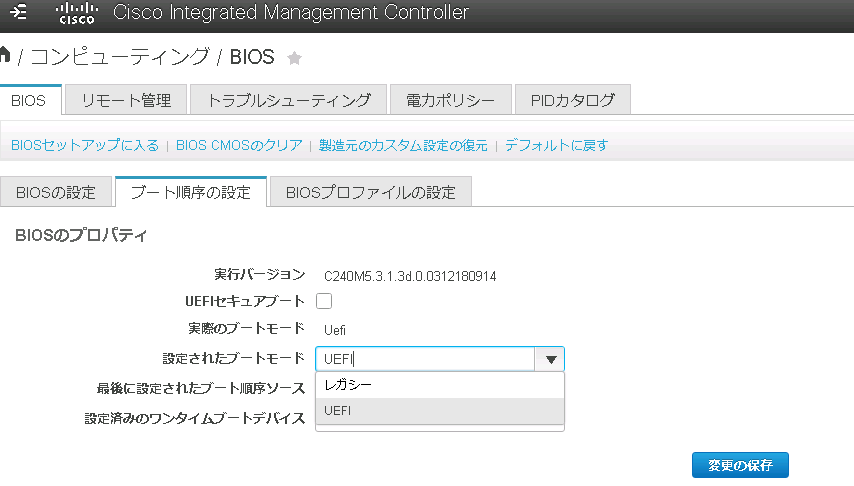
2.CIMCのVirtual MediaからSCUのisoイメージをマウントします。
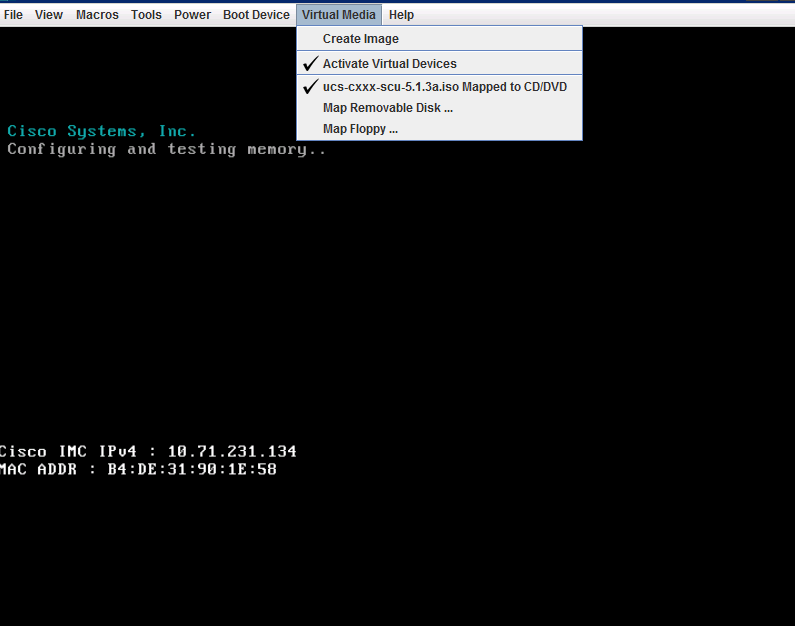
3.Boot deviceを選択します。
(サーバをリブートする際にF6キーを押し、Boot device画面から「UEFI:Cisco vKVM-Mapped vDVD1.24」を選択する)
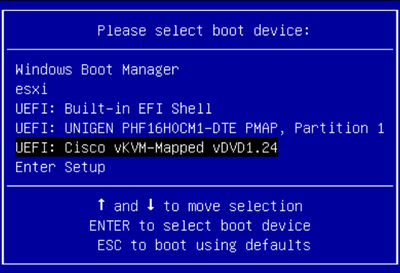
4.「Quick Install」にてインストールします。
SCUから起動してから、[OS Install]->右ペインのRHELを選択->Operation SystemからRHELバージョンを選択->「Quick Install」をクリックします。
※カスタマイズしたい場合は「Custom Install」ご使用ください。
※OSのデフォルトのユーザ名パスワードがroot/passwordとなります。
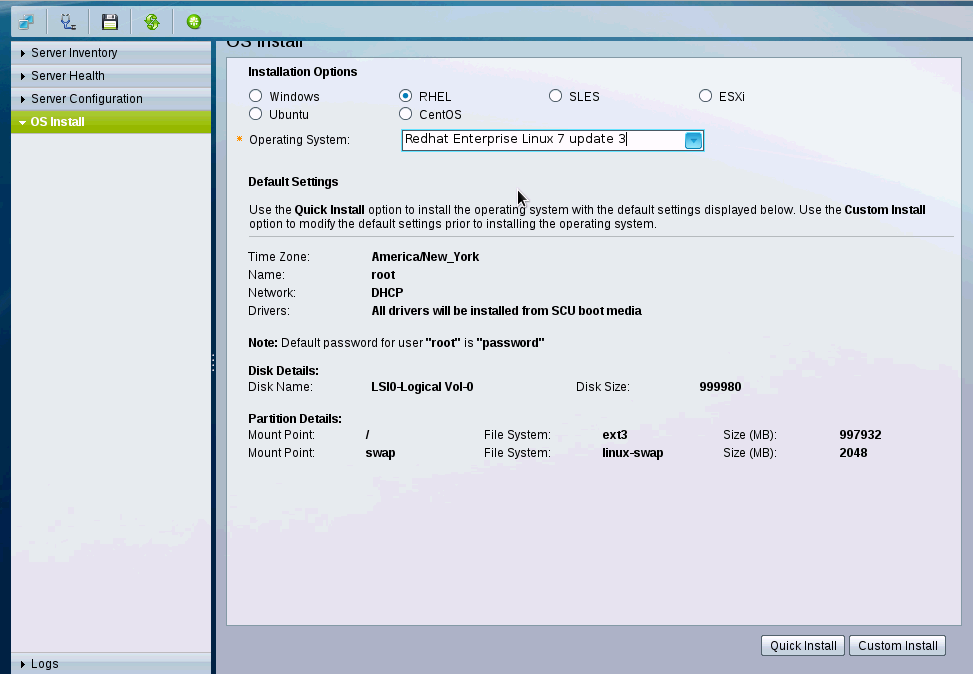
5.OSメディアの提供が要求されます。
ここでVirtual MediaからSCUをアンマウントして、OSメディアをマウントします。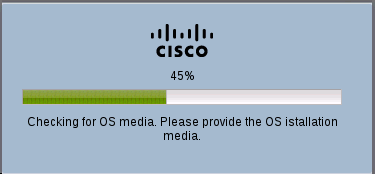
6.SCUのアンマウント、OSメディアのマウント操作に時間を要した場合、OS Media Not Foundのエラーメッセージが表示されます。
エラーが表示された場合は、もう一度Step4から再実施する必要があります。
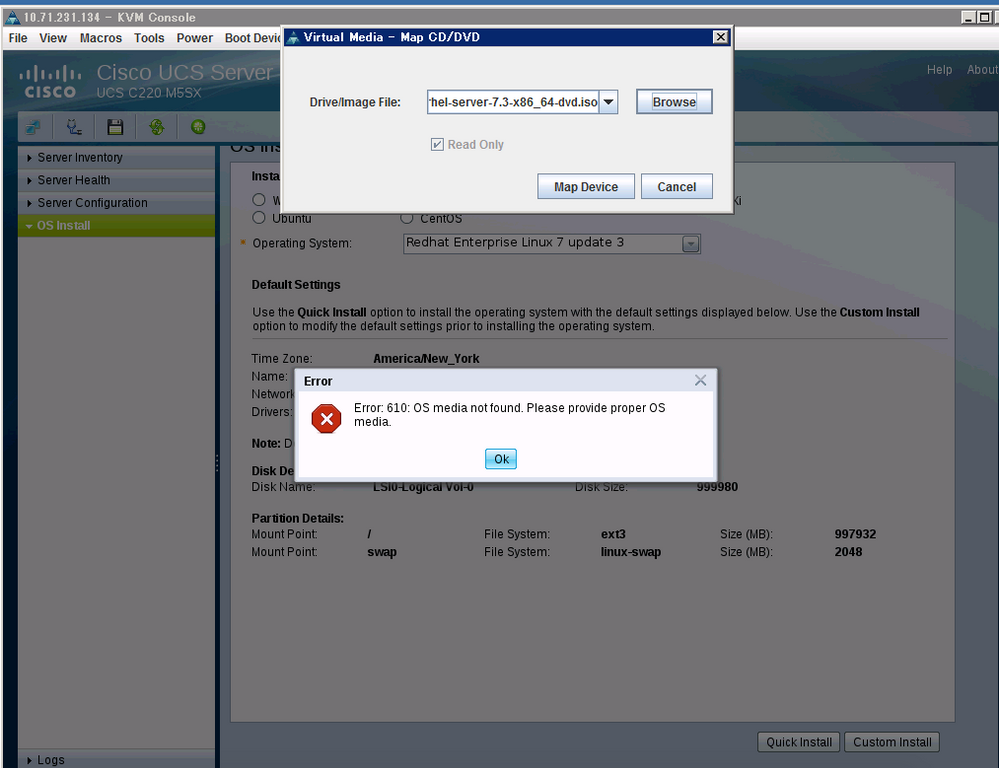
7.OSメディアのマウントが成功すると、OSのインストール準備中の画面になります。
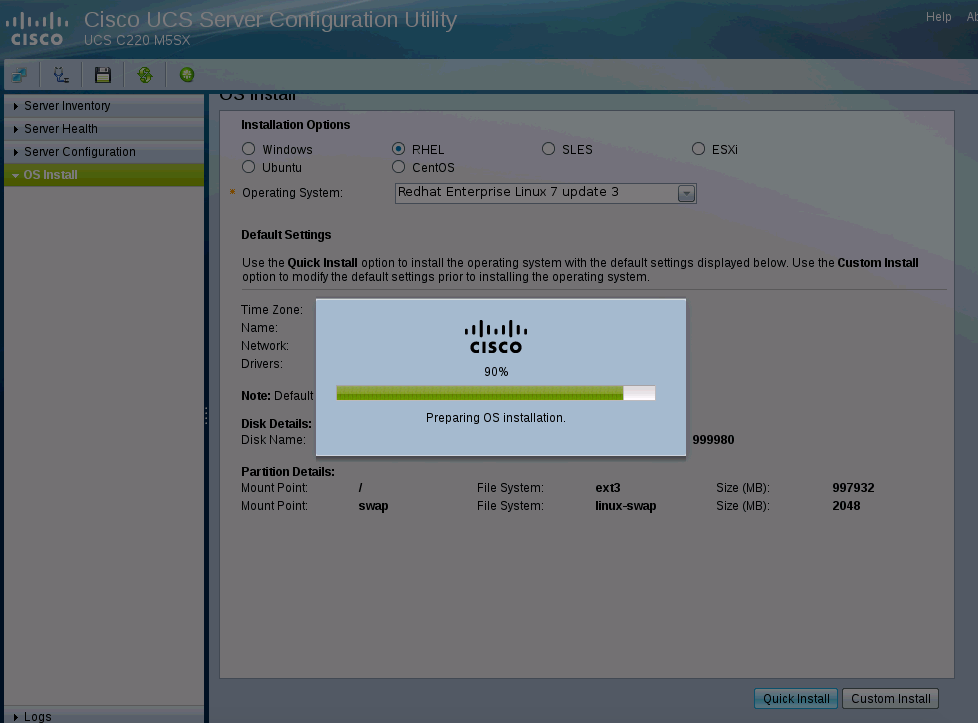
8.暫くしてから、OSインストールするために、サーバの再起動が必要となります。ここで「OK」をクリックすると、サーバが再起動されます。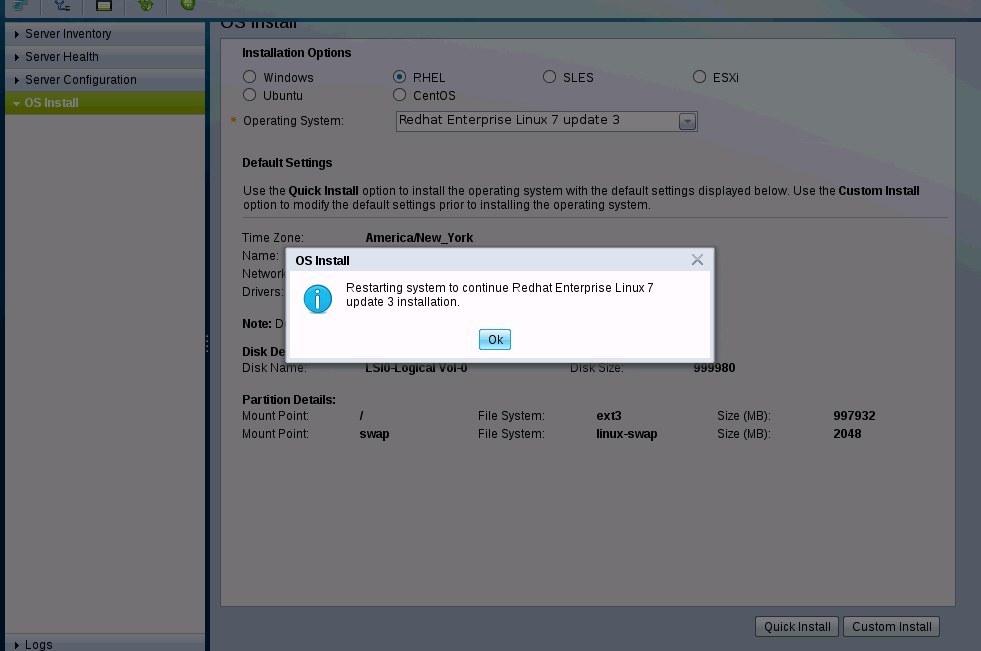
9.サーバ起動する際に、F6キーを押すと、Boot deviceに[scu-os-inst]項目が追加されたことが確認できます。
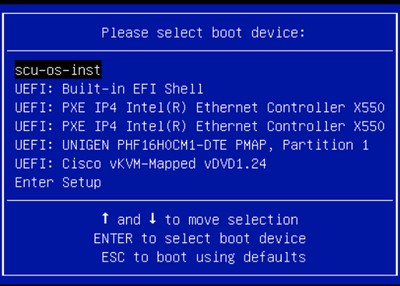
10.Boot device画面から出て、OSインストール画面に入ると、自動インストールが始まります。
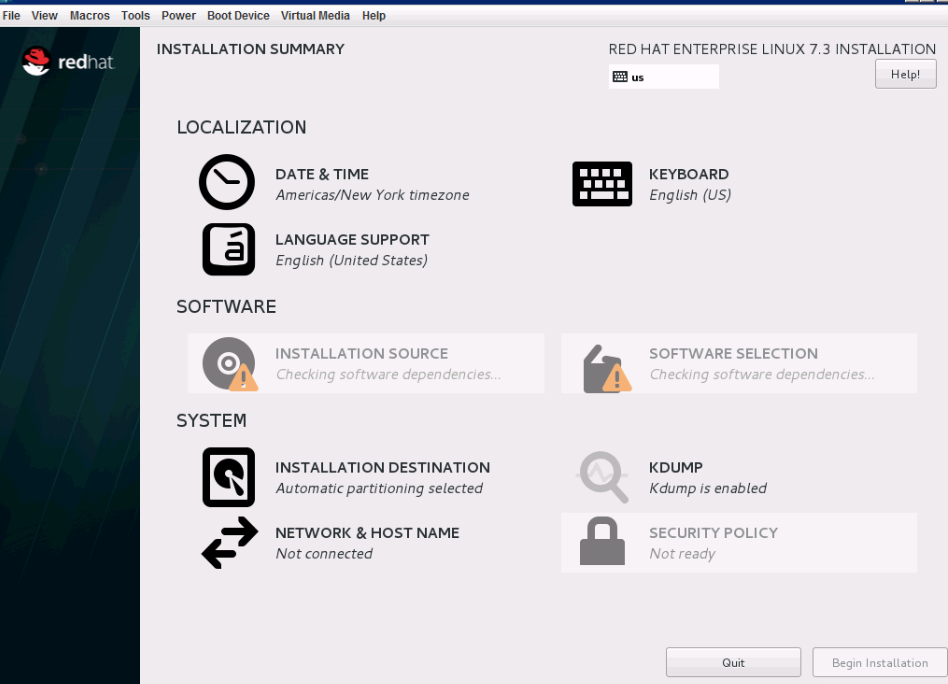
11.OSインストールが完了したら、サーバが自動再起動し、F6キーを押してBoot Deviceで確認すると、自動的に[Red Hat Enterprise Linux] が最初の行に表示されていることが確認できます。
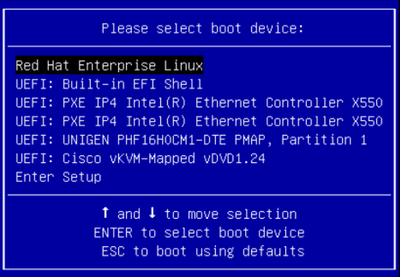
12.OSが起動でき、UEFIモードでのRed Hat Enterprise Linux インストールが完了しました。