はじめに
この記事では、Cisco Intersightで利用できるOSインストールの自動化機能に関する基本設定、及び、使用方法を紹介します。
概要
Intersightをお使いいただくと、これまで手動で行っていたサーバの構築・設定時のタスクを自動化でき、作業工数を大幅削減できます。今回は下記図④OSインストール機能の部分を中心にご紹介します。
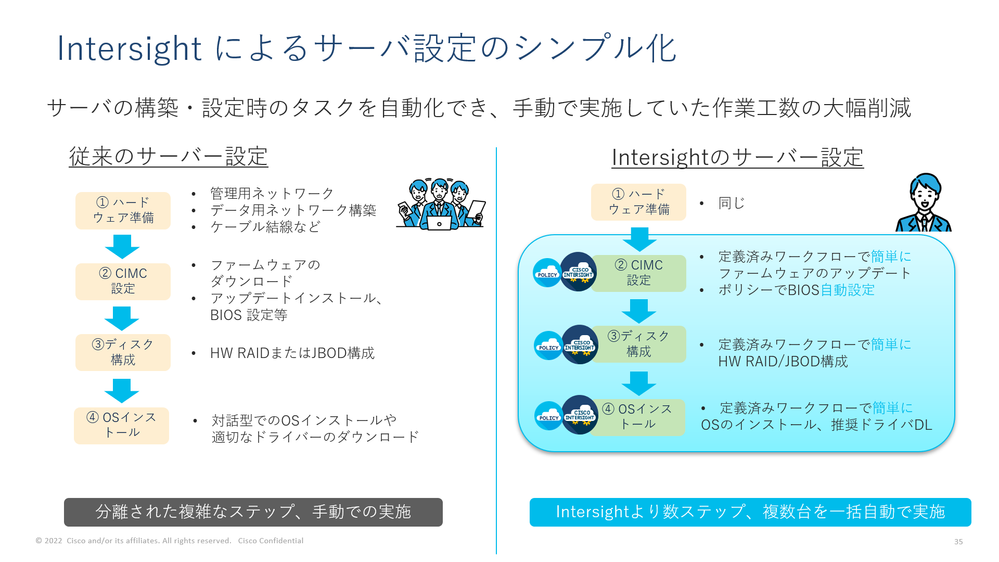
前提条件
・Intersight Advantage以上のエディションで使用可能です。
・OS/Hypervisorとして、VMware ESXi / Microsoft Windows/ Redhat Enterprise Linuxなどのインストールが可能です。
サポート対象サーバ、OSは以下のintersight のマニュアルをご参照ください。
https://intersight.com/help/saas/resources/operating_system_installation_overview#supported_operating_systems_for_standalone_servers
・今回はStandaloneモードのUCS C220m5に対してESXi7.0u1をインストールする方法についてご説明します。
・事前にCisco.comのソフトウェアダウンロードから、ESXi のCisco Custum ISOイメージとSCUイメージをダウンロードしておき、インストール対象のサーバ上のCIMCとIPリーチャビリティのあるネットワーク上のファイルサーバ上などに配置します。
・今回はWindows Server 2016上のSMB(CIFS)ファイルサーバ上に配置しています。
・2022年5月末時点でのIntersight SaaS版での設定例をご紹介します。今後の機能アップデートにより、設定画面などが掲載の画面イメージとは変更となる場合があります。
事前準備とIntersight管理での基本設定例
OSインストールの機能を利用してESXiをスタンドアロンのCシリーズにインストールするためには、以下の設定を行います。
- 今回はStandaloneモードのUCS C220m5に対してESXi7.0u1をインストール方法について説明します。
- 事前準備として、OSをインストールしようとしているサーバの電源はOFFにしてください。intersightから自動で電源を投入します。
- OSイメージリンクの登録とSCUリンク2つの設定が必要になります。それぞれ説明します。どちらを先に実施いただいてもかまいません。
設定1:OSイメージリンクの登録
インストールしたいOSイメージ(ISOファイル)をIntersight上に登録します。
1-1.Add OS イメージリンクをクリックします。
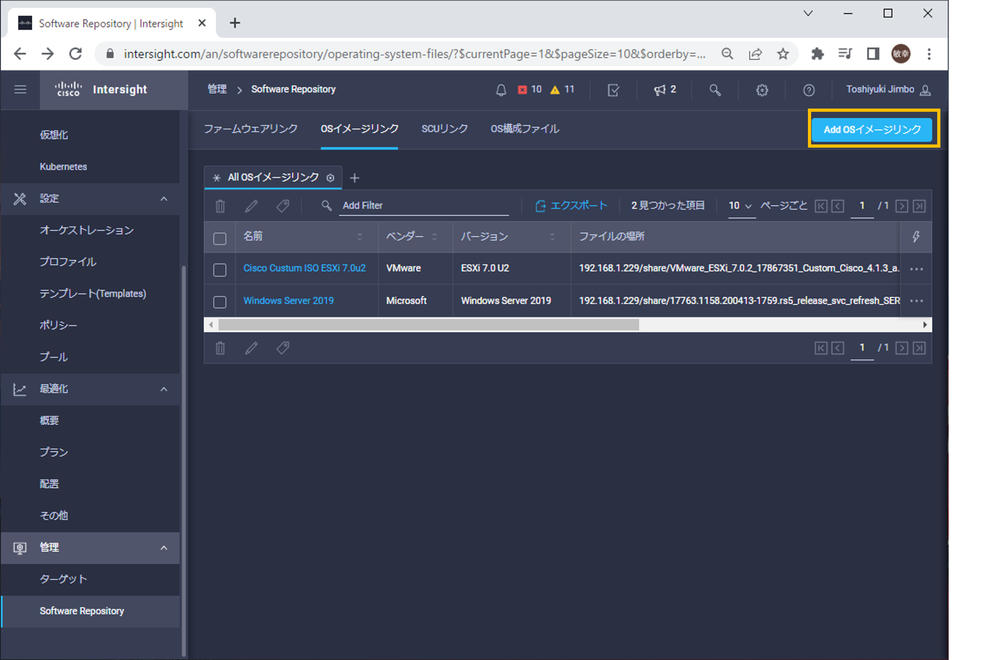
1-2.OSイメージの提供プロトコルやパスやクレデンシャル等を指定します。
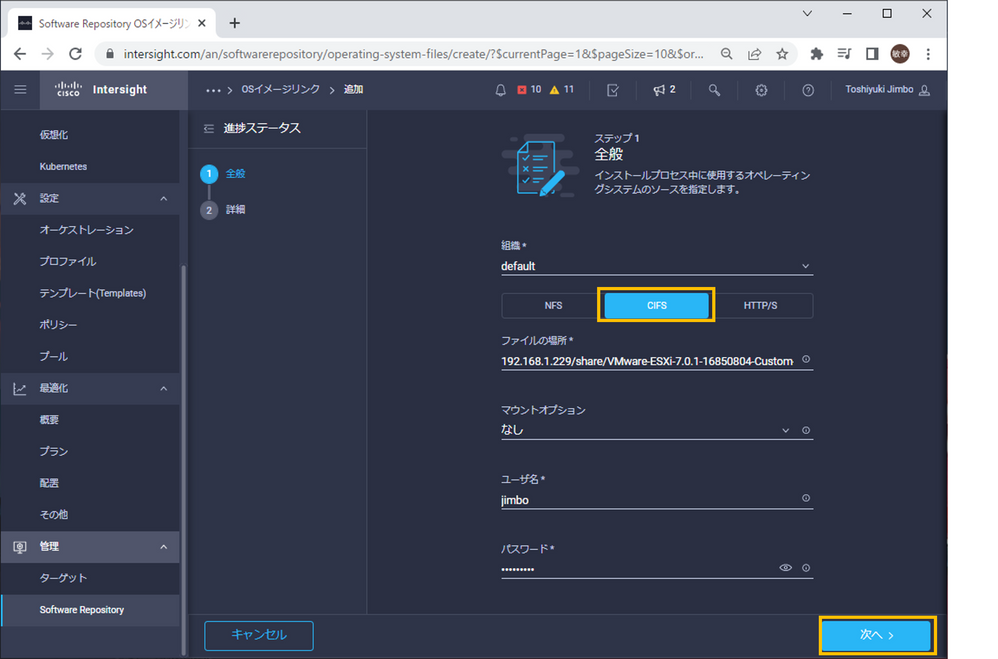
CIFSを選択します。
IPアドレスまたはホスト名/FolderName/.../ImageFileの形式で入力します。
例では、192.168.1.229/share/VMware-ESXi-7.0.1-16850804-Custom-Cisco-4.1.2-b.isoとしています。
マウントオプションはなしでも登録可能です。
ユーザ名はファイルサーバのアクセス時に必要なwindowsのユーザ名とそのユーザのパスワードを入力し、次へをクリックします。[次へ]をクリックします。
1-3.OSイメージリンクを識別するための名前などを入力します。
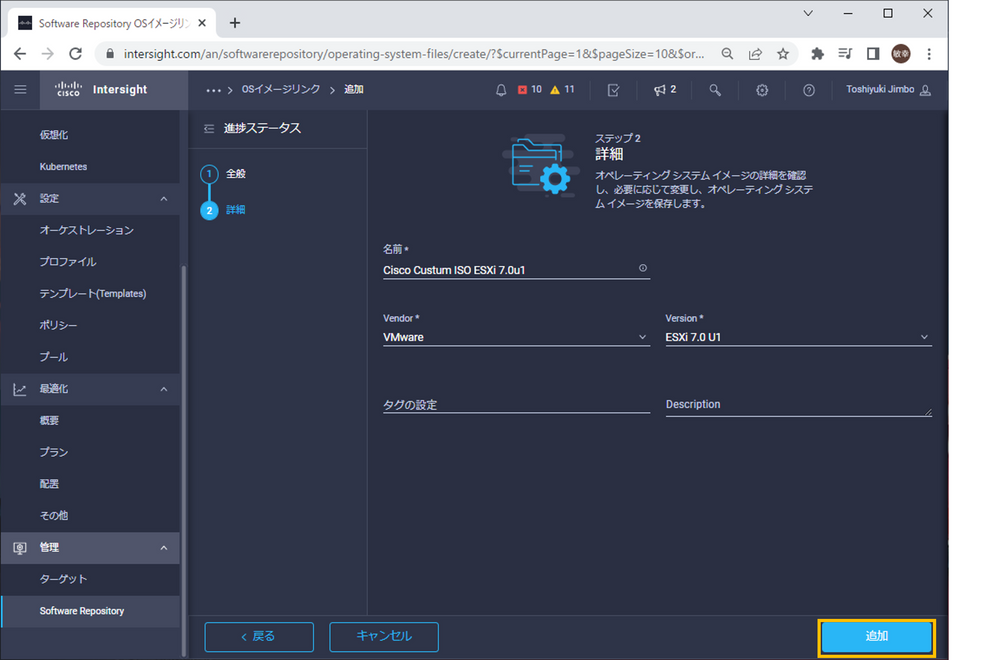
1-4.以下のように一番上の行にイメージリンクが追加されました。これでイメージリンクの作成は完了です。

設定2:SCUリンクの登録
つづいて、SCUリンクの登録を行います。
SCUとはServerConfigurationUtililyの略で、OSの無人インストールを実行するためのツールです。
自動インストール機能ではこのツールをIntersightから起動して使用します。
2-1.Add SCU リンクをクリックします。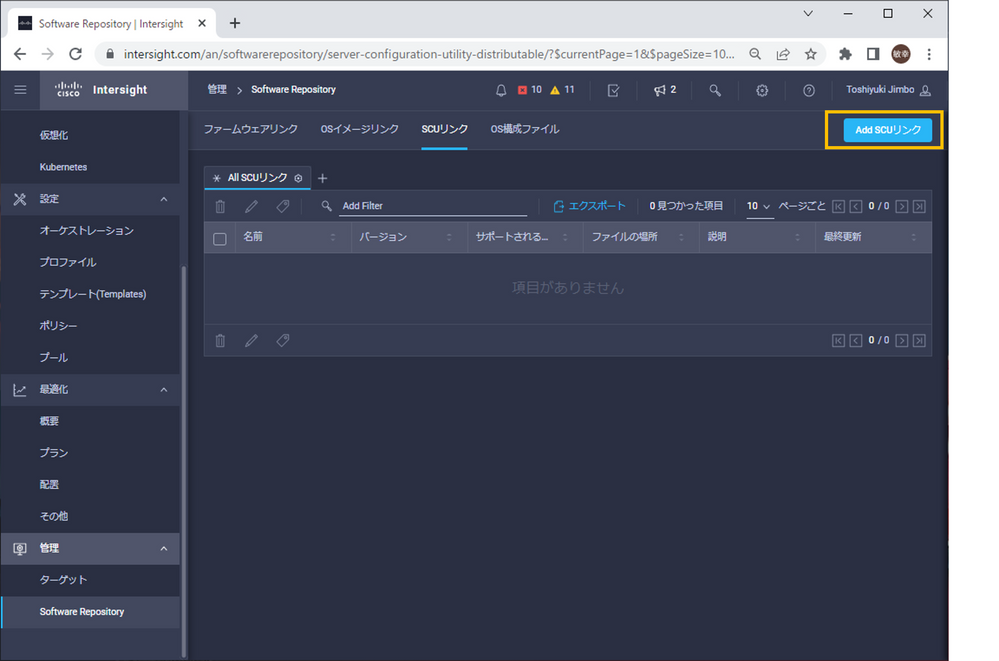
2-2.SCUイメージの提供プロトコルやパスやクレデンシャル等を指定します。
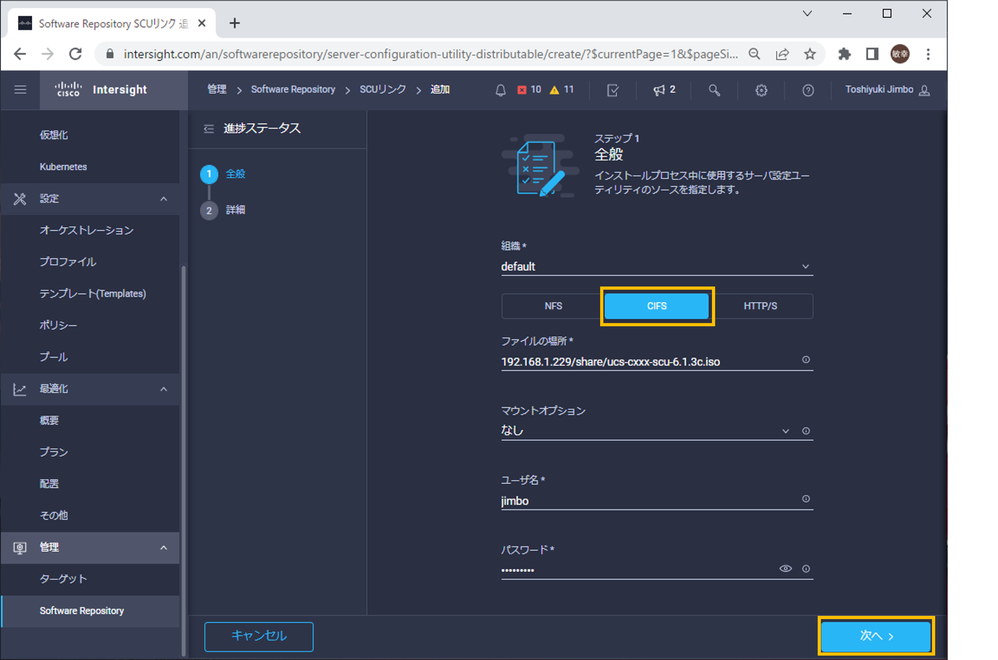
CIFSを選択します。
IPアドレスまたはホスト名/FolderName/.../ImageFileの形式で入力します。
例では、192.168.1.229/share/ucs-cxxx-scu-6.1.3c.isoとしています。
マウントオプションはなしでも登録可能です。
ユーザ名はファイルサーバのアクセス時に必要なwindowsのユーザ名とそのユーザのパスワードを入力し、次へをクリックします。[次へ]をクリックします。
2-3.SCUイメージリンクを識別するための名前などを入力します。
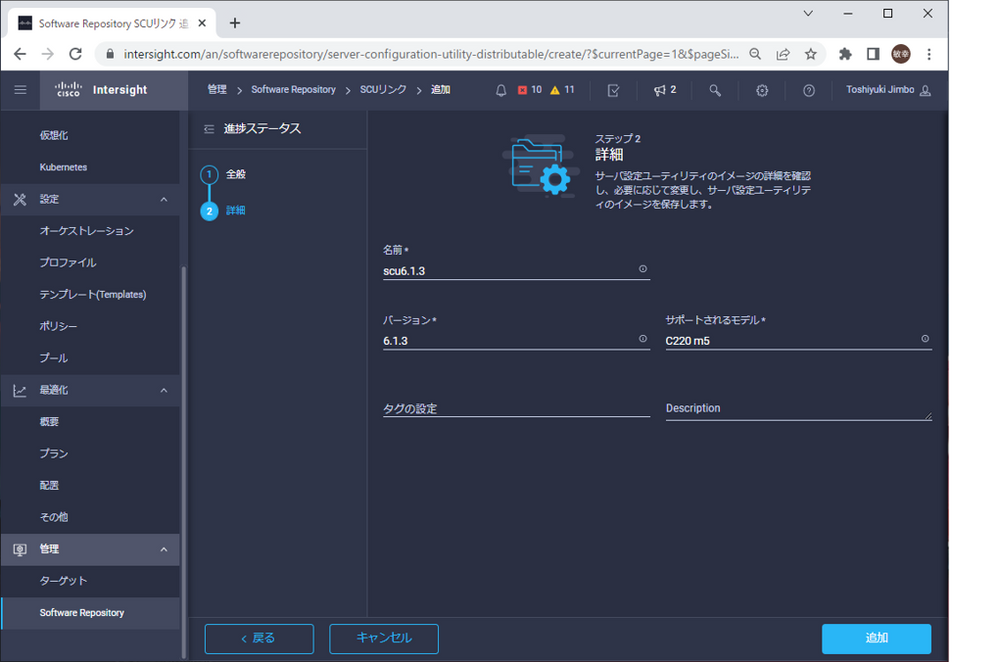
2-4.以下のように一番上の行にSCUリンクが追加されました。これでSCUリンクの作成は完了です。
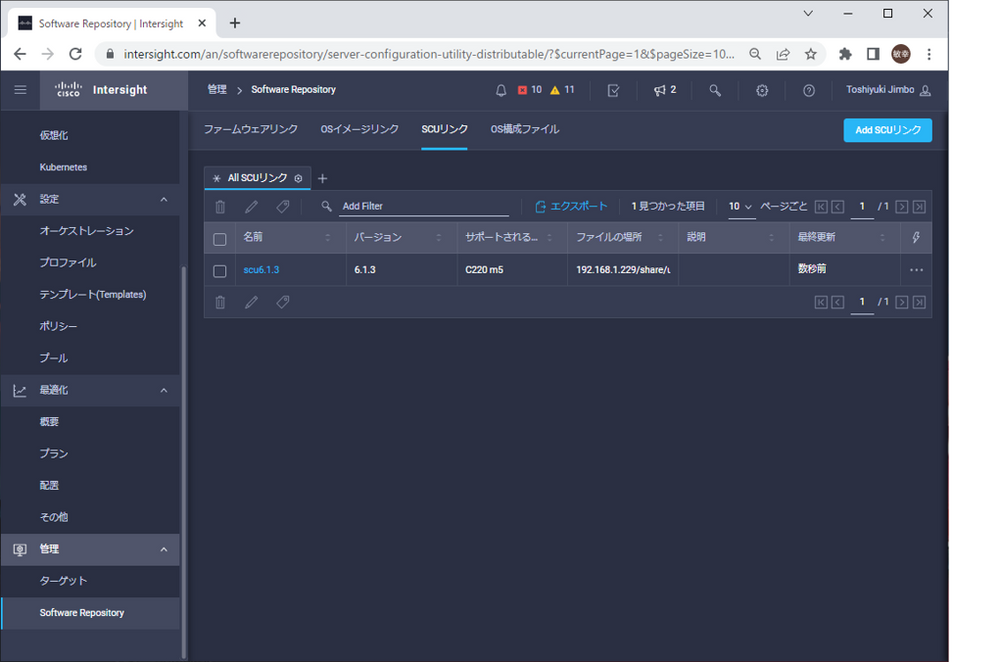
IntersightでのOSインストールの実施
ここまででOSインストールの準備が整いますので、実際にインストールを行います。ウィザード形式で入力していくだけで
インストール作業を実施できます。それでは進めていきます。
3-1.ESXiをインストール対象のサーバを選択し、アイコンをクリックしアクションメニューを表示させ、「オペレーティングシステムのインストール」をクリックします。
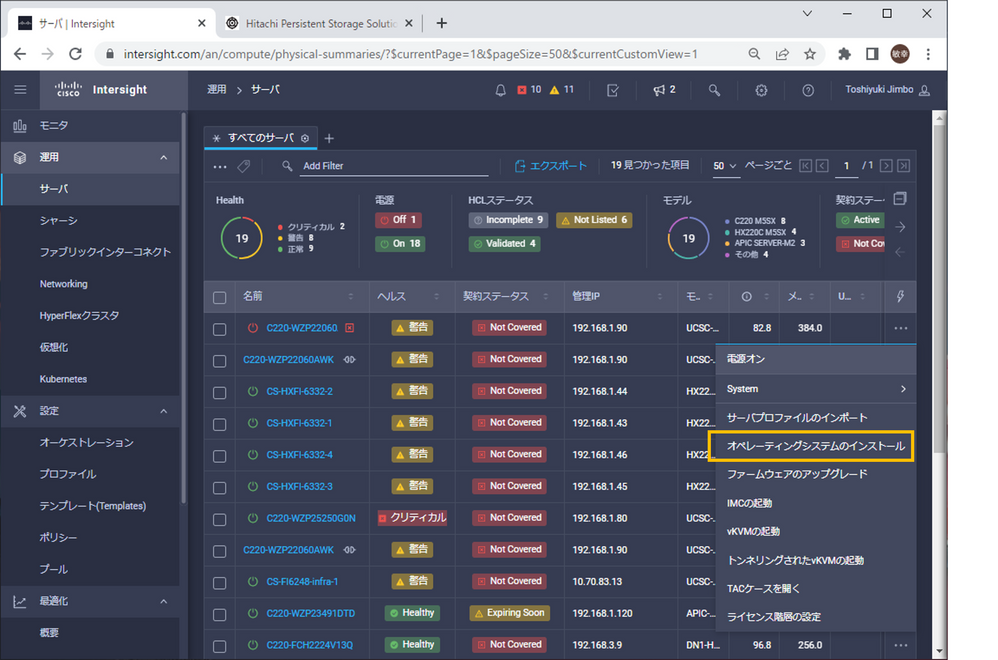
3-2.全般タブでインストール対象のサーバ名が選択されていることを確認します。
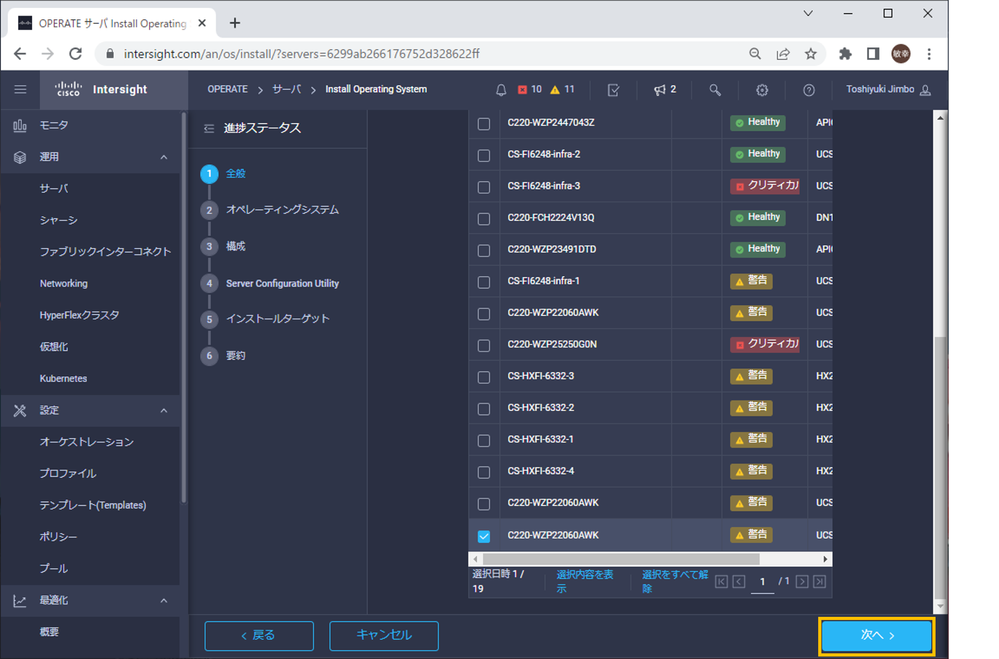
3-3.登録済みのOSイメージリンクが表示されますので、先ほど登録したOSイメージリンクを選択し、「次」をクリックします。
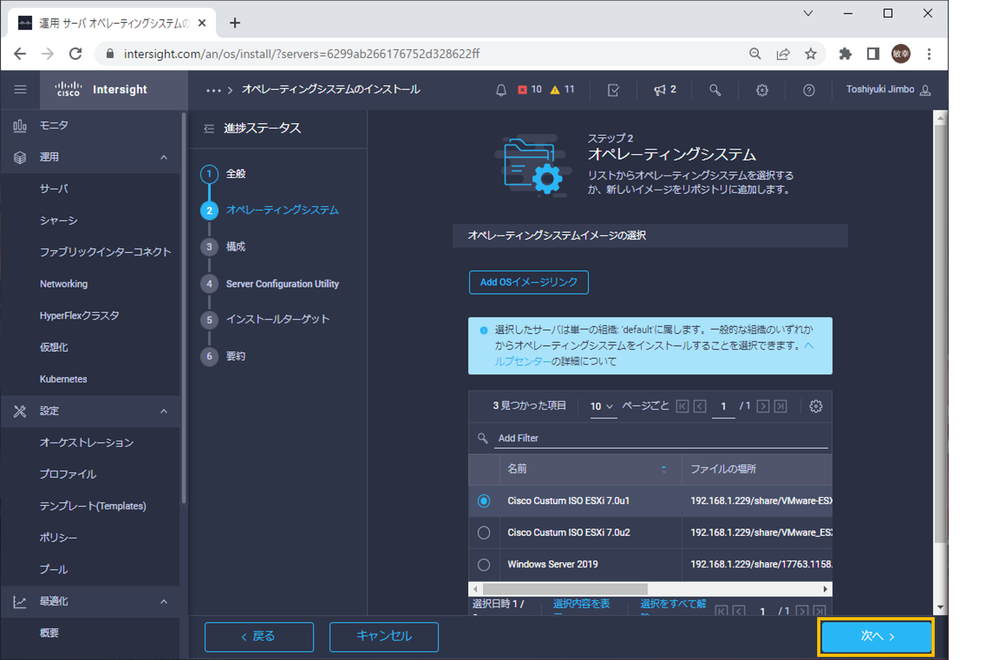
3-4.OSの構成情報を設定します。
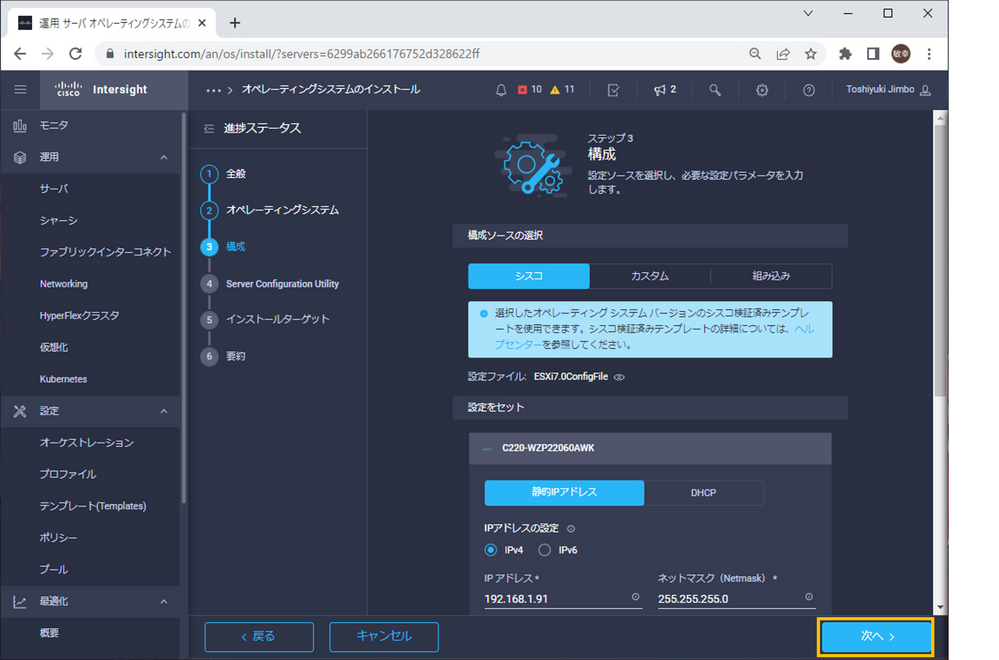
静的にIPアドレスを設定するオプションを選択し、IPV4アドレスを設定することとし、ESXiのvmkernelネットワークアダプタに
割り当てる IPアドレスとネットマスクを入力します。
項目が長いため、下にスクロールしてその他の設定項目を確認します。
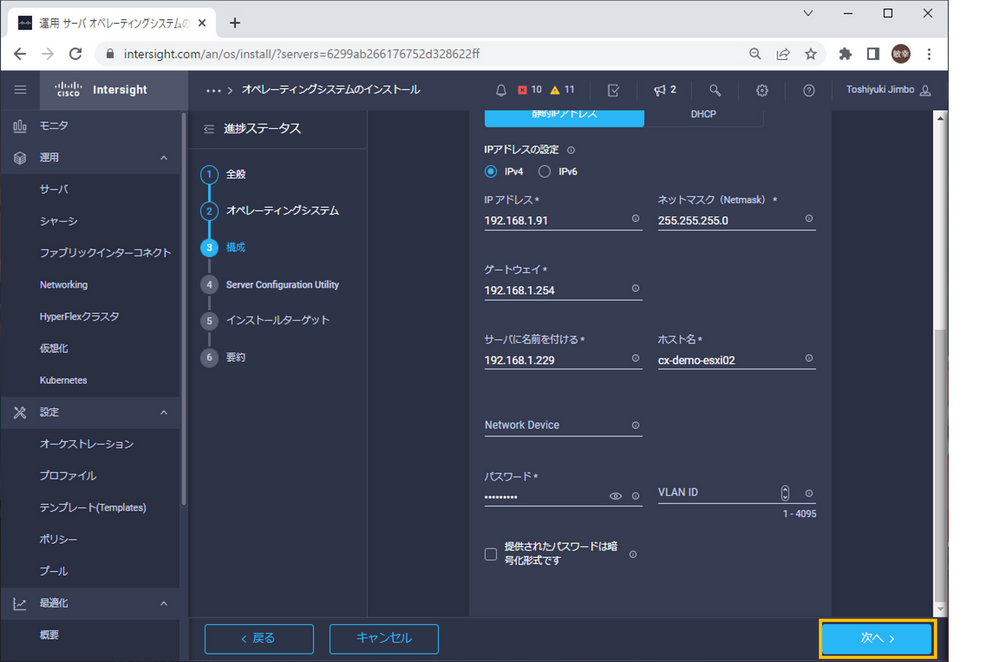
ゲートウェイ、参照先DNSサーバ、ホスト名、ESXiのRootユーザのパスワードを入力し、「次へ」をクリックします。
3-5.SCUイメージを選択する画面になりますので、先ほど登録したSCUイメージを選択し、「次へ」をクリックします。
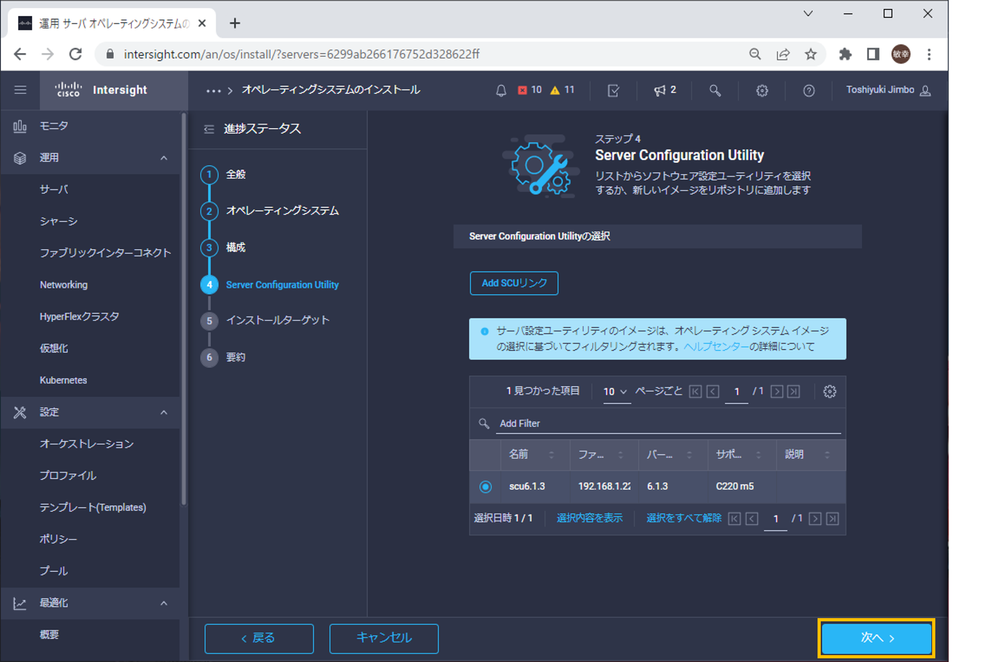
3-6.インストール先を選択します。今回はローカルストレージを選択し、「次へ」をクリックします。
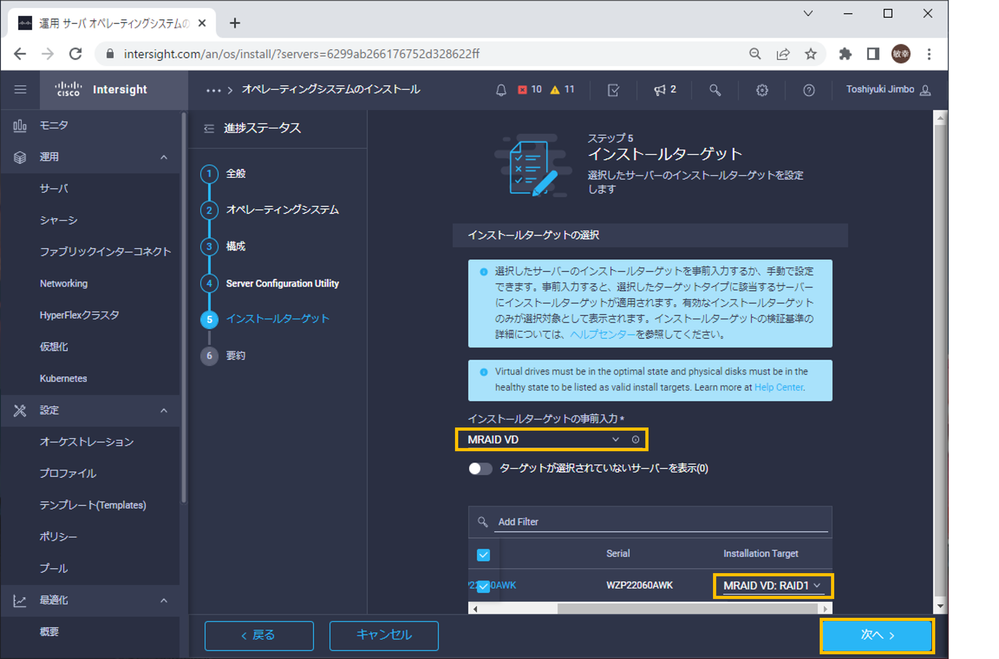
3-7.サマリページが表示されます。これまでの設定内容に間違いがないか確認し、「インストール」をクリックします。
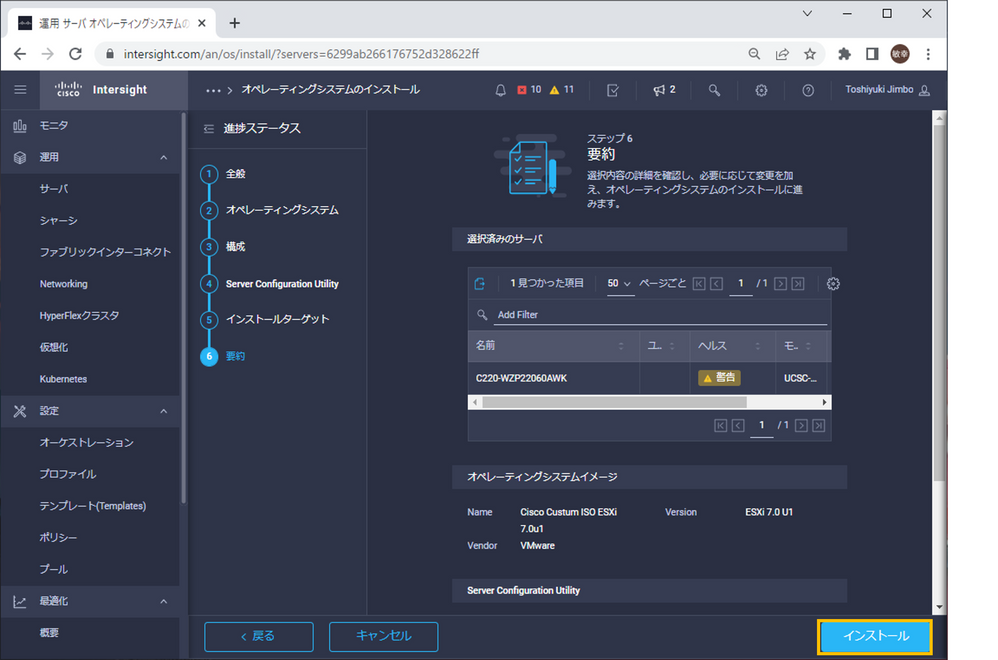
3-8.既存OSを上書きを行うため、警告が表示されます。上書きして問題なければ、「インストール」をクリックします。
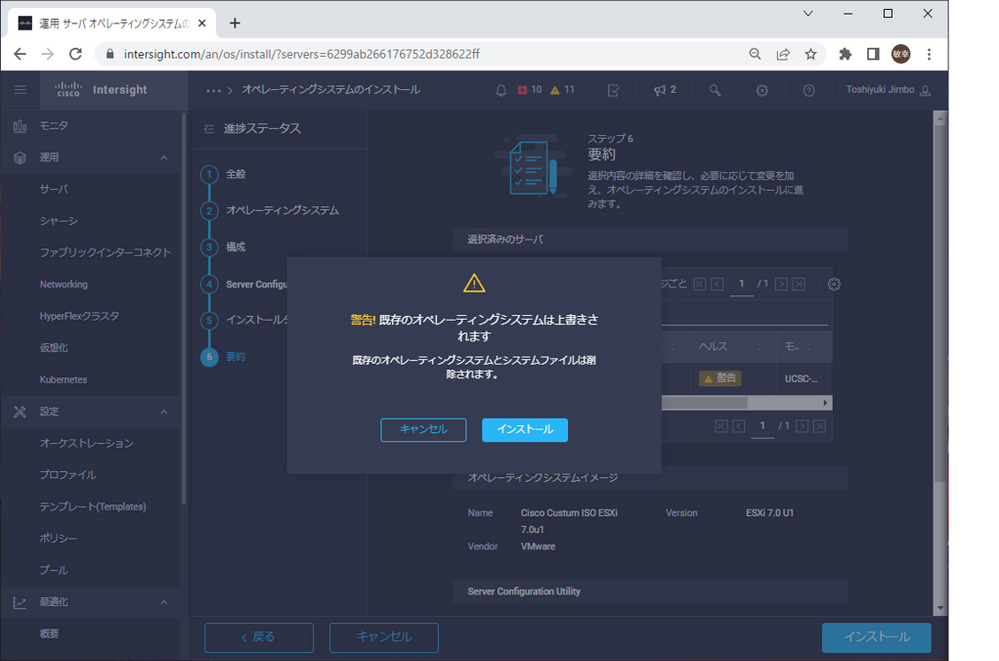
3-9.実施内容はこのように確認可能です。約30分でインストールが完了しました。

3-10.ESXiのダイレクト コンソール ユーザー インターフェイス (DCUI) の画面はこのようになります。
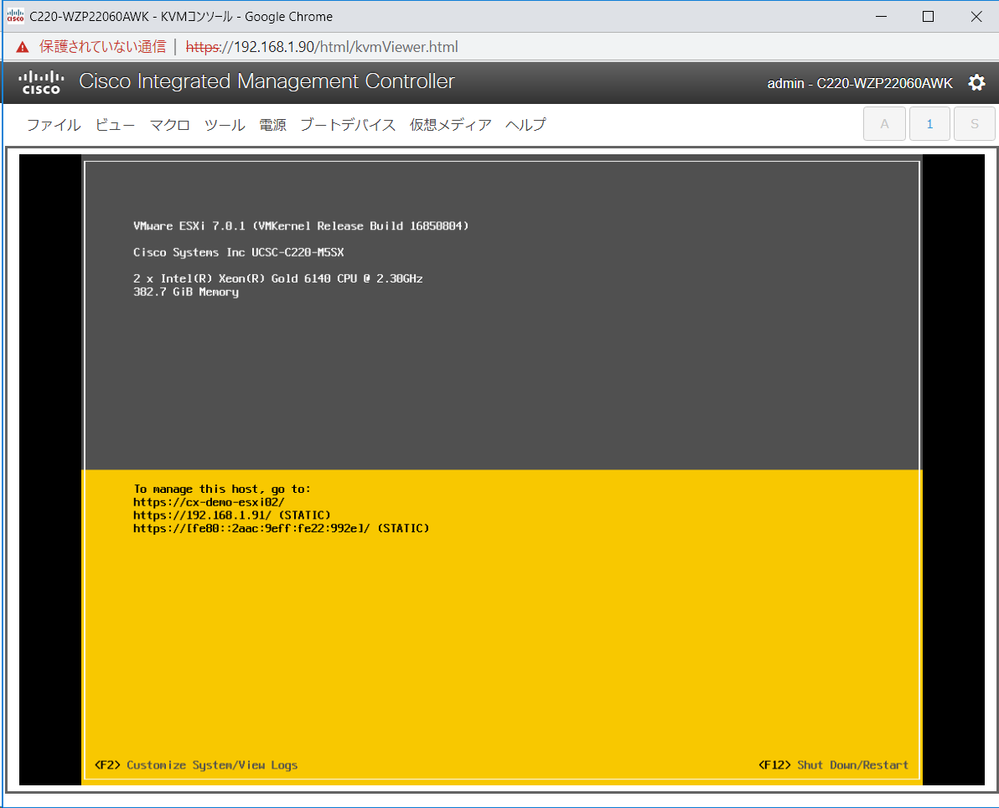
まとめ
Intersightには運用管理を簡単にシンプル化できる様々な機能が用意されています。
本投稿に記載の内容を用いることで、ESXiのインストール作業を自動化することができます。
Cisco Customer SuccessではCisco Communityを通じて様々なベストプラクティス情報の提供を進めています。
こちらを、設計検討、運用検討の際にご活用ください。