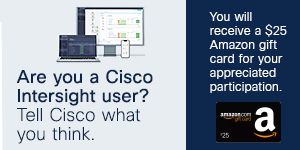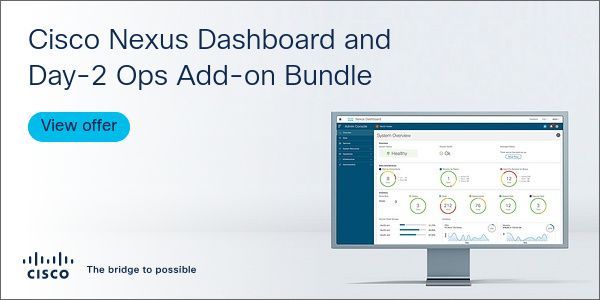- Cisco Community
- Technology and Support
- Data Center and Cloud
- Application Centric Infrastructure
- Re: Installation Guide for Cisco ACI Simulator 6.0.3d
- Subscribe to RSS Feed
- Mark Topic as New
- Mark Topic as Read
- Float this Topic for Current User
- Bookmark
- Subscribe
- Mute
- Printer Friendly Page
Installation Guide for Cisco ACI Simulator 6.0.3d
- Mark as New
- Bookmark
- Subscribe
- Mute
- Subscribe to RSS Feed
- Permalink
- Report Inappropriate Content
01-07-2024 05:50 PM - edited 01-08-2024 03:55 PM
The Cisco ACI (Application Centric Infrastructure) Simulator is a valuable tool for simulating ACI environments before actual implementation. In this guide, we will walk through the installation of Cisco ACI Simulator version 6.0.3d.
System Requirements
Ensure your system meets the minimum requirements before starting the installation:
- Operating System: Linux (recommended), Windows, or macOS
- RAM: Minimum of 32 GB
- Disk Space: Minimum of 100 GB
- Processor: Intel(R) Xeon(R) CPU ES-2697 @ 2.60GHz 2.81 GHz or higher
Installation Steps
1. Download Cisco ACI Simulator:
1.1. Visit the Cisco download portal.
1.2. Locate and download version 6.0.3d of the Cisco ACI Simulator.
2. Extract Files:
Extract the contents of the downloaded file to a directory of your choice.
3. Initial Configuration:
3.1. Navigate to the directory where the files were extracted.
3.2. Run VMware and extract the acisim-6.0-3d file, then perform the initial configuration following on-screen instructions.
4. Initial Configuration:
4.1. Navigate to the directory where the files were extracted.
4.2. Run VMware, extract the acisim-6.0-3d file, and perform the initial configuration following the on-screen instructions.
5. Open the merged file on the VMware workstation.


6. Start the Simulator:
6.1. After configuration, launch the Cisco ACI Simulator.
6.2. Wait until the simulation is fully loaded.
Note
If an error related to "SHA digest of file acism-6.0-3d-disk1.vmdk" occurs during execution, you can find the solution to this issue in my article at https://community.cisco.com/t5/artigos-data-center-e-cloud/como-instalar-o-cisco-aci-simulator-6-0-3d-no-vmware-workstation/ta-p/4966114
7. Power on the newly created VM
7.1. Open a browser and access the simulator's graphical interface using the address provided during setup. The waiting time will depend on the hardware capacity; in my case.

7.2. Keep the default settings whenever necessary, except for the IP and gateway address.

7.3. Do not change Infra VLAN 4, as it is necessary for switch discovery.

7.4. After filling in the data, proceed to set a password.
8. Log in to the web GUI using the password set in step 7.3.


9. Click on "Begin" in Fabric Membership.

10. Switches will appear one by one, so be patient. Click on "Register," add the node ID, switch name, and node type, then submit.
10.1. Click continue, and in the next window, close the initial configuration.

11. Repeat this process to register the remaining switches by clicking the Update button in the pop-up window.


12. Other parameters, such as BGP and NTP, can be configured according to your needs, as they are required in a production environment. Since this is a test simulator, I'll skip and close the window.

13. My suggestion is to complete the registration process for all nodes outside the quick configuration and do it through the ACI GUI, as illustrated in the image below. This is because, in this setup, node registration is significantly faster.


14. Check if the fabric has been created and view the topology.

The fabric is connected. An important aspect to note is that every time the VM is restarted, it will lose the configuration.
15. Access to Leaf/Spines
1. Log in to the APIC using the administrator account via SSH.
2. Execute the "acidiag fnvread" command to view the TEP IP.
3. SSH into admin@<TEP IP> and use the same password as the APIC.


If you liked the article, don't forget to leave a kudos and subscribe and share your knowledge.
#routingfriends #tomytim #CiscoACI #Networking ##Cisco #Simulation #VMWareWorkstation #NetworkInfrastructure
- Mark as New
- Bookmark
- Subscribe
- Mute
- Subscribe to RSS Feed
- Permalink
- Report Inappropriate Content
07-24-2024 02:43 AM
Dear @tomy.tim
Does this simulator provide Data Plane connectivity and this reachability test between "End Points"?
- Mark as New
- Bookmark
- Subscribe
- Mute
- Subscribe to RSS Feed
- Permalink
- Report Inappropriate Content
07-29-2024 12:34 PM
@AshSe LabHandsOn Master the Future of the Data Center with CISCO ACI: Learn the Secrets of the Solution
I have a youtube channel @routingfriends where we talk a bit more about the subject, you can put the subtitles in English.
https://www.youtube.com/watch?v=ppbSoHDQ3HE
- Mark as New
- Bookmark
- Subscribe
- Mute
- Subscribe to RSS Feed
- Permalink
- Report Inappropriate Content
07-30-2024 12:25 AM
Could you please let me know, if End Point to End Point testing/reachability is possible in ACI Simulator v6.0.3d?
Discover and save your favorite ideas. Come back to expert answers, step-by-step guides, recent topics, and more.
New here? Get started with these tips. How to use Community New member guide