- Cisco Community
- Additional Communities
- Delivery Collaboration Portal (DCP2)
- Delivery Collaboration Portal (DCP2) Internal Documents
- Upload a new Version of a Document
- Subscribe to RSS Feed
- Mark as New
- Mark as Read
- Bookmark
- Subscribe
- Printer Friendly Page
- Report Inappropriate Content
- Subscribe to RSS Feed
- Mark as New
- Mark as Read
- Bookmark
- Subscribe
- Printer Friendly Page
- Report Inappropriate Content
on
07-05-2016
10:28 AM
- edited on
04-01-2020
11:53 PM
by
VIVEK - vkulanda
![]()
During the Authoring stage, it might be necessary to update and upload multiple versions of the same document as it evolves until the final version of the document is achieved that is ready for Review.
Even during the Review stage or Approval stage it might be necessary to upload new versions if feedback collected requires so.
Uploading a new version of a document is an essential part of the document life-cycle.
The Author or any of the Owners can upload a new version. Contributors can also upload a new version.
An Owner would act as a proxy for the Author.
Uploading a new version cannot be done if the document is in one of the following states:
- Any pending state (e.g. internal approval pending): if in a pending state, either wait until the document gets out of the pending state (e.g. by waiting for all approvers to provide their vote) or abort the pending state.
- An 'Obsolete' or 'Archived' state: normally a document in such state is considered invalid or has finished its active life-cycle and does not require additional versions. If, for any reason, such a document does require a new version, the document must first be restored. Restoring a document will return the document in its last state when it got obsoleted/archived.
Uploading a new version of a document is done in 2 steps:
- Checking out or locking a document
- Checking in the new version of the document
Checking out or locking a document
Checking out or locking a document prevents other users with edit rights to the document to upload a new version while you are updating the document. As such it is essential to check out the document (or lock it) from the moment that you start editing the document and not just before you're going to check in the document when you already finished the edits.
The difference between check-out and lock is that with the check-out it both locks the document and downloads the latest version of the document. Locking a document does not initiate a download. Locking a document might be sufficient if you are the only user updating the document and that you already have the latest version of the document on your local machine.
To initiate a check-out or a lock, select the document by checking the checkbox on the left-end of the corresponding line. In the action pane the corresponding action icons will appear: the 'check-out' icon and the 'lock'
icon. Select either one of these (depending if you want to download the latest version).
Once the document is locked, the record line in the table-grid will show a lock icon at the right-end of the line. This indicates to other users that the document is locked and prevents them from uploading a new version. Only the person that has checked out or locked the document can upload a new version.
If you pause your cursor over the lock icon shown at the right-end of the record line, a pop-up will appear to show by whom and when the document got locked.
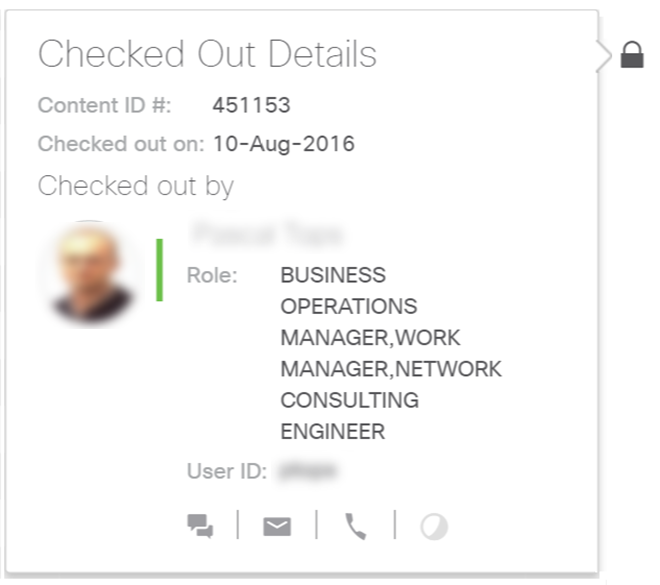
If at a certain moment, while the document is locked, you feel it is not needed anymore to keep the document locked to prevent others from uploading a new version, you can break the lock. Similarly if you're an owner of the document you can break the lock on behalf of the person that initially locked the document. This can be useful for instance if the person that locked the document is absent for a longer period of time and someone else needs to upload a new version of the document. Authors and owners of a document can at any time break the lock of a locked document.
Select the locked document by checking the checkbox on the left-end of the corresponding line. In the action pane click on the 'unlock' icon. If you 'unlock' a document for someone else, you will get a warning message asking you to proceed. Click on the 'Break lock' link in the warning message to proceed.

Checking in the new version of the document
Checking in a document is very similar to uploading a document. Select the document for which you want to upload a new version by checking the checkbox on the left-end of the corresponding line. In the action pane click on the 'check-in' icon. You can only check-in a new version for documents that are locked. If the selected document is not locked, the 'check-in' action will not appear.
Clicking the 'check-in' icon will open the document drop-zone.
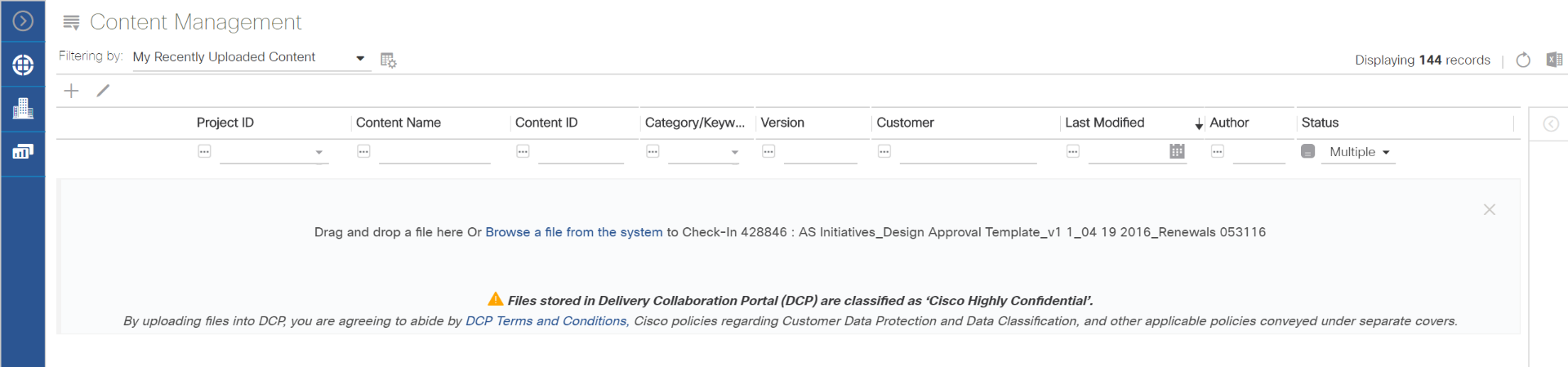
Similarly as for upload, you can drag and drop the new version of the document directly into the document drop-zone or you can click the hyperlinked text 'Browse a file from the system' to open up your default file browser. Select your file to be uploaded. Only a single file can be uploaded as a new version. Once dropped you will get an indication of the upload progress.
Similarly as for upload you will be able to continue performing tasks on other documents during the upload. At any time you can come back and pause your cursor over the 'upload indicator' to see how the upload is progressing. Once the upload is completed, you will get a success message.
The tagging of the document will not change, except the version number that will increment with 0.1. The document will be 'unlocked'.
The version history of the document that is accessible from the properties pane will list the newly added version.
Note: If you upload a new version on a document that was in an approval state (i.e. Internal approved, Internal rejected, Customer accepted, Customer rejected), the status of the document will revert to 'Draft'.
Related articles :
Find answers to your questions by entering keywords or phrases in the Search bar above. New here? Use these resources to familiarize yourself with the community: