 Previous ArticleNext Article
Previous ArticleNext Article 
Direct Assign a Resource
1. Login to DCP
2. Select Delivery Management from the dropdown.
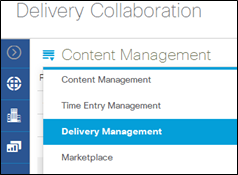
3. Select Resource Management.

4. You now have the option of selecting a Workview as well as choosing the way in which you want to filter just as you do in other modules such as Content Management.

5. Click the 
icon to reveal the dropdown options. Select Request Direct Assignment from the list.
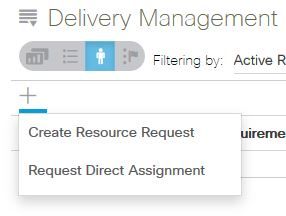
The Direct Assignment pane will now open.
6. Populate the Essentials Tab

a. Project Id – Click the dropdown to reveal available PIDs
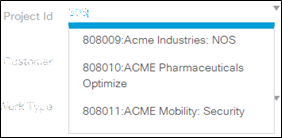
b. Customer
c. Person Name (Mandatory) – Populate with the person you wish to Direct Assign.
d. Assignment Status – Draft will be default.
e. Role (Mandatory) – A dropdown is available to reveal the acceptable Roles.
f. Role Description (Defaults to Role) – You have the option to change if needed.
g. Dates Needed - The Calendar will allow dates within the Project Start and End Dates, Manual entry should also restrict the start date and end date which is beyond Project start and end Date.
h. Planned Effort – You can choose % or Total hours from dropdown and then populate the field with either hours or % needed for the duration specified in Dates Needed.

i. Description of Work Requested – Provide a high level description of work that is expected.
j. Linked Activities – If any activities in Primavera are related to this resource request, you can link or unlink as needed.
7. Populate the Additional Details Tab.

a. End Customer Location (Defaults to selected project)
b. Percentage of time spent Onsite with customer - If the resource is needed at the company location, the amount of time that is required onsite should be listed here. The info should be provided if the response to the next item is Yes.
c. On-Site Requirement - Specify to what extent the resource needs to be onsite. You can say whether the resource is contractually obligated to be onsite, or it is just a customer preference.

d. Will this resource need to travel?
e. Resource Should be based in Country - It is recommended that at least the Country is populated.
f. State
g. City
h. Primary Time Zone - Specify the time zone in which the work is taking place.
8. Populate the Linked Content Tab.

a. Related Project Content – Allows you to link content that is applicable, that is already stored in the projects document repository. You cannot add new documents through this link.
9. Click the icon in upper right corner of pane. Your changes will be Auto-saved.
Related articles :
 Table of Content
Table of Content
 Previous ArticleNext Article
Previous ArticleNext Article 