 Previous ArticleNext Article
Previous ArticleNext Article 
If you have multiple service engagements with Cisco and have multiple projects, you will find it useful to use Workviews. A Workview allows you to define custom groupings of your projects. The easiest way to start working with Workviews is to get invited to a shared Workview. Talk to the Project Manager of your projects and ask if they use Workviews and if you can be added as a member.
Once you are invited to one or more Workviews by the Cisco delivery team, you will be able to apply them from the Left Pane Filter. This will show all the data filtered per the grouping of projects as defined in the applied workview: the records in your table grids, action requests, activity notifications ...
You can consider a 'Workview' as an account page. It is the customized place where you can collaborate with the Cisco delivery team or your peers within a well-defined context.
Workviews can be defined for multiple purposes: for Cisco partners to create customer specific workviews that group all projects pertaining to a specific customer, create workviews grouping projects for a particular technology or to sub-divide an overarching program, ...
There are two types of Workviews:
- Private Workview: These workviews are only visible to you and allows you to organize your many projects in logical groupings.
- Shared Workview: These workviews can be shared with peers and/or with your Cisco contacts. This is most used to collaborate in team within a particular context defined by a grouping of projects.
How to create your own Workviews, private or shared, is explained in the following article.
Listing and Apply a Workview
The workviews, when invited or once you created your own, will appear in the Left Pane Filter (LPF), under the Workviews section.
As explained in the article about the Left Pane Filtering, select the appropriate Workview, either by hoover over the Workview Section or by expanding the LPF and click on the Workview of your choice.
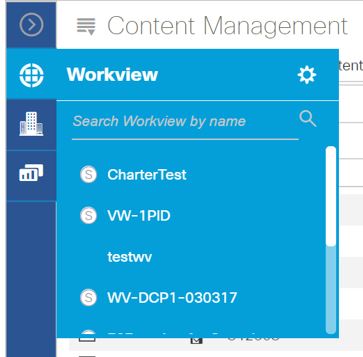
Once selected, the table grid will refresh with the records applicable to the projects that are defined in the workview. An annotation will also be shown on the top, next to the Content Management indication.

Related articles :
Creating and Managing Workviews
Creating Folders in a Workview
Managing Documents & Folders
Left Pane Filter
 Table of Content
Table of Content
 Previous ArticleNext Article
Previous ArticleNext Article 