 Previous ArticleNext Article
Previous ArticleNext Article 
As an invitee or as the initiator of a discussion you can provide comments on the discussion. You can also at any time open up the discussions tab to review all discussions and comments provided to a document. During audits this can also be used to show which versions of the document got reviewed.
How to initiate a discussion is explained in previous article.
To review and comment on a discussion, click through from the action request that you received when you got invited. Each time someone comments a discussion you also get notified. Alternatively, use your filtering setting to go tot he document, open up the properties tab on the Discussions tab.
On the discussions tab, the different discussions are listed in chronological order.
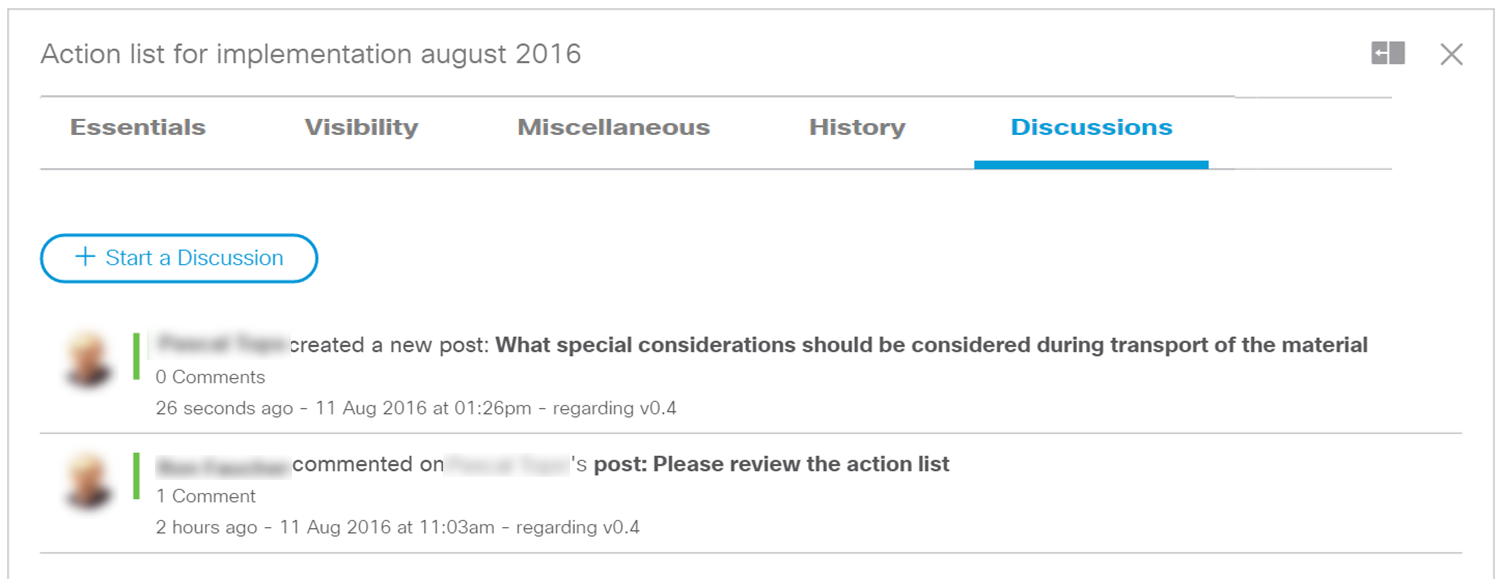
They show the title, who initiated the discussion and who last commented. Further are provided a date- and time-stamp as well as a tag of the document version when the discussion was initiated or commented on. That last one is important to show which versions got reviewed when being audited.
Click on a discussion to open it up and read all comments provided. Same tagging is applied on all individual comments provided.

To go back to the listing of all discussions, you can click the 'back'  button at the top-left before the discussion subject-line. You can add and post a comment if you're invited on the discussion.
button at the top-left before the discussion subject-line. You can add and post a comment if you're invited on the discussion.
Related articles :
Understanding Lifecycle Management & Version Number
 Table of Content
Table of Content
 Previous ArticleNext Article
Previous ArticleNext Article 