 Previous ArticleNext Article
Previous ArticleNext Article 
At any time you can review the approval status of a document, both from past approvals or approvals that are still pending. Furthermore, as the person who submitted a document for approval, you can update the approval details of a pending approval. This might come handy if there is a need to replace one of the approvers by someone else or to extend the approval period.
As explained in previous article, as a customer it is unlikely you will be involved in the submission and review of an approval. As a Cisco partner, if using DCP to run a document through its life-cycle, you might get involved in submitting and reviewing the document approval using DCP. In such case, this article is relevant to you.
From the table grid, open up the properties pane from the document for which you want to check the approval status. Once the properties pane is open, go to the approval tab. The approval tab is added to the properties pane, once the document has gone through an approval or is currently pending an approval.
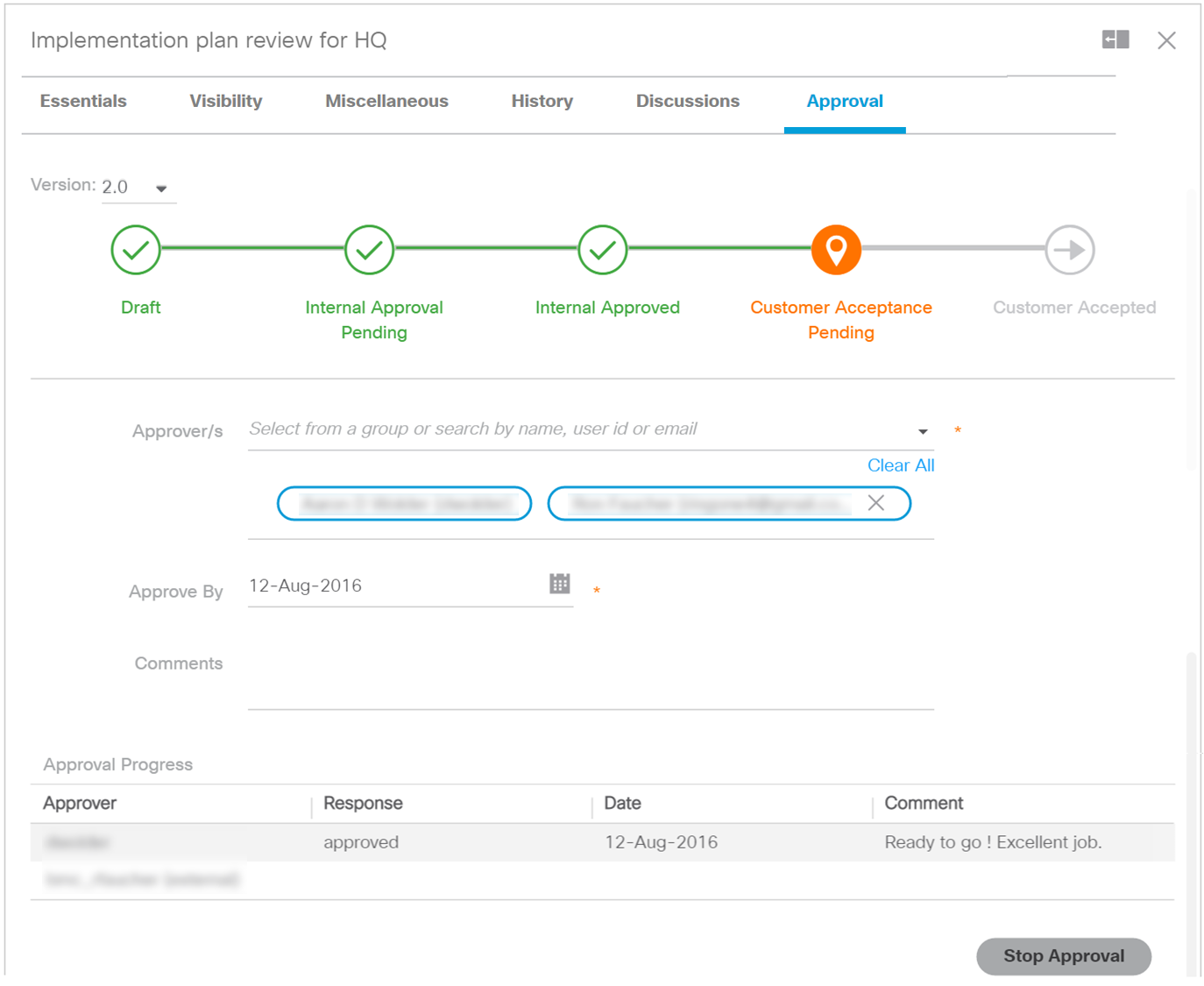
Let's review the different information fields available
- Version: This field allows you to select which version you want to review the approval details for. The latest approved or approval pending version is always rendered by default. But for history purposes it is possible to select an older version that went through an approval process. In the example above, the details are shown for version 2.0, but from the drop-down it would be possible to select the previous version 1.0 and review those approval details.
- Progress info-graph: This graphic shows in which approval step the approval is. In the example the document has already been Cisco (internal) approved and is pending the customer acceptance.
- Approvers: This lists the persons that are invited to approve. As the person that has submitted the document for approval, you can at any time update the invitee list. Newly added users will receive an email invitation (customer representatives only get invited when the document is Cisco internal approved).
Some restrictions apply:
- Users that have already provided their vote can not be removed (you will notice in the example that the first user in the list has no 'delete'
 icon, the second still has).
icon, the second still has).
- If the document is already Internal approved, you can not change the list of Cisco internal invitees (not add nor remove).
- If the document is Customer accepted, you can obviously also not change the Customer invitees. The document is then fully approved and the approval details become read-only.
- Approve By: This is the date by when all invitees must have submitted their vote. As the person that has submitted the document for approval, you can extend this date at any time until all the users have provided their vote and the approval is complete.
- Comments: These are the comments that invitees can read.
- Approval Progress: This table shows the vote from every invitee. It shows their vote (Approved or Rejected), when they provided their vote and their comments if provided.
- Stop approval: Click this button to fully abort the approval process. It will return the document back to draft and revert back to the previous version. All approval details will be discarded.
It is important to note that an approval is considered as a whole: step1 - the Cisco (internal) approval - together with step 2 - the customer acceptance -. This means that even if the document is already internal approved and customer acceptance pending, the 'abort' will discard the approval fully, including the internal approval details.
Related articles :
Submit an Approval Request
 Table of Content
Table of Content
 Previous ArticleNext Article
Previous ArticleNext Article 