- Cisco Community
- Additional Communities
- Delivery Collaboration Portal (DCP2)
- Delivery Collaboration Portal (DCP2) Internal Documents
- Updating Extended Properties via Properties Pane
- Subscribe to RSS Feed
- Mark as New
- Mark as Read
- Bookmark
- Subscribe
- Printer Friendly Page
- Report Inappropriate Content
- Subscribe to RSS Feed
- Mark as New
- Mark as Read
- Bookmark
- Subscribe
- Printer Friendly Page
- Report Inappropriate Content
on
06-15-2016
02:01 PM
- edited on
04-01-2020
11:07 PM
by
VIVEK - vkulanda
![]()
To edit the full properties of a document, you should use the Properties pane that will show all properties applicable to a document. The shortcut to only edit the essential properties of a document is explained in previous article. To update the Cisco internal visibility of a document, read next article.
To access the full properties of a record, click once a record line of your choice in the table grid. This will open the Properties pane. Just make sure to not click on a column of a hyperlinked field, which might trigger another action like e.g. downloading a document.
The Properties pane shows all properties of a record, organized over several Tabs.
Depending on the state of the record (the document should not be in a pending state or locked) and your relation to the record (only the author or owner(s) can edit properties), the properties will be editable to you.
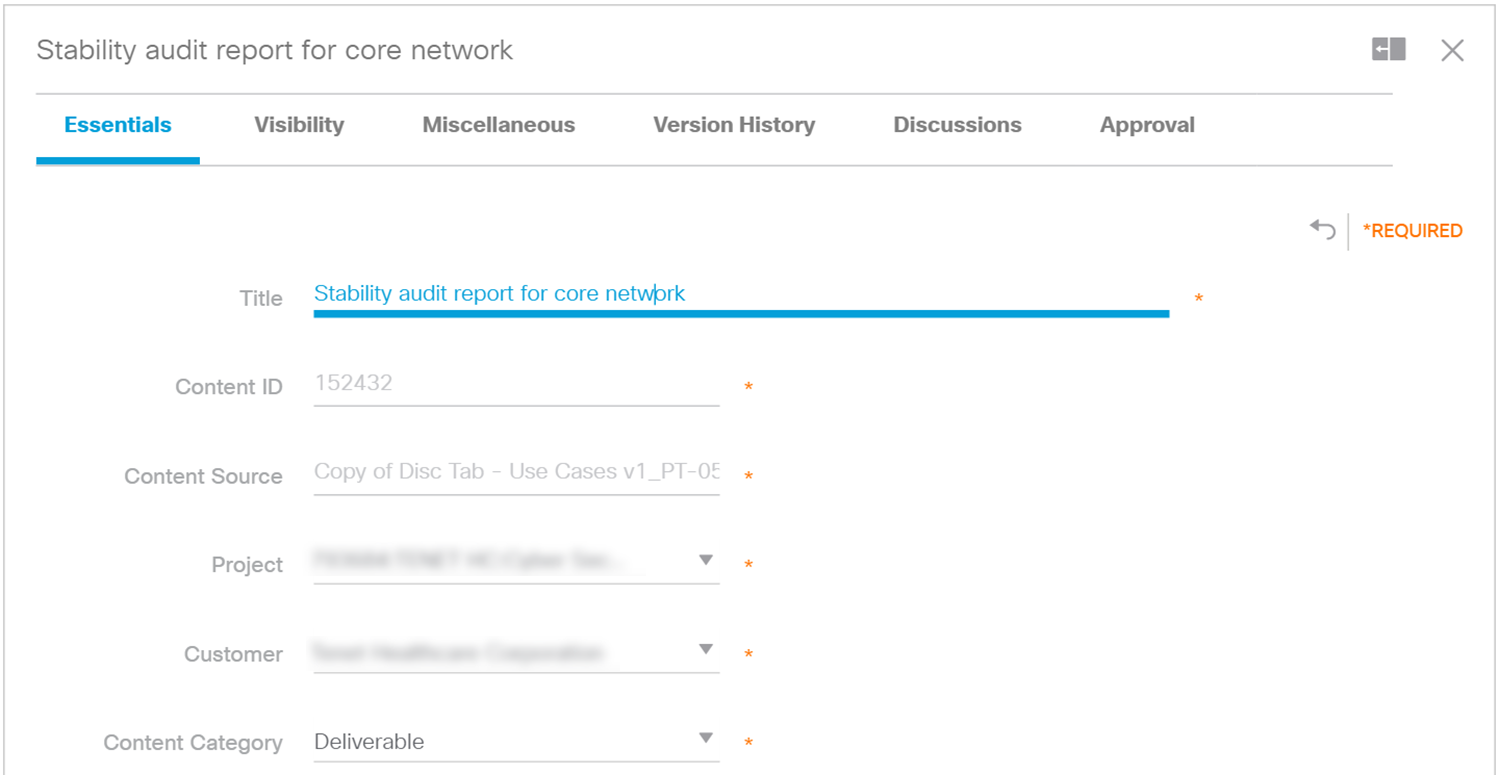
In this article we will review the Essentials tab and the Miscellaneous tab.
Essential properties
The importance of the Essentials have been explained in previous article as well as how to quickly edit them through in-line editing. Here we will give an overview of all data fields available on the Essentials tab of the properties pane.
| Field | Description | Values |
|---|---|---|
| Title | The document title that will be shown in table listings and in search results. | Free text. It defaults to the file name but can be changed. It is a mandatory field. |
| Content ID | Unique numeric identifier of the document. |
It is system generated or you can pick from previously reserved content ids. It is a mandatory field. |
| Content Source | This is the actual file name how the document is uploaded. | (read only) |
| Project | This is the Project Identifier of the customer engagement for which the document is created. | To choose from the projects to which you have an active assignment. It is a mandatory field in some cases, depending on the Content category chosen. |
| Customer | This is the Customer Name for which the document is created. |
To choose from the corresponding customer names linked to the projects to which you have an active assignment. It is a mandatory field in some cases, depending on the Content category chosen. |
| Content Category | Describes what type of document your document is. |
To choose from a list of 4 values: deliverable, contractual document, support material, reference material. It is a mandatory field. |
| Status | Describes the status of the document throughout its life-cycle. |
To choose from a list of 3: Approval not Applicable, Pre-draft, Draft. Once the document is set to Draft, all other status through the review and approval stages will be system generated and not editable anymore. It is a mandatory field. |
| Version | This identifies the latest version of the document being uploaded. | It is a system generated field. (read only) |
| Author | The user ID of the person that has authored the document. |
To search by user ID, email address, first name or last name. Type in a single search string, hit enter and select from the search results. It is a mandatory field. |
| Summary | This is a small excerpt describing the content of the document. | It is a free text field and optional. |
| Keywords | To provide searchable keywords to further sub-categorize your document. | It is a free text list. Keywords need to be comma separated. It is an optional field. |
For a further detailed explanation of some of those field, please refer to the respective articles :
Dependency between Content Category and Project ID/Customer: Updating Essential Properties via In-line Editing
Status and Version number: Understanding Lifecycle Management & Version Number
Miscellaneous properties
Even if not considered essential, some of the properties on the miscellaneous tab are critical to be properly defined and to enable some further benefits of DCP as a content management system.
| Field | Description | Values |
|---|---|---|
| Archive this content after | This is a count-down timer that will archive the document once reached. The value resets to the given value with each edit of the properties or with the last version uploaded. |
It is defaulted to 2 years but can be changed to any value. It is a mandatory field. |
| Language | The language that will be used with the Search capability. When the search is executed in a particular language, it will return the document as a search result only if the language field value matches. |
To choose from a pick-list of supported languages. It is default set to English. It is a mandatory field. |
| Owner | The list of users mentioned have full edit rights to the document: both changing the properties as driving the document through its life-cycle. As such an owner can be a proxy for the author. |
By default all project team members are set as an owner. The list can be edited by searching for a specific user or selecting from the aggregated contact list. It is a mandatory field. |
| Contributors | Contributors have co-authored the document. Users that contributed to a the document should be listed to give them credit. Contributors can upload a new version of a document through check-out/lock and check-in. They can NOT change any of the properties or perform any other action. |
You can add contributors by searching for a specific user or selecting from the aggregated contact list. |
| Related project content | To link different documents of the same project together for easy reference. Example a high level design document and a low level design document for the same project. From the table grid, linked documents are accessed via the pop-up when you pause your cursor for 2 seconds over the 'link' |
You can choose 1 or more documents from the pick-list provided. Only documents uploaded to the same project are listed. |
User Selection component
The Owners and Contributors field use the 'user selection component'. This component is used throughout DCP, wherever more than one user can be added to a list. It leverages your aggregated contact list and contact-groups. It is further used when you start a discussion, when you submit a document for approval or when you publish a document as well as in many other places in DCP.
So, let's take the time to explain how this component works.
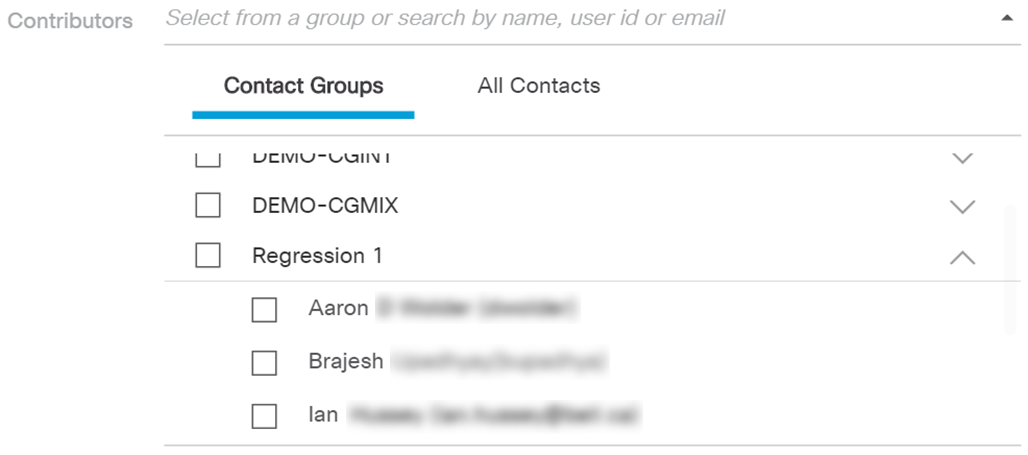
It can be used first as a simple search capability: in the input field you can type a single search string or multiple comma-separated search strings, that can be a cisco.com user IDs, email addresses, first names or last names, and hit the enter key. DCP will search the cisco.com profile repository (CPR) and will return search results. Form the search results, you can select one or more users and click anywhere else to add the selected users to your list.
Further you can pick from your aggregated contact list that you defined with Contacts management capability. You can also pick from the Contact Groups that you created or that got shared with you. Click the 'down' arrow, right from the input field and further expand 'all Contacts' for your aggregated contact-list or 'Contact Groups' to list you contact groups. If listing your contact-groups you can select a contact group as a whole or expand the contact group to select a few individual users from it.
Depending on the context, some users might not be selectable (e.g. when publishing you can only select customer contacts, no Cisco employees). Select one or more users or contact groups as a whole and click anywhere else to add the selected users to your list.
Automatic PDF conversion at download for customers will be enabled in a future release. If there is a need to only enable a PDF version of the document for customer download, you can do the following:
- Have your original document (e.g. doc type) go through the full life-cycle with evidence of review and approval. Convert the final approved version to PDF and upload it separately to the same project (status: Approval NA).
- Link both documents together, using the 'Related project content' capability, defined on the Miscellaneous tab of the properties pane.
- Clearly write up an explanation in the 'Summary' field of the Essentials tab of the properties pane for the PDF document: explain that the official document is xxxx and has evidence of review and approval and that the PDF is a converted document of the final approved version.
- If needed, publish the PDF document for Customer download.
Related articles :
Updating Essential Properties via In-line Editing
Find answers to your questions by entering keywords or phrases in the Search bar above. New here? Use these resources to familiarize yourself with the community: