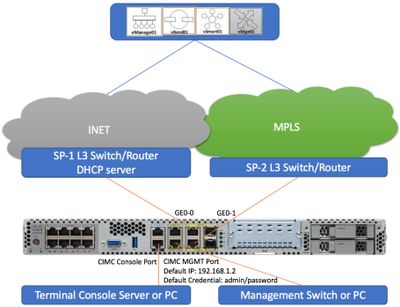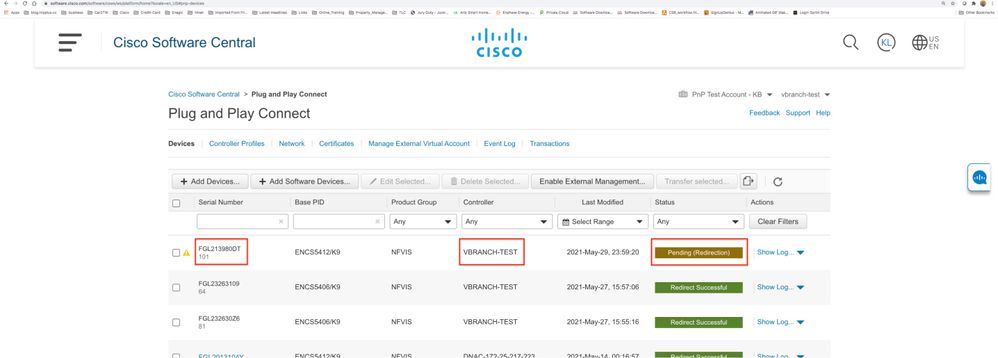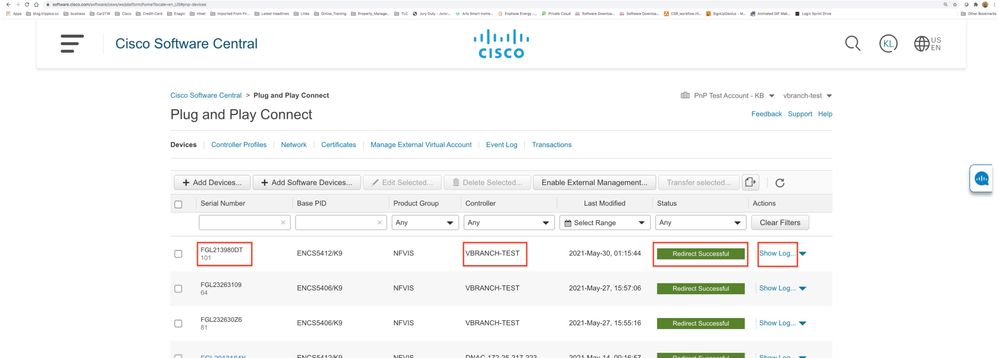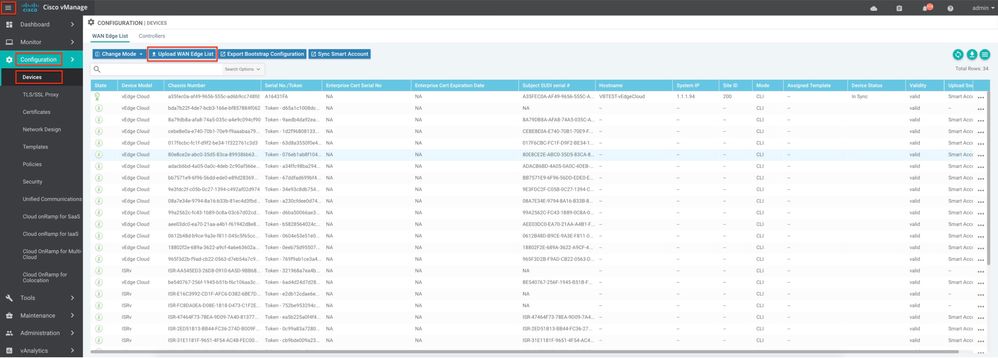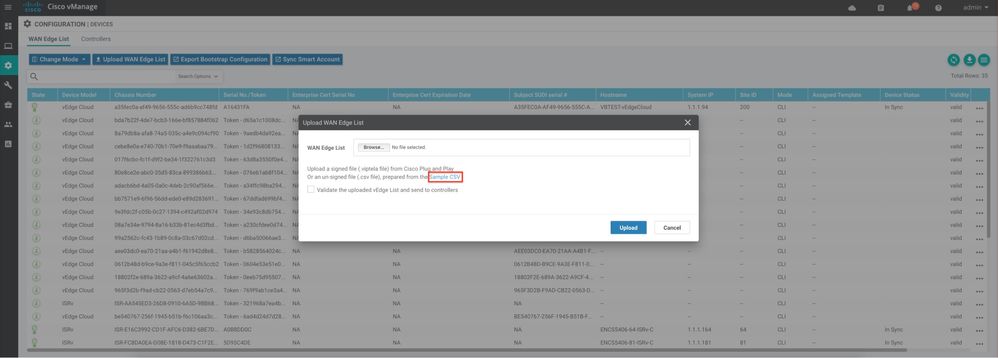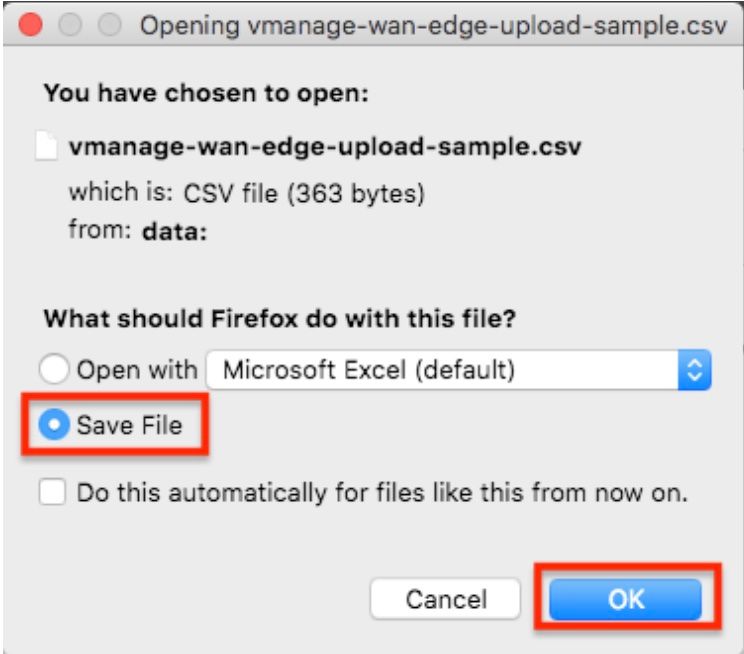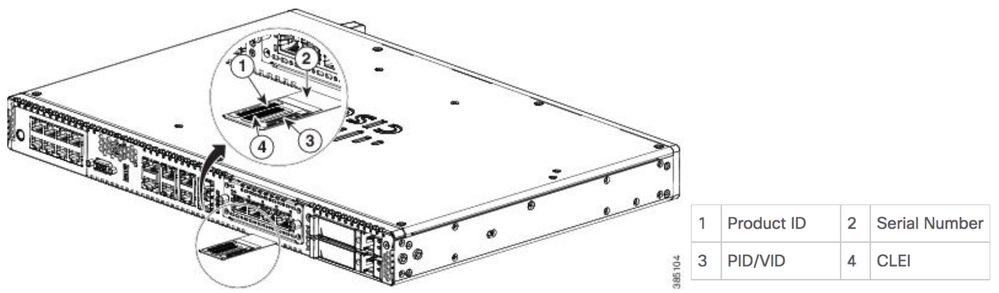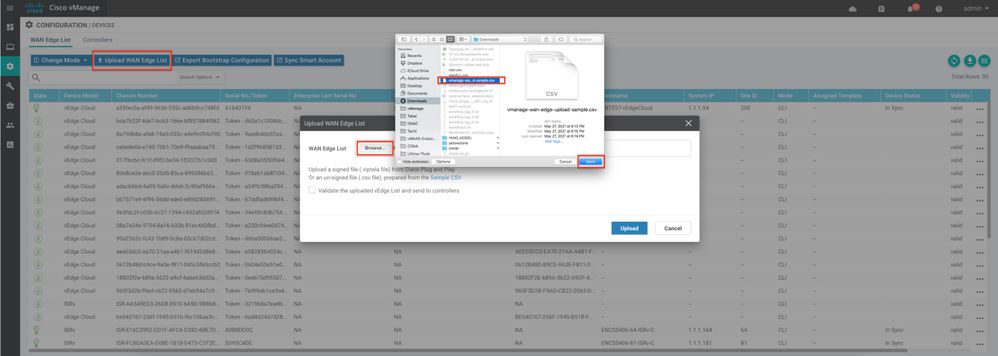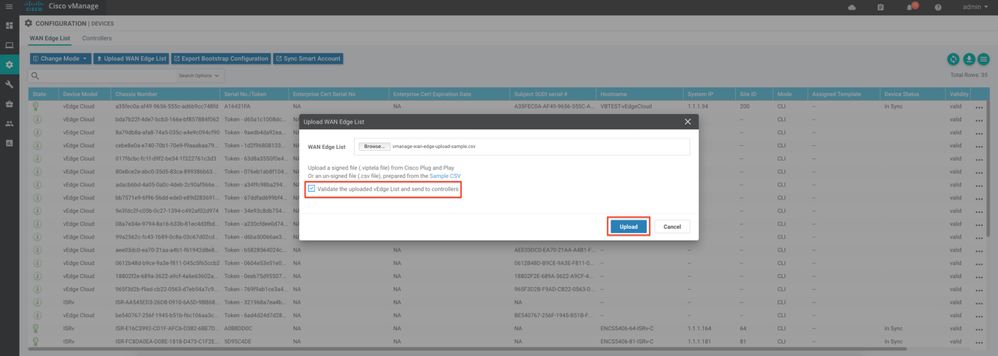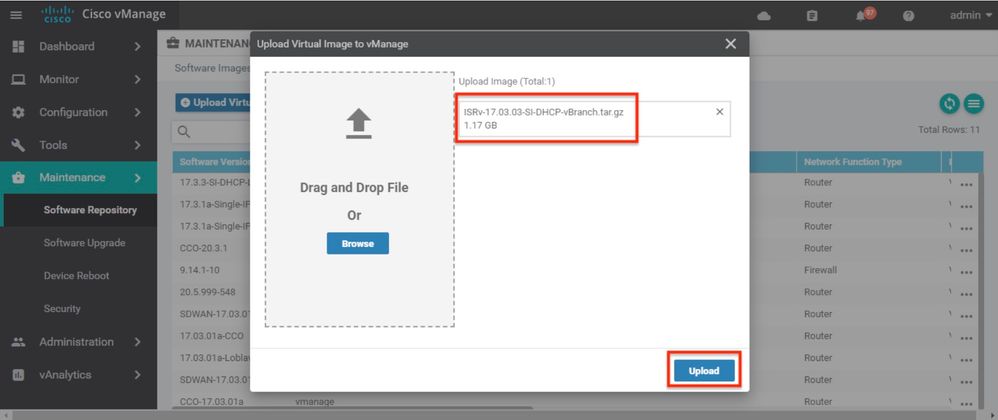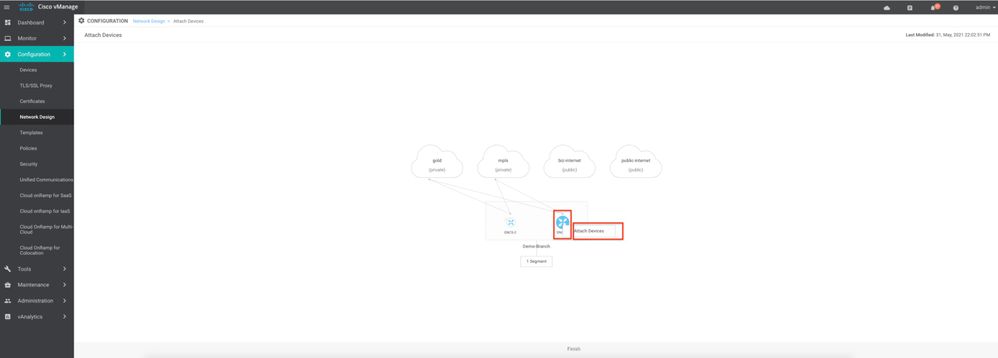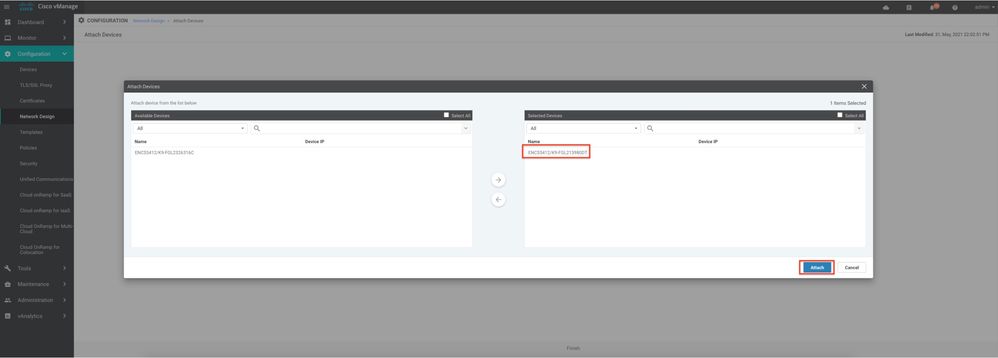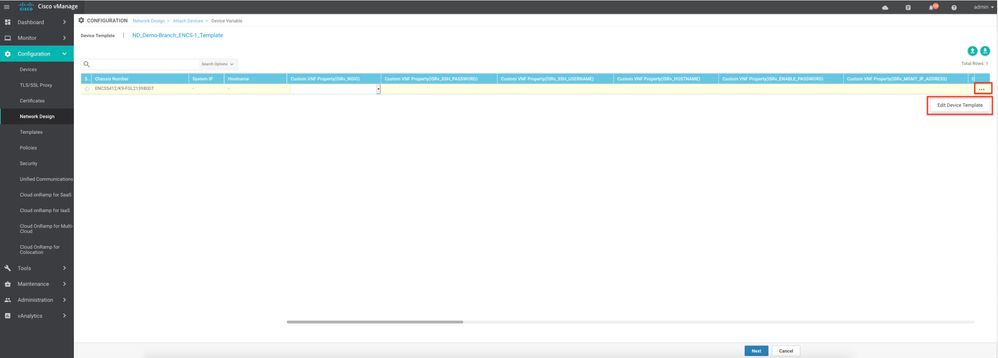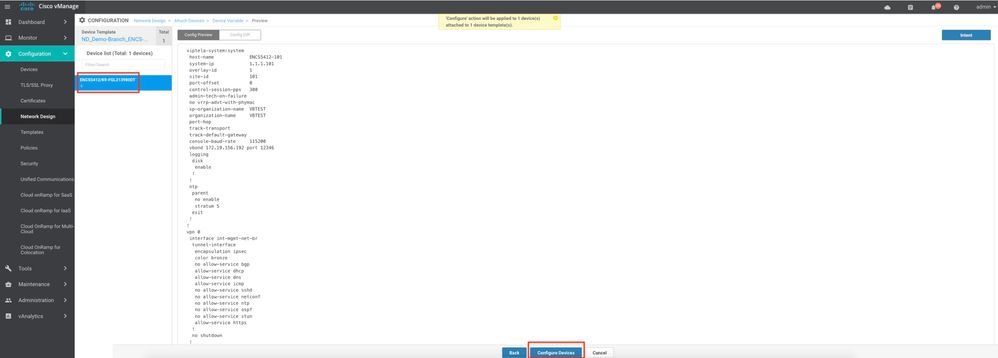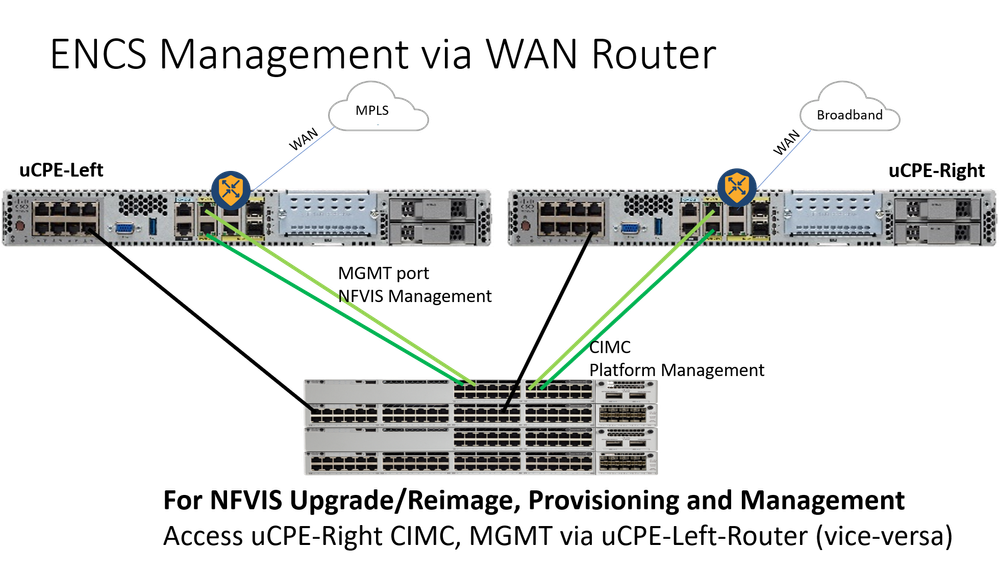- Cisco Community
- Technology and Support
- Networking
- Networking Knowledge Base
- Migrating ENCS 5400 Provisioning and Management to vManage
- Subscribe to RSS Feed
- Mark as New
- Mark as Read
- Bookmark
- Subscribe
- Printer Friendly Page
- Report Inappropriate Content
- Subscribe to RSS Feed
- Mark as New
- Mark as Read
- Bookmark
- Subscribe
- Printer Friendly Page
- Report Inappropriate Content
on
08-11-2021
02:31 PM
- edited on
09-28-2021
10:59 AM
by
kramesh
![]()
- Purpose
- Assumptions and Prerequisites
- License Requirements
- Step-by-Step Migration
- Install NFVIS 4.4.1 on ENCS
- Plug and Play (PnP) Redirection to vManage
- Create ENCS Network Design and Configuration in vManage
- Deploy the ENCS Configuration from vManage to ENCS Device
- Additional Notes
Purpose
This guide is intended for those who currently use ENCS 5400 for network management but would like to transition to vManage for future provisioning and management. It will provide step-by-step instructions for migrating from ENCS 5400 to vManage.
Assumptions and Prerequisites
- ENCS 5400 (single or dual) deployed on all sites
- ENCS 5400 currently deployed with NFVIS version 3.9, 3.10, 3.11, or 3.12
- SD-WAN controllers (vManage, vSmart, and vBond) are deployed with at least version 20.4.1
- ENCS device(s) and vBond controller are added to Plug and Play (PnP) Connect in Smart Account on Cisco Software Central
- ENCS WAN port can receive DHCP IP from DHCP server and can reach devicehelper.cisco.com for PnP redirection
- ENCS MGMT port is connected to the switch at layer 2
- When WAN IP is acquired via DHCP, IP address needs to be known to connect to ENCS appliance
- For any deviations from the assumed topology, please refer to the Additional Notes section
Image Download Links
vManage - https://software.cisco.com/download/home/286320995/type/286321039
vSmart - https://software.cisco.com/download/home/286320995/type/286321043
vBond - https://software.cisco.com/download/home/286320995/type/286321047
VNF (Cisco) - https://software.cisco.com/download/home/286308649/type/286327969/release/17.03.03
VNF (Third Party) - https://software.cisco.com/download/home/286308693/type/286327978/release/4.4.1
License Requirements
- None required for NFVIS
- As required by respective VNF (for example, C8000V and ISRv require a DNA license)
Topology
This diagram describes the topology of the configuration which is covered by this migration guide.
Step-by-Step Migration
1. Install NFVIS 4.4.1 on ENCS
2. Plug and Play (PnP) Redirection to vManage
3. Create ENCS Network Design and Configuration in vManage
4. Deploy the ENCS Configuration from vManage to ENCS Device
Install NFVIS 4.4.1 on ENCS
This step provides details for a fresh installation of NFVIS 4.4.1 on an ENCS device. The user will follow steps to download and map the NFVIS ISO image through CIMC and reboot the ENCS device with the new image.For additional guidance, refer to: https://www.cisco.com/c/en/us/td/docs/routers/nfvis/get_started/nfvis-getting-started-guide/m_install-nfvis-new.html
1. Backup NFVIS configuration (Optional, strongly recommended).
1.1. Before starting the fresh install procedure, make sure to save a backup of the existing NFVIS running configuration (if existing NFVIS is accessible via SSH).
1.1.1. SSH into NFVIS.
Linux-server> ssh -l admin@<NFVIS_IP> nfvis# show running-config
1.1.2. Copy/select all output of the running configuration.
1.1.3. Paste to a text file and save.
2. Install NFVIS 4.4.1.
Note: Please allow a 2 hour window for installation.
If you can access CIMC through the dedicated CIMC IP address, skip steps 1 and 2 below and proceed with step 3. Otherwise, begin with step 1 as you will access the CIMC via the NFVIS IP address.
2.1. Enable CIMC in NFVIS configuration to provide CIMC blade prompt access.
nfvis# conf t nfvis(config)# system settings cimc-access enable nfvis(config)# commit nfvis(config)# end
2.2. Access CIMC blade from remote server via SSH port 20227.
Linux-server> ssh -p 20227 admin@<NFVIS_IP>
2.3. Go to CIMC image mapping prompt to prepare the image mapping.
ENCS# scope host-image-mapping
2.4. Download the NFVIS image (Cisco_NFVIS_BRANCH-4.4.1-FC1.iso) from FTP server.
ENCS /host-image-mapping # download-image ftp 10.1.1.1 Cisco_NFVIS_BRANCH_4.4.1-FC1.iso
2.5. Check to ensure correct NFVIS image has been downloaded.
ENCS /host-image-mapping # show filelist detail
2.6. Map the downloaded image.
ENCS /host-image-mapping # map-image Cisco_NFVIS_BRANCH-4.4.1-FC1.iso
2.7. Go to the BIOS prompt and set the boot order setting for image install.
ENCS# scope bios ENCS /bios # set boot-order CDROM:Virtual-CD,CDROM:CIMC-VDVD,HDD:SSD ENCS /bios # commit ENCS /bios # exit
2.8. Go to the chassis prompt and reboot in order for the new boot order to be effective.
ENCS# scope chassis ENCS /chassis # power cycle
This operation will change the server's power state.
Do you want to continue?[Y|N]
Y
2.9. After the power cycle command, you will lose connection. Complete installation will take about 2 hours to complete as it includes NFVIS, CIMC, BIOS, and network driver/firmware installation/upgrade.
3. Verify installation of NFVIS 4.4.1.
3.1. In the CIMC CLI, check CIMC and BIOS versions:
ENCS# show cimc detail
CIMC:
Firmware Version: 3.2(11.4)
Current Time: The Jun 3 23:54:33 2021
Boot-loader Version: 3.2(11.4).36
ENCS# ENCS# show bios detail
BIOS:
BIOS Version: "ENCS54_2.12 (Build Date: 05/18/2020)"
Boot Order: CDROM:Virtual-CD,CDROM:CIMC-CDHD,HDD:SSD
FW Update/Recovery Status: None, OK
Active BIOS on next reboot: main
UEFI Secure Boot: disabled
3.2. In the NFVIS CLI, check platform and system status:
nfvis# show platform
platform-detail hardware-info Manufacturer "Cisco Systems, INC."
platform-detail hardware-info PID ENCS5412/K9
platform-detail hardware-info SN FGL213980DT
platform-detail hardware-info Version 4.4.2-FC2
platform-detail hardware-info BIOS-Version ENCS54_2.12.051820201721
platform-detail hardware-info CIMC-Version 3.2(11.4)
nfvis# nfvis# show system:system status
NAME STATUS TYPE
----------------------------------------------------
lan-net OK default-network
wan-net OK default-network
pnp OK default-service
viptelanotifier OK default-service
vDaemon OK default-service
secureBootLevel Not secure boot
/ OK disk-usage
/boot OK disk-usage
/data OK disk-usage
Plug and Play (PnP) Redirection to vManage
This step provides details for Plug and Play (PnP) redirection to vManage of an ENCS device. The user will follow steps to verify that Plug and Play redirection was successful. In addition, the user will follow steps to add the ENCS device and VNF package to vManage.
1. PnP redirection for ZTP of ENCS.
1.1. Make sure ENCS is powered on.
1.2. Once ENCS boots up and gets DHCP IP, ENCS will reach device helper.cisco.com automatically for PnP redirection without any user intervention. In Plug and Play Connect, the device's status will be 'Pending (Redirection)'.
1.3. Once PnP redirection is successful, the device’s status will show as ‘Redirect Successful’ and the following will happen automatically:
1. PnP agent will be stopped.
2. VDaemon service will be started.
3. vBond and Organization Name will be configured/installed.
4. Enterprise root certificate (if added in PnP Virtual Account) will be installed.
2. Verify PnP redirection.
2.1. In the NFVIS CLI via the CIMC console, issue the following commands:
nfvis# show pnp nfvis# show system:system status nfvis# show running-config viptela-system:system nfvis# show running-config vpn 0 nfvis# show control local-properties
3. Add WAN Edge to Device List in vManage.
3.1. Download the sample CSV file from vManage.
3.1.1. In vManage, go to 'Configuration' -> 'Devices', and then click 'Upload WAN Edge List'.
3.1.2. In the pop-up window, click 'Sample CSV'.
3.1.3. Select 'Save File' and then click 'OK'.
3.2. Obtain the ENCS device PID and SN using one of the following methods:
a. In the NFVIS CLI:
nfvis# show platform
b. Locate the device information on the label on the label tray found on the server chassis.
3.3. Add the ENCS device info (PID and SN) to CSV file following the format.
3.3.1. Open the CSV file saved previously.
3.3.2. Following the format, add the device PID and SN.
3.4. Upload CSV file into vManage.
3.4.1. In vManage, go to 'Configuration' -> 'Devices', and then click 'Upload WAN Edge List'.
3.4.2. Click 'Browse', select your new CSV file in the file manager, and then click 'Open'.
3.4.3. Check the 'Validate the uploaded vEdge List and send to controllers' option and click 'Upload'.
3.4.4. When prompted for confirmation, click 'OK'.
3.4.5. You should receive a success message. Click 'OK'.
4. Download VNF package and upload to vManage.
4.1. Download VNF package.
4.1.1. Download a Cisco-supported or third party VNF from Cisco Software Central.
4.2. Upload VNF package to vManage.
4.2.1. In vManage, go to 'Maintenance' -> 'Software Repository', and then click 'Virtual Images'.
4.2.2. Click 'Upload Virtual Image' and select 'vManage' from the dropdown menu.
4.2.3. In the pop-up window, browse and select the VNF package(s) for upload. Click 'Upload'. Note: Upload speed will depend on package size and network quality.
4.2.4. After upload, the new entry will be shown in the table on the 'Virtual Images' page.
Create ENCS Network Design and Configuration in vManage
This step provides details for creating and configuring a network design in vManage. The user will follow steps for creating circuits, branch sites, device profiles, and a network design template to create their desired network topology for their ENCS device.
For additional guidance, refer to: https://sdwan-docs.cisco.com/Product_Documentation/vManage_Help/Release_18.4/Configuration/Network_Design#Attach_Device_Profile
1. Create Circuit
1.1. In vManage, go to 'Configuration' -> 'Network Design' to navigate to the Network Design page.
1.2. Click 'Manage Network Design' and then click 'Circuits'.
1.3. In the pop-up window on the right, click 'Add New'. Select 'Circuit Type' from the radio buttons and click 'Circuit Color' to select from the dropdown menu.
1.4. To add additional circuits, repeat step 1.3 (Optional).
1.5. Click 'Finish' to exit the pop-up window and then click 'Save' to save the circuit design.
2. Create Branch
2.1. In vManage, go to 'Configuration' -> 'Network Design' to navigate to the Network Design page.
2.2. Click 'Manage Network Design' and then click 'Branch Sites'.
2.3. In the pop-up window on the right, fill out the ‘Branch Name’ field and click ‘Add Device Profile’.
2.4. In the device profile section, fill out the ‘Name’ field and select ‘ENCS-5400’ in the ‘Device Model’ dropdown menu. Select circuit color(s) from the ‘Circuits’ dropdown menu.
2.5. To add additional device profiles, click ‘Add Device Profile’ and repeat step 2.4 (Optional).
2.6. Click ‘Next’ and then click ‘Add Segments’ -> ‘Existing Segment’. In the dropdown menu, select available discovered segment(s). Click ‘Add’. Note: Selecting segment(s) here is only providing a logic view from topology.
2.7. Click 'Finish' to exit the pop-up window and then click 'Save' to save the branch design.
3. Create Network Design Template
3.1. Add Profile
3.1.1. In vManage, go to ‘Configuration’ -> ‘Network Design’ to navigate to the Network Design page, and then click ‘Manage Network Design’.
3.1.2. Click on the device in the diagram and then select ‘Create Profile’.
3.1.3. In the Build Profile pop-up window on the right, complete the WAN configuration:
3.1.3.1. Double click the ‘Interface Name’ field and select an interface (GE0-0 or GE0-1) from the dropdown menu.
3.1.3.2. Select ‘DHCP’ or ‘Static’ from the ‘Interface IP’ radio buttons.
Note: NFVIS only supports one DHCP interface – so for ENCS, only one interface can be selected as DHCP among WAN interfaces and Management interface.
3.1.3.3. (Optional) Enter DNS IP in the ‘DNS’ field.
3.1.4. Click ‘Next’ and complete the LAN configuration:
3.1.4.1. Fill out the ‘Global VLAN’ field. Use a comma to separate VLAN IDs (ex: 1, 8, 101) and a hyphen to indicate a VLAN range (ex: 110-112).
3.1.4.2. Double click the ‘Interface Name’ field and select ENCS switch port interface from the dropdown menu.
3.1.4.3. Fill out the ‘VLAN’ field. Use a comma to separate VLAN IDs (ex: 1, 8, 101) and a hyphen to indicate a VLAN range (ex: 110-112).
3.1.4.4. Use the radio buttons to make selections for the ‘Spanning Tree’ and ‘VLAN Mode’ fields.
3.1.4.5. (Optional) Change ‘Native VLAN’ ID when VLAN mode is set to Trunk.
3.1.4.6. If more interfaces are needed, click ‘Add Interfaces’ and repeat steps 3.1.4.1-3.1.4.5.
3.1.5. Click ‘Next’ and complete the Management configuration:
3.1.5.1. Double click the ‘Interface Name’ field and select ‘mgmt’.
3.1.5.2. Select ‘DHCP’ or ‘Static’ from the ‘Interface IP’ radio buttons.
Note: NFVIS only supports one DHCP interface – so for ENCS, only one interface can be selected as DHCP among WAN interfaces and Management interface.
3.1.5.3. (Optional) Enter DNS IP in the ‘DNS’ field.
3.1.6. Click ‘Done’ to exit the pop-up window and then click ‘Save’ to save profile.
3.2. Add Service
3.2.1. In vManage, go to 'Configuration' -> 'Network Design' to navigate to the Network Design page, and then click 'Manage Network Design'.
3.2.2. Click on the device in the diagram and then select 'Add Services'.
3.2.3. In the Add Services pop-up window, on the Select a Service Topology page, select one of the pre-defined topologies and click 'Apply'.
3.2.4. On the Configure Services page, complete the configuration:
3.2.4.1. Edit the 'Service Name'.
3.2.4.2. Select image package from the 'Image Package' dropdown menu.
3.2.4.3. Fill out the ‘Resource Profile’ fields (CPU, Memory, Disk, and Deployment Disk) as needed. Note: When clicking each field, the UI will show the range for that resource. By default, the value will be set to the minimum value in the range.
3.2.4.4. Click 'Apply'.
3.2.5. Click the pencil on the service entry to navigate to the Edit Service page and complete the configuration.
3.2.5.1. Change VNIC mapping to meet the day0 bootstrap configuration.
3.2.5.2. Click 'Add Interface' to add additional interfaces when needed and complete configuration.
3.2.5.2.1. Fill in the 'VNIC ID' field.
3.2.5.2.2. Select 'New Network' from the 'Connected To' dropdown menu.
3.2.5.2.3. Fill out 'Service Network Name' and 'Bridge' fields.
3.2.5.2.4. (Optional) Change 'Mode' and fill in 'VLAN' field.
3.2.5.3. Click 'Confirm'.
3.2.6. On the review page, click the down arrow on the left side of the service entry to expand it to review the resource and network configuration.
3.2.7. Click 'Networks' to navigate to the network configuration. Edit if necessary.
3.2.7.1. Click the pencil icon on the network entry that you'd like to edit.
3.2.7.2. Change 'Mode' and 'VLAN' fields as needed.
3.2.7.3. Click 'Apply.'
3.2.8. Review the network configuration and click 'Done'.
3.2.9. Review the service again.
3.2.10. Click 'Preview Topology' to view the services topology.
3.2.11. Click 'Finish' to exit the pop-up window and then click 'Save' to save the changes.
3.3. Add CLI Configuration for Advanced Features
3.3.1. In vManage, go to 'Configuration' -> 'Network Design' to navigate to the Network Design page, and click 'Manage Network Design'.
3.3.2. Click on the device profile in the diagram and select 'Add CLI Configuration'.
3.3.3. Copy and paste the required CLI configurations for advanced features that are not supported in the Network Design user interface. To view the list of validated features for add-on CLI configuration, refer to: https://www.cisco.com/c/en/us/td/docs/routers/nfvis/config/sd-branch-4/b-NFV-vManage-solution-guide/m-design-nfvis-sd-branch-solution.html#Cisco_Concept.dita_22e50f3c-9bec-4fa7-afde-d00ebed1e5d7
3.3.4. Click 'Save' and then click 'Save' again.
Deploy the ENCS Configuration from vManage to ENCS Device
This step provides details for deploying a previously created network configuration to an ENCS device. The user will follow steps to attach and push a network design template from vManage to the ENCS device.
For additional guidance, refer to: https://sdwan-docs.cisco.com/Product_Documentation/vManage_Help/Release_18.4/Configuration/Network_Design#Attach_Device_Profile
1. Attach Network Design Template to ENCS Device.
1.1. In vManage, go to 'Configuration' -> 'Network Design', and then click 'Attach Device'.
1.2. Click on the device profile in the diagram and select 'Attach Devices'.
1.3. In the pop-up window, select the device(s) from 'Available Devices' panel and click the arrow button to move them to the 'Selected Devices' panel. Click 'Attach'.
1.4. On the 'Device Variable' page, click the ellipsis (...) on the right side of the device entry and select 'Edit Device Template'.
1.5. Fill out all required variables and click 'Update'.
1.6. (Optional, but strongly recommended). Click the down arrow near the top right to save a CSV file for future use.
1.7. Click 'Next'. On the Preview page, highlight the device and review the full configuration. Once ready, click 'Configure Devices'.
1.8. Click the clipboard in the top right corner to monitor the tasks.
1st task: Push template to device and schedule attachment.
2nd task: VNF package installation on the device.
2. Verify device status.
2.1. After the tasks are complete, go to 'Configuration' -> 'Network Design' to navigate to the Network Design page. You should see a green check mark on the device.
2.2. Go to 'Configuration' -> 'Devices' to navigate to the Devices page. Verify the ENCS device host name, system IP, site ID, mode, assigned template, and device status.
Additional Notes
Usecase 1 : ENCS deployed with "Dedicated" wan facing IP available for NFVIS.
All the procedure above will directly satisfy this use-case.
Usecase 2 : ENCS deployed with "Private IP(not wan facing)" used for NFVIS management accessed via deployed virtual router.
For Usecase 2, additional steps must be taken to gain access to the CIMC and/or MGMT port for executing the steps 1 through 4 detailed in the document above.
Find answers to your questions by entering keywords or phrases in the Search bar above. New here? Use these resources to familiarize yourself with the community: