- Subscribe to RSS Feed
- Mark as New
- Mark as Read
- Bookmark
- Subscribe
- Printer Friendly Page
- Report Inappropriate Content
10-07-2021 02:02 PM - edited 11-22-2021 01:21 AM
Chapter 1 – Pre-requisite
- You have Root or Super Users access privileges of Cisco Prime Infrastructure.
- You have access credentials of Cisco DNA Center.
- You use Cisco Prime Infrastructure version 3.5 and above which is compatible with Cisco DNA Center versions mentioned in the Compatibility Matrix table.
Cisco Prime Combability Matrix: https://www.cisco.com/c/en/us/support/cloud-systems-management/prime-infrastructure/products-device-support-tables-list.html
4. If your Prime Infrastructure version is 3.8.0, 3.8.1, 3.9.0, or 3.9.1, please update to patch 2 from the following URL:
|
Prime Version |
UBF Download Link from Cisco.com |
|
3.9.0 or 3.9.1 |
https://software.cisco.com/download/home/286326052/type/284272933/release/3.9.1 |
|
3.8.0 or 3.8.1 |
https://software.cisco.com/download/home/286325039/type/284272933/release/3.8.1 |
|
3.7.0 or 3.7.1 |
https://software.cisco.com/download/home/286324413/type/284272933/release/3.7.1 |
Chapter 2 – Start the Migration
The co-existence or the Data Migration Tool within Prime is used to easily and securely port your network devices, location, maps, templates, device configurations from Cisco Prime to Cisco DNA Center.
Step 1. Coexistence/Data Migration Tool workflow
In Prime Infrastructure 3.8.1, to begin the coexistence or the data migration tool, click on the Hamburger menu on the top left > Administration > Settings > System Settings.
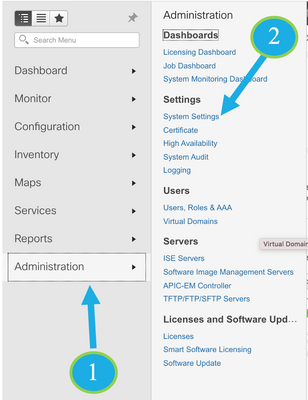
In the System Settings page navigate under General and click on Cisco DNA Center coexistence to be taken to the page to launch the coexistence tool.
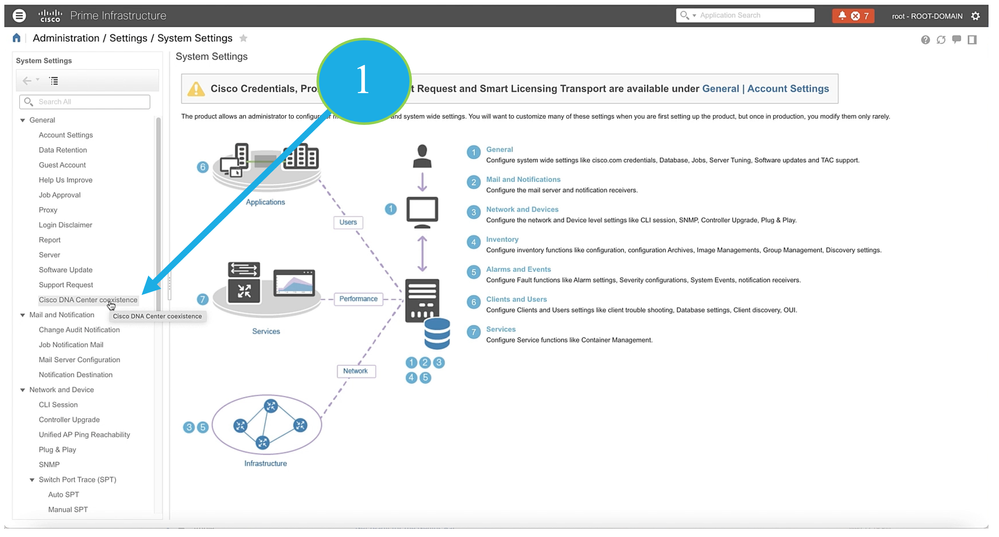
In Prime Infrastructure 3.9.1, to begin the coexistence or the data migration tool, click on the Hamburger menu on the top left > Cisco DNA Center coexistence.
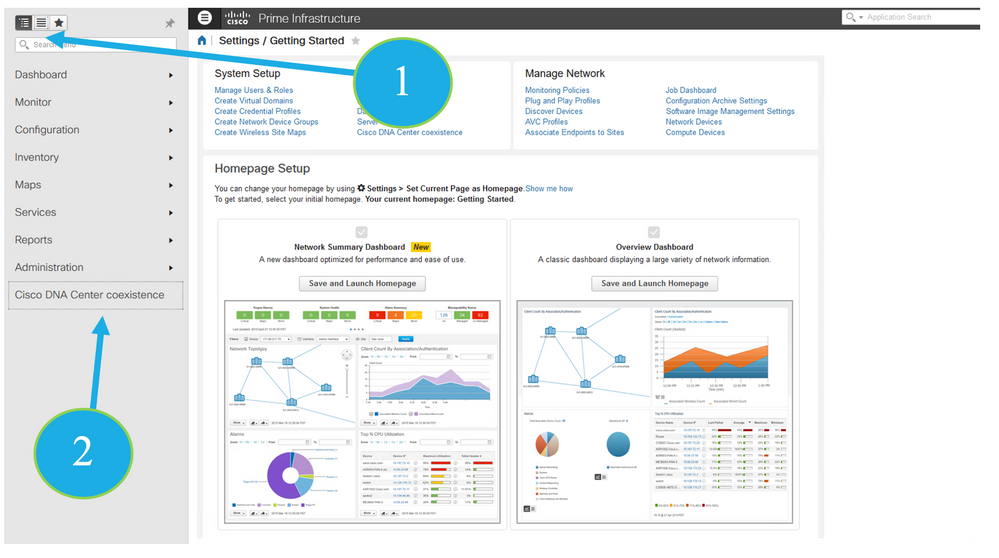
On the coexistence page, click “Launch Cisco DNA Center coexistence” to start the Migration workflow from Cisco Prime Infrastructure to Cisco DNA Center.
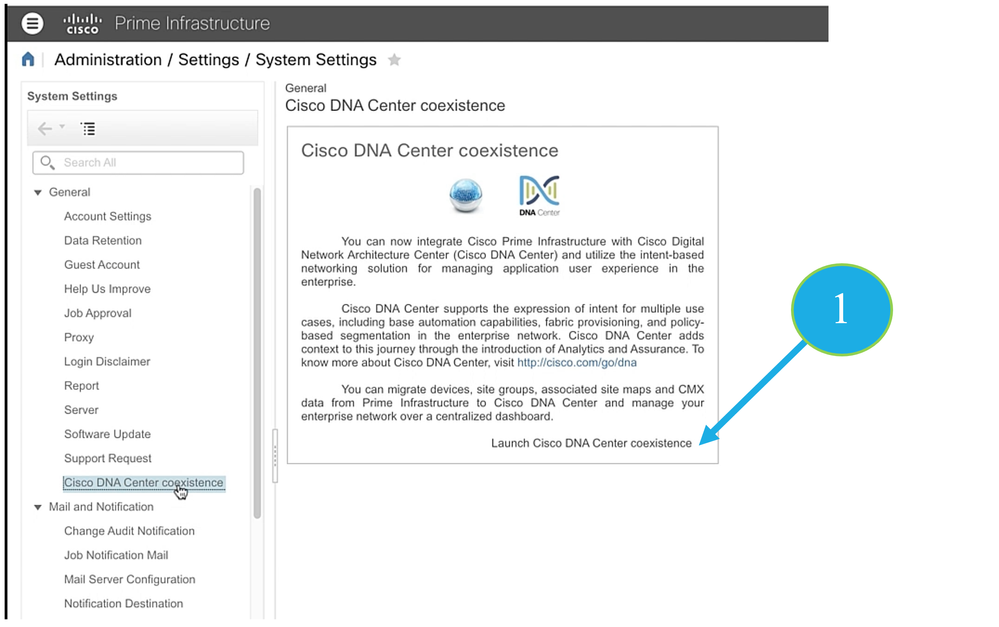
Step 2. Add Cisco DNA Center Server
Migration is a workflow that is split into six parts:
- Add Cisco DNAC Center Server
- Sync Settings
- Selecting Groups
- Enter CMX Credentials
- Select CLI Templates
- Summary
The first part of the migration step is to add the Cisco DNA Center server to Cisco Prime so that Prime can make sure there is reachability and access allowed to Cisco DNA Center to be able to begin the migration.
To add a Cisco DNAC Center Server, add the following information and click next.
- Cisco DNA Center IP Address or Hostname
- Username
- Password
- Confirm Password
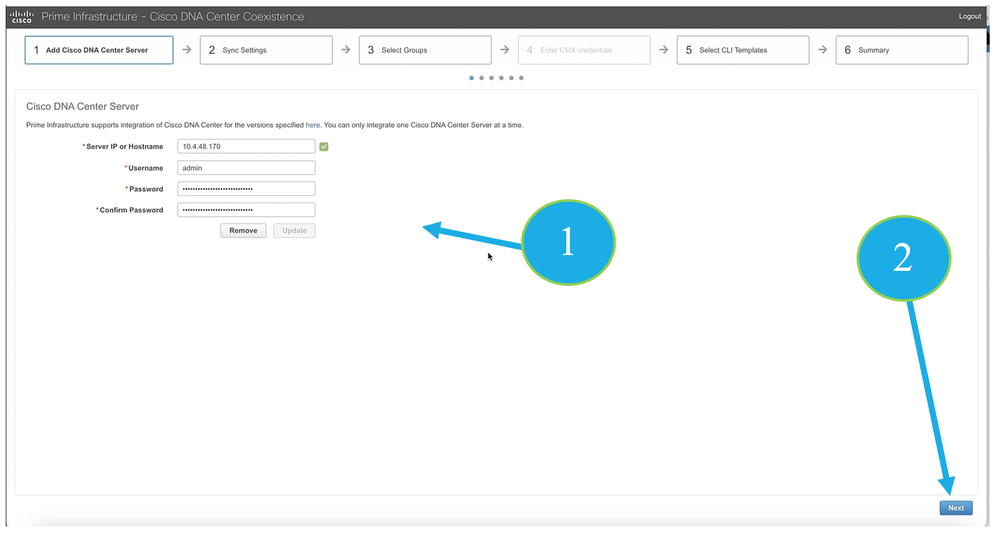
Note: You can integrate only one Cisco DNA Center server at a time.
Click Save, to check server reachability.
Click Next to go to Sync Settings.
Step 3. Sync Settings
In the Sync Settings window:
- You can check for the Supported/Available Limits of the Cisco DNA Center server for the Site Groups/Site Maps and Devices. Supported/Available Limits of Cisco DNA Center will vary based on the Cisco DNA Center server core(s) count.
The Supported/Available limits are specified in the below table:
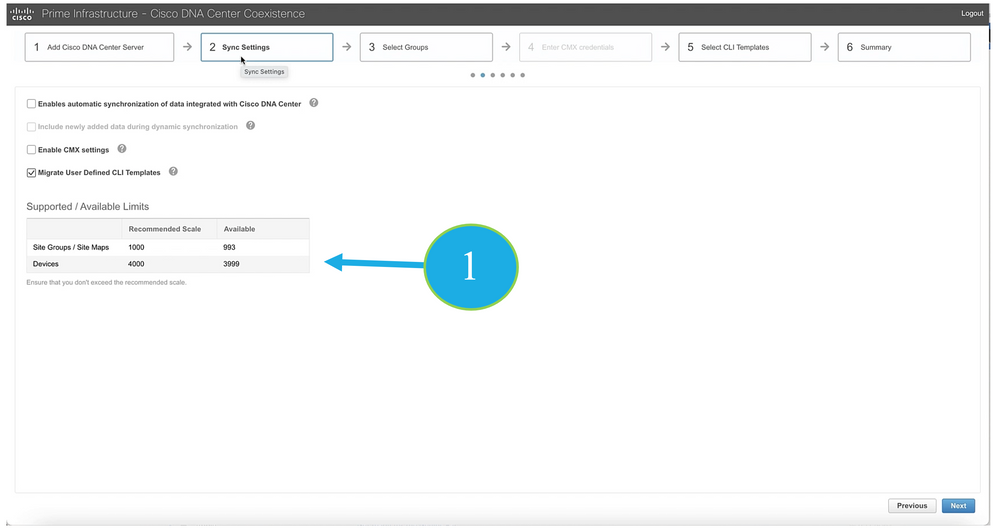
- Enables automatic synchronization of data integrated with Cisco DNA Center checkbox synchronizes already migrated data set for the groups and devices from Prime Infrastructure to Cisco DNA Center automatically post-modification.
- Include newly added data during dynamic synchronization checkbox moves newly created groups and newly added devices during dynamic synchronization if any, from Prime Infrastructure to Cisco DNA Center automatically post addition.
Note: “Include newly added data during dynamic synchronization” checkbox is enabled only if you select the Enables automatic synchronization of data integrated with Cisco DNA Center checkbox.
During force synchronization, if the Enables automatic synchronization of data integrated with Cisco DNA Center checkbox is enabled, any modifications made through force synchronization to the Location Group and Devices entities will be dynamically synced in Cisco DNA Center.
- If the Enables automatic synchronization of data integrated with Cisco DNA Center checkbox is selected, CMX will be dynamically assigned to Cisco DNA Center floor groups, when Cisco Prime Infrastructure imports maps to CMX. (Pre Req.: CMX dynamic sync will work only on already migrated floor groups and CMX should exist in Cisco DNA Center server for CMX dynamic sync.)
- If the Enable CMX settings checkbox is selected, CMX will be pushed with floor groups. If the Enable CMX settings check is not selected, CMX data will not be pushed to the Cisco DNA Center server.
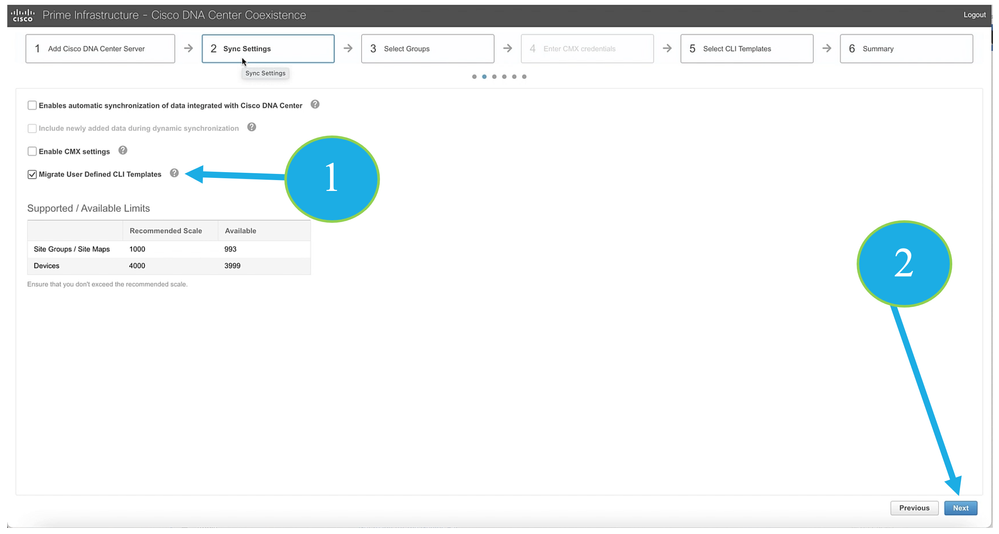
Step 4. Select Groups
In the Select Groups window, we can choose with sites that need to be migrated from Cisco Prime to Cisco DNA Center.
Select the location groups from the Cisco Prime Infrastructure Location Groups Selector pane on the left. Upon selecting Site Groups, by default the buildings, floors, and associated maps also get selected.
Click the site that needs to be migrated, for example - the Milpitas site is selected on the left pane. If nothing is clicked on the right side of pane, then the Milpitas site will move inside Global on Cisco DNA Center. To move the Milpitas side inside the San Jose site in Cisco DNA Center, check the San Jose on the right side of the pane and then click on Move.
Click on Move to make sure the Milpitas site is marked to be moved to the Cisco DNA Center on the right side of the pane.
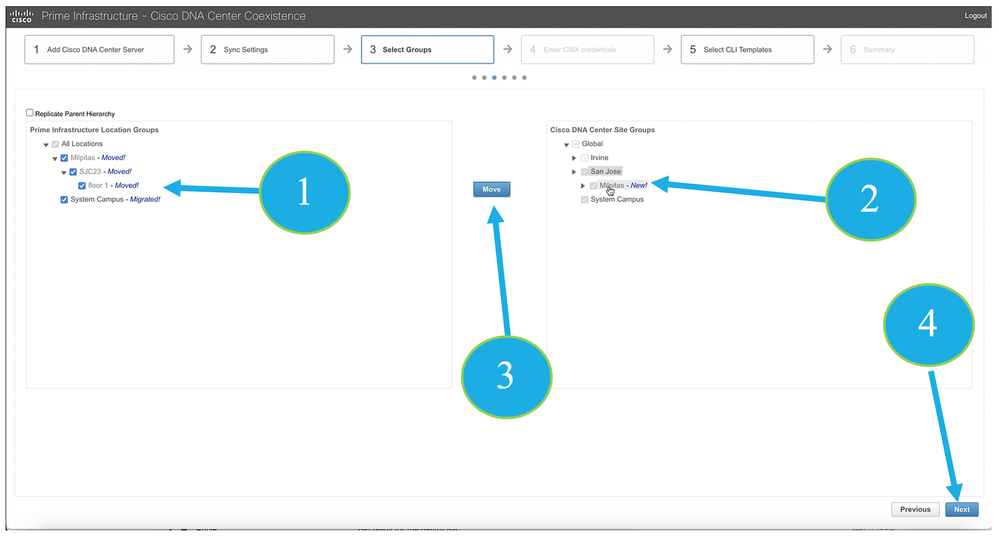
Click Next to go to the next step of the workflow.
Step 5. Enter CMX credentials
If the enable CMX settings is not enabled in the “Sync Settings” part of the workflow, this option will be greyed out and workflow will be automatically moved to Select CLI Templates workflow step.
If the enable CMX settings is enabled in the “Sync Settings” You can view the list of associated CMX for selected groups with the following details:
Credential Status
Server IP address
Device Name
Username
Password
SSH Username
SSH Password
You must update the SSH Username and SSH Password if it is not available for the respective CMX.
If the associated CMX is not found, then click Next.
Note: When the Cisco Prime Infrastructure – Cisco DNA Center migration tool is active and auto-sync is enabled, then CMX will be dynamically pushed to Cisco DNA Center floor groups. Cisco DNA Center will thereby track the location data for assigned groups.
Step 6. Migrate User Defined CLI Templates
If "Migrate User Defined CLI Templates" checkbox is selected in 'Sync settings' page, then a new page "Select CLI Templates" will be seen after CMX page.
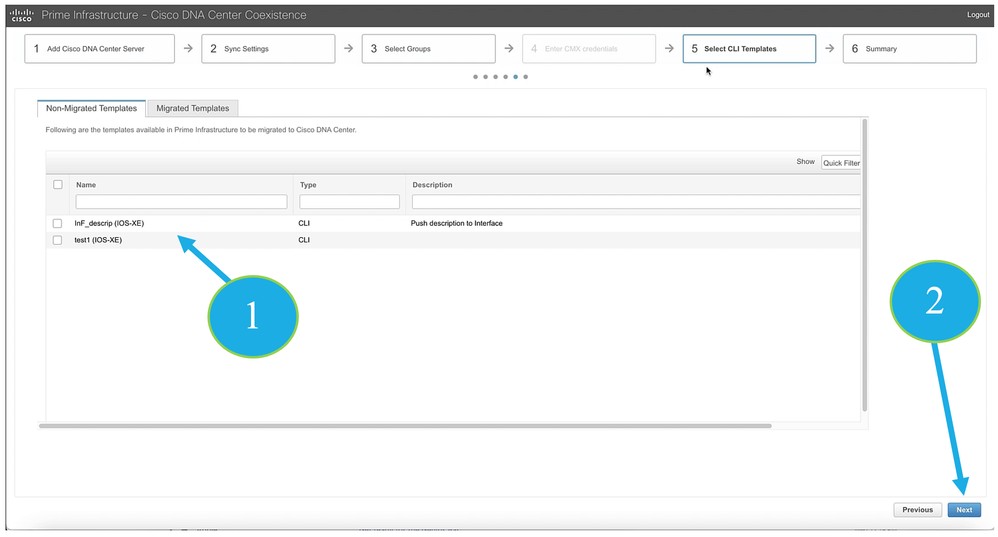
In the Select CLI Templates window, select the templates that you would like to migrate to Cisco DNA Center. The Templates will migrate from Cisco Prime to Cisco DNA Center under Menu > Tools > Template Editor. We can verify if the configs are present in the left pane under “Prime Imported Templates”.

This was the last step in the workflow. Click Next to view the summary of the migration.
Step 7. Summary
In the Summary window, you can view the overall summary of selected location groups, devices, associated maps, user defined templates and CMX before migrating to the Cisco DNA Center.
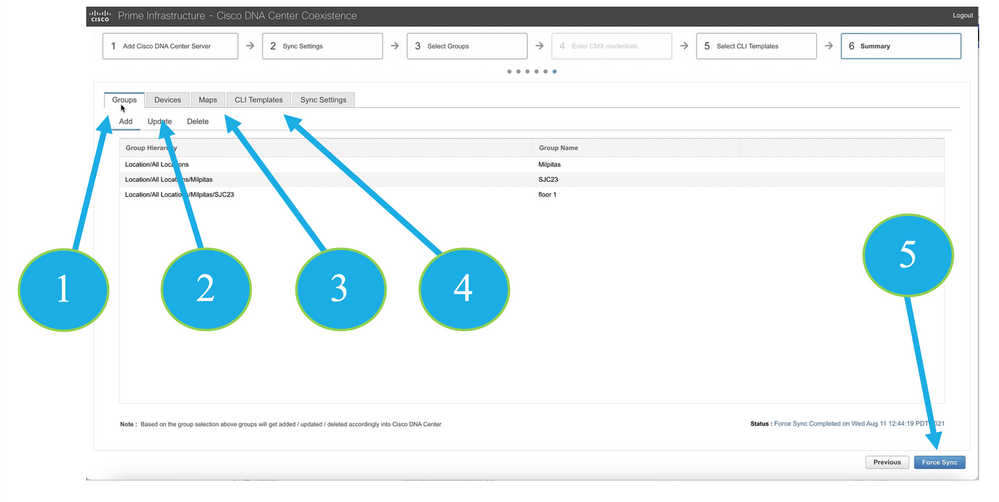
You can also view the status of last synced date and time.
Click Submit, to migrate all the Location groups, Devices, Maps, CMX and user defined CLI/Composite templates from Prime Infrastructure to Cisco DNA Center.
Click Force Sync to push data to the Cisco DNA Center server after the first migration.
The actual migration will go through the following stages. Wait some time to let the migration complete.
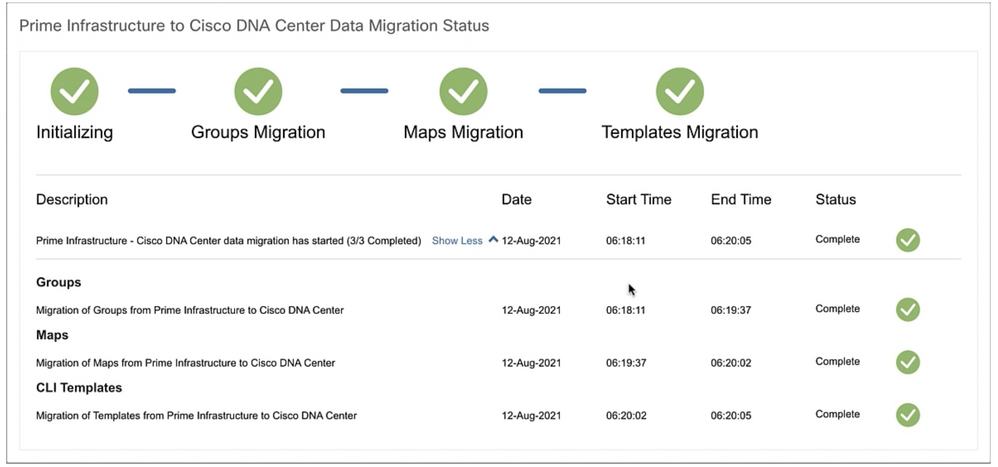
Chapter 4 – Verification on Cisco DNA Center
After successfully completing migration on Cisco Prime, we will log into Cisco DNA Center to verify if the sites, devices, templates migrated successfully or not.
Step 1. Sites/Location/Maps
On Cisco DNA Center, we will first navigate to Menu > Design > Networking Hierarchy to verify that Milpitas site migrated from Cisco Prime under the San Jose site.
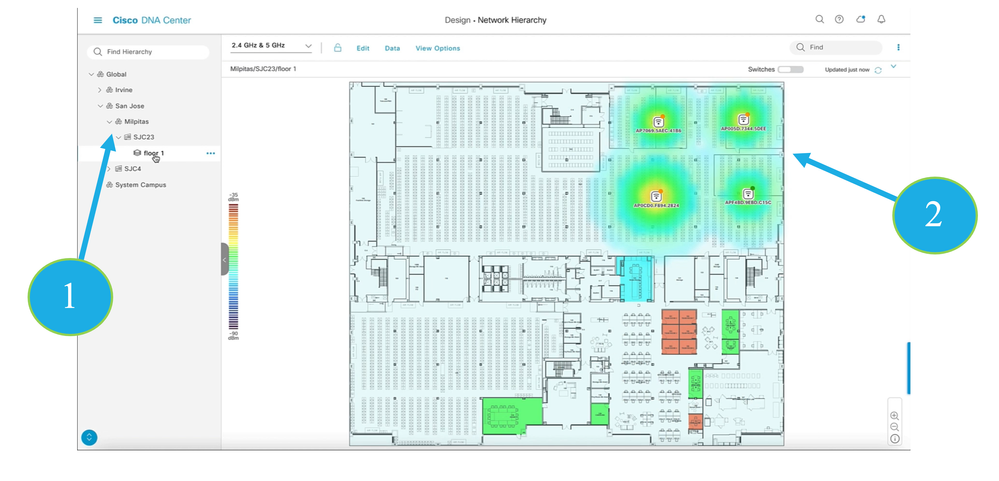
Step 2. Network Devices
We can also verify if all the network devices migrated successfully from Cisco Prime. To ensure that, please go to Menu > Provision > Inventory. On the left side pane under Global > San Jose > Milpitas we can see that all the devices migrated successfully and are in a Managed state.

Step 3. CLI Templates
We can also verify if all the CLI Templates migrated successfully from Cisco Prime. To ensure that, please go to Menu > Tools > Template Editor and verify if the configs are present in the left pane under “Prime Imported Templates”.
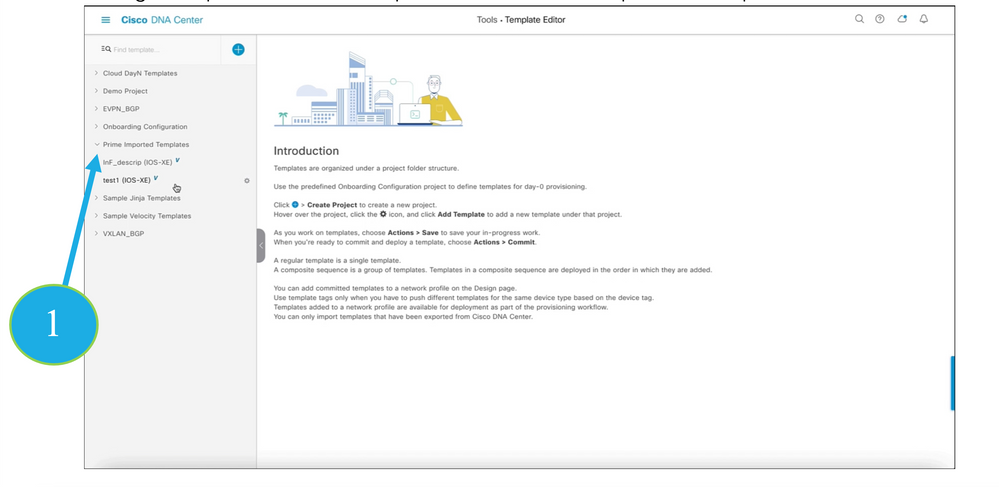
- Mark as Read
- Mark as New
- Bookmark
- Permalink
- Report Inappropriate Content
Thanks for the information. Our use case involves a small local network with NO connectivity to the outside world(NO internet). We simply want to allow an embedded local controller with serial capability to manage the POE on/off status of selected channels. Hopefully this will be relativity easy.
