Howto Install A Custom Linux VM on NFVIS / ENCS
This Howto is a step-by-step guide to install a custom Linux VM on Cisco Enterprise NFV Infrastructure Software (NFVIS) running on the Cisco Enterprise Network Compute System (ENCS). This guide uses the standalone Web-GUI.
Hardware and Software used in this guide
- NFVIS Version 3.8.1-FC3
- ENCS5408/K9
- Ubuntu Server 18.04 AMD64 (ubuntu-18.04.1-live-server-amd64.iso)
Prerequisites
NFVIS installed on (supported) hardware and access to the local management Web-GUI. Copy of your Linux distribution of choice in ISO file format.
Step-by-step instructions
The easiest way to install a custom Linux distribution on NFVIS is to install it from an ISO file. The resulting VM can later be exported as a NFVIS specific package for mass deployment.
Upload ISO to NFVIS
Login to NFVIS, go to VM Life Cycle -> Image Repository. Click on the file upload button.
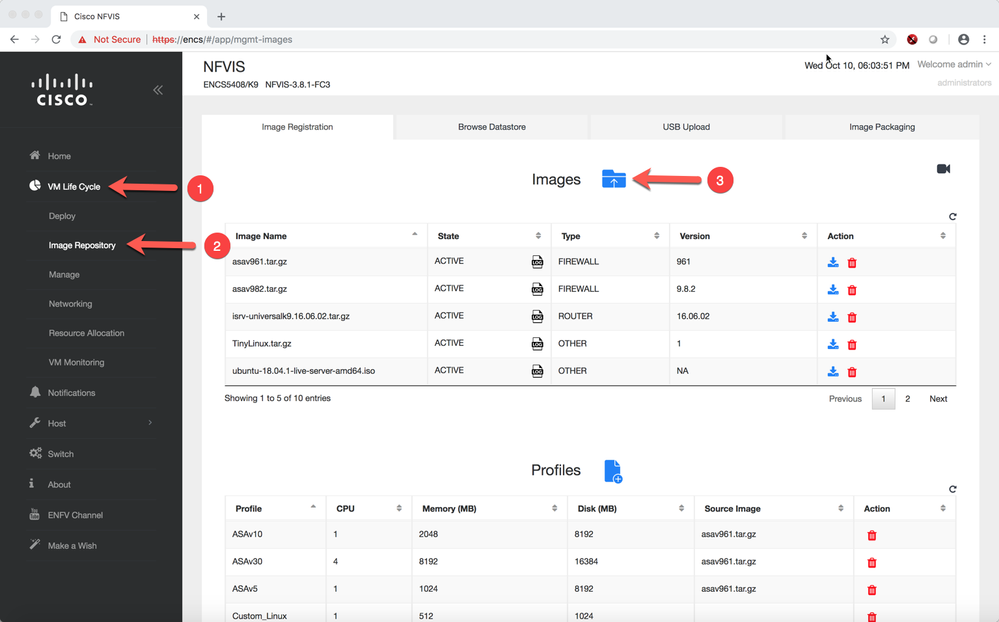
Click on Drop Files or Click, select the ISO file you want to upload from your local filesystem, select Other as VM Type and click Start. Wait for the file to upload.

Create a new Profile
Still in the Image Repository screen, click on the profile creation button.
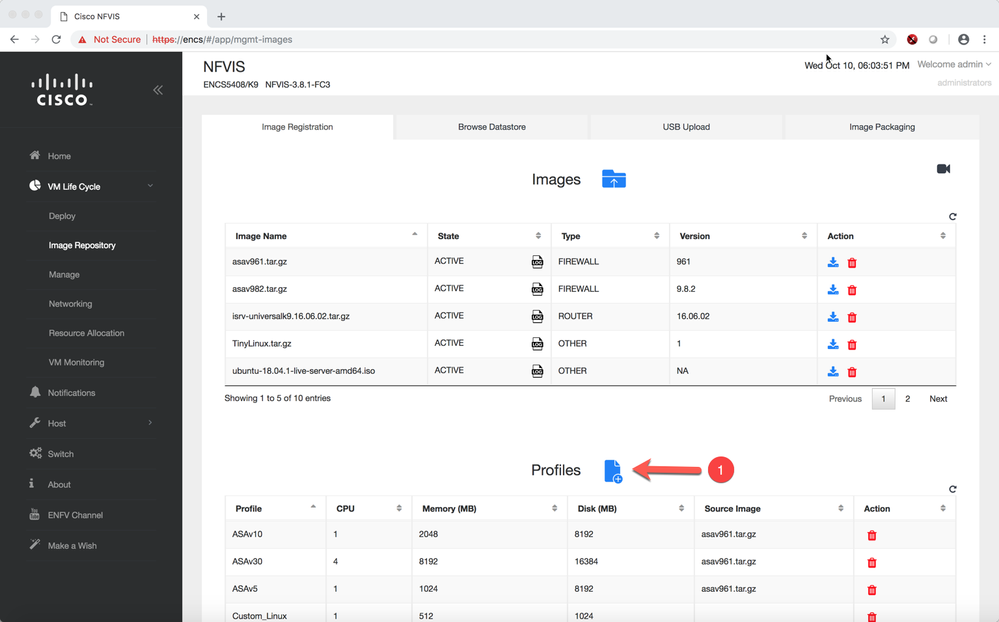
Input a name for the new profile. Select the amount of vCPUs, memory and disk space the VM shall of available. Finally, click on Submit.
☞ For a more granular selection of Memory and Disk, click on the blue slider and adjust the value using the left- and right-arrow keys on your keyboard

VM Deployment
Go to VM Life Cycle -> Deploy. Click and drag the VM type called OTHER onto the deployment diagram.
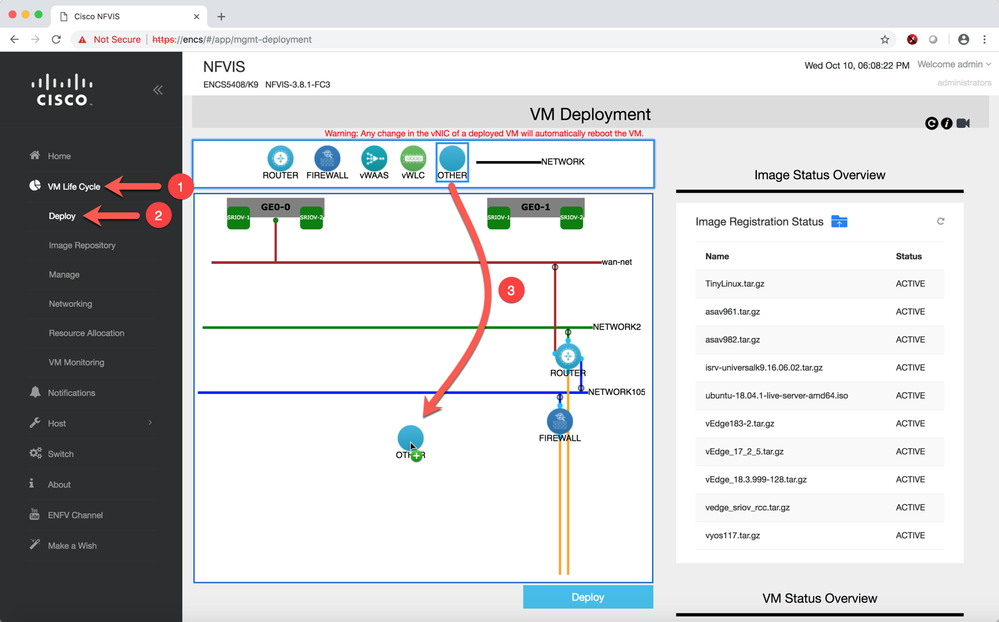
In the VM Details, choose a custom name for your VM. For Image and Profile select the ones, you upload / created in the previous steps. Choose Deployment Disk.
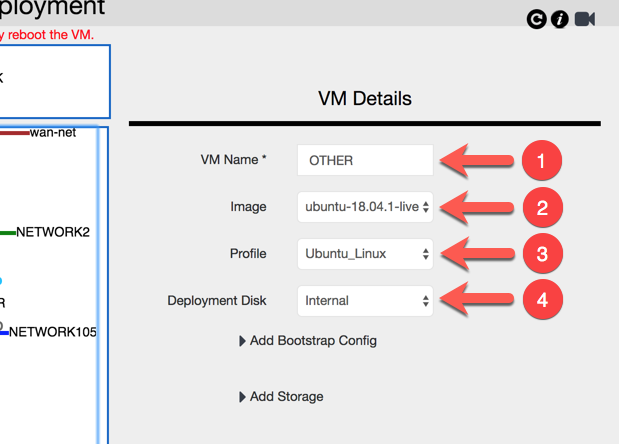
Next step, is to connect the new VM to one of the existing networks. On the deployment diagram, click and hold the VM and drag towards the network you want to connect it to.
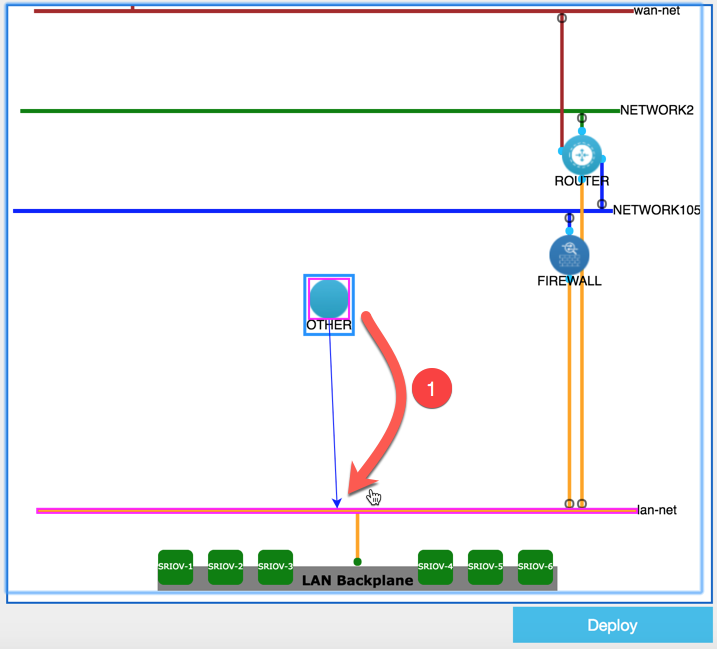
In the vNIC Details section, you can adjust, if necessary, the vNIC ID and the Model of the virtual NIC.
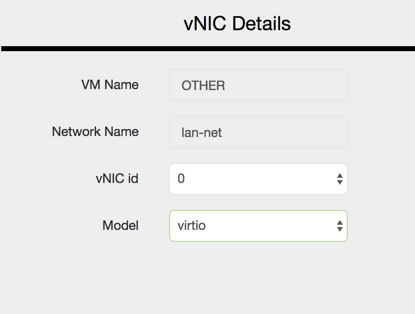
Finally click on Deploy beneath the deployment diagram to deploy and start the VM. Wait for the deployment to reach 100% and finish.
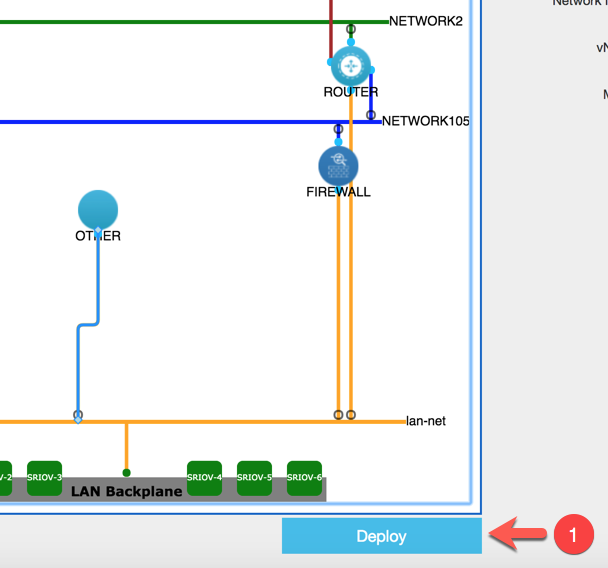
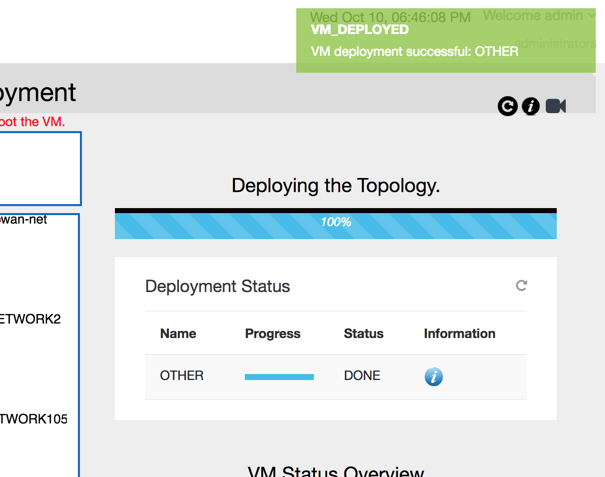
Install and configure the VM
Go to VM Life Cycle -> Manage. Click on the console icon next to your VM to launch the virtual console (virtual KVM).
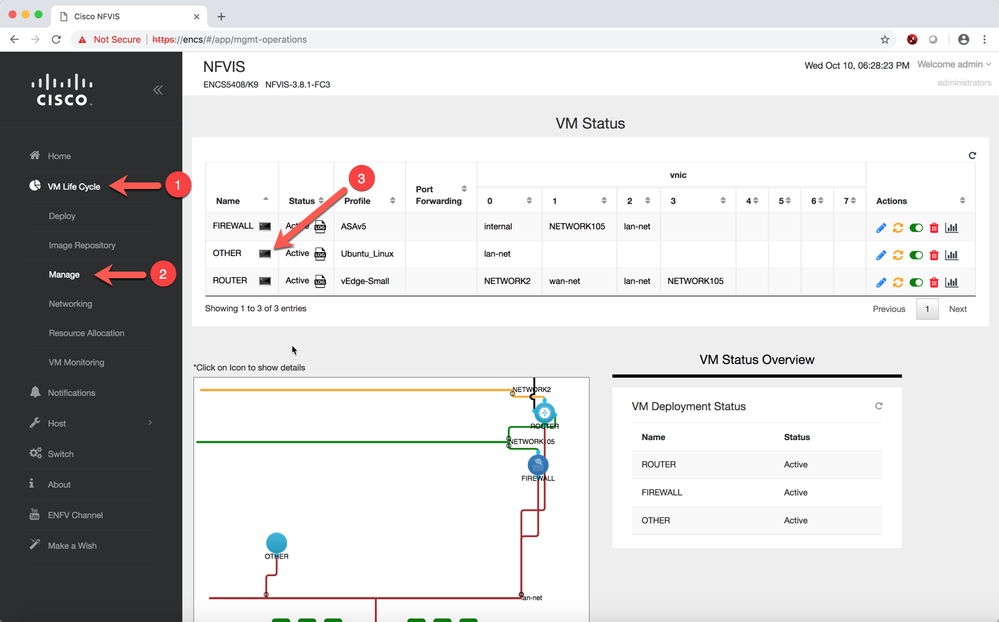
A new browser window should open (make sure your browser allows pop-ups), giving you access to the VMs console.
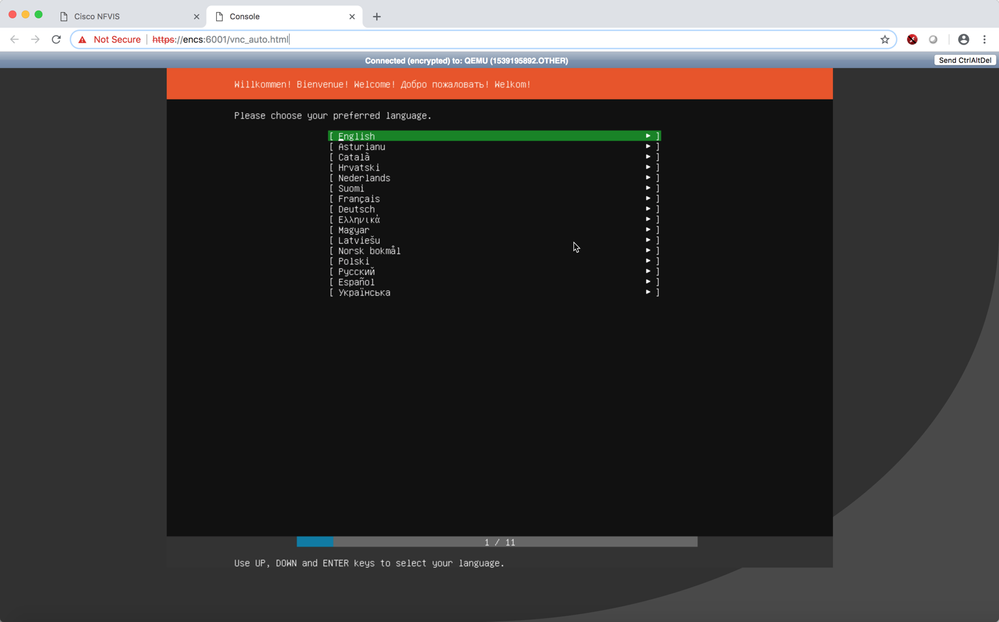
Follow the installation wizard and select the desired options that fit the intended purpose. With Ubuntu Server 18.04, installation is straight forward. Once the installation is finished and the new virtual disk is made bootable, NFVIS will automatically boot from it. The ISO file from which you installed will still be available after reboot if needed (on Ubuntu: sudo mount /dev/cdrom /media).
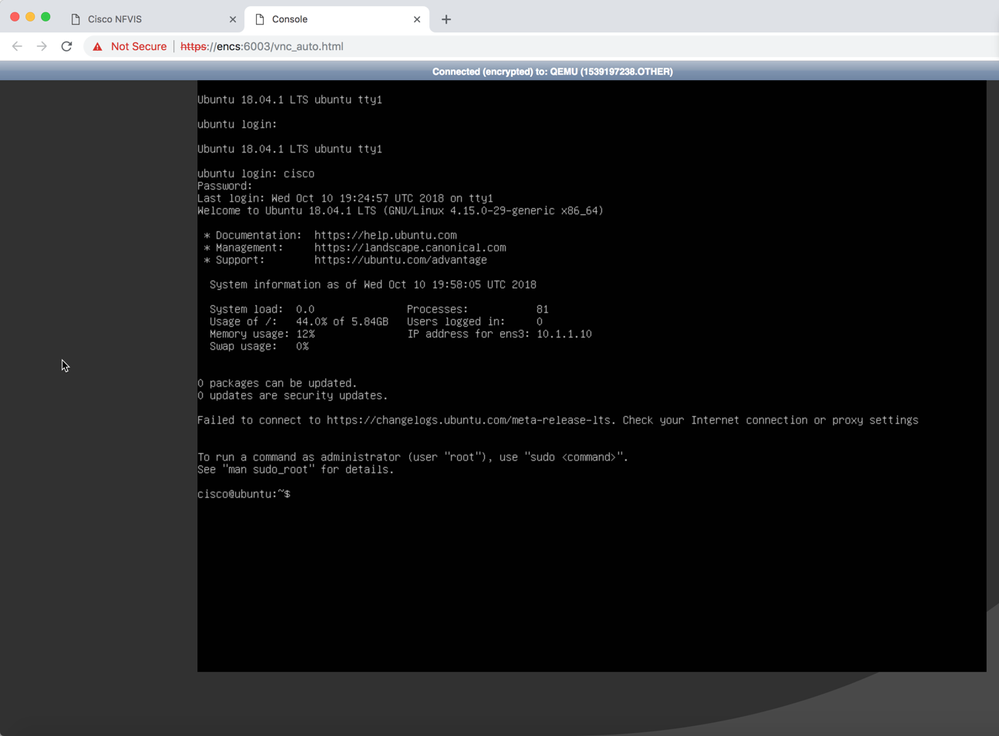
Congratulations, you have successfully installed a custom Linux VM on NVFIS.