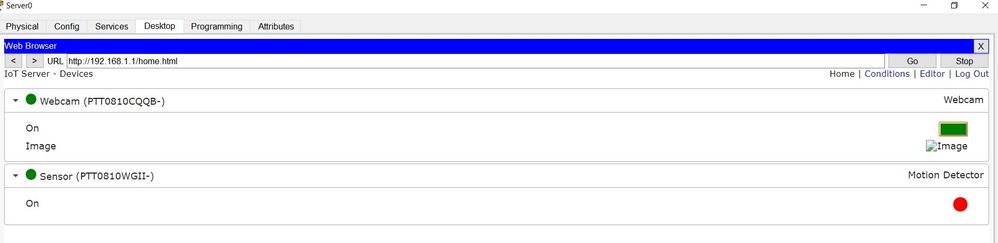- Cisco Community
- Technology and Support
- Networking
- Other Network Architecture Subjects
- Re: Packet Tracer 7.3.1. visual error (Webcam)
- Subscribe to RSS Feed
- Mark Topic as New
- Mark Topic as Read
- Float this Topic for Current User
- Bookmark
- Subscribe
- Mute
- Printer Friendly Page
Packet Tracer 7.3.1. visual error (Webcam)
- Mark as New
- Bookmark
- Subscribe
- Mute
- Subscribe to RSS Feed
- Permalink
- Report Inappropriate Content
12-07-2020 12:42 PM
Hi Guys,
I'm following lab instructions in this version of PT. I don't think I can say too much about the lab here as its paid material.
Anyway, please see the below image. I'm experiencing an issue getting the image of the webcam view to display at all in the server browser. It should show a solid black rectangle (actually "camera_off.png"), but as you can see, the image link is somehow broken.
As far as I can see the camera is on and I have followed the instructions of the lab correctly.
Has anyone else had this problem, and do you know a fix?
PT version 7.3.1.0362 on Windows 10 64-bit.
I'm also pasting below an image of the logical network.
Thanks!
Ed
- Labels:
-
Other Network
-
Other Networking
- Mark as New
- Bookmark
- Subscribe
- Mute
- Subscribe to RSS Feed
- Permalink
- Report Inappropriate Content
12-08-2020 12:17 AM
Hello,
I am trying to recreate your setup...what exactly do you do on the server ?
--> I'm experiencing an issue getting the image of the webcam view to display at all in the server browser.
I want to see what that looks like on my laptop.
- Mark as New
- Bookmark
- Subscribe
- Mute
- Subscribe to RSS Feed
- Permalink
- Report Inappropriate Content
12-08-2020 02:18 AM
- Mark as New
- Bookmark
- Subscribe
- Mute
- Subscribe to RSS Feed
- Permalink
- Report Inappropriate Content
12-08-2020 02:57 AM
Hello,
I have the file open. What do you click on to see the webcam screen ?
- Mark as New
- Bookmark
- Subscribe
- Mute
- Subscribe to RSS Feed
- Permalink
- Report Inappropriate Content
12-08-2020 03:12 AM
Thanks, Georg.
You go to the browser of the server, enter 192.168.1.1 into the URL bar. (First you need to register and/or login with credentials "101labs / hello".
Then it takes you to the IoT Server- Devices page. You activate the webcam by pressing the red rectangle on the right until it goes green. (You will see in the logical network on the canvas the webcam now has a red light on it).
Right below the activation button you will see what should be the image from the webcam - which gets activated by the motion sensor - is broken. But it should be a black rectangle. So something is wrong with the app setup, it seems.
I can post a further jpg of how things should look if it would help.
Thanks, Ed
- Mark as New
- Bookmark
- Subscribe
- Mute
- Subscribe to RSS Feed
- Permalink
- Report Inappropriate Content
12-08-2020 05:36 AM
Hello,
it is definitely related to the Packet Tracer version you use. In version 7.3.1, I got the same problem as you have. With version 7.2.1, it works perfectly.
I have the working file attached, you need to open it in 7.2.1. I also added two conditions, so the camera is connected to the motion detector.
- Mark as New
- Bookmark
- Subscribe
- Mute
- Subscribe to RSS Feed
- Permalink
- Report Inappropriate Content
12-08-2020 06:01 AM
Many thanks, Georg. So I wasn't going crazy
I will try it then in 7.2.1 and come back.
Thanks, Ed
- Mark as New
- Bookmark
- Subscribe
- Mute
- Subscribe to RSS Feed
- Permalink
- Report Inappropriate Content
12-10-2020 09:02 AM
Hi again Georg,
Sorry it took me a while to come back. It all looks good, but when I look at the camera and motion sensor in the server browser, I get the message "No remote control API". At present I can't find out what this means. So, I'll either try to redo the lab from scratch or troubleshoot in some other way.
Thanks for your help with this, I appreciate it.
Ed
- Mark as New
- Bookmark
- Subscribe
- Mute
- Subscribe to RSS Feed
- Permalink
- Report Inappropriate Content
12-12-2020 01:15 AM
Hello,
odd. You get that message with the lab that I sent ?
- Mark as New
- Bookmark
- Subscribe
- Mute
- Subscribe to RSS Feed
- Permalink
- Report Inappropriate Content
12-12-2020 01:18 AM
Hi Georg, yes, I'm afraid so. I may just redo the lab this weekend.
Thanks, Ed
- Mark as New
- Bookmark
- Subscribe
- Mute
- Subscribe to RSS Feed
- Permalink
- Report Inappropriate Content
01-14-2021 04:31 PM
I had exactly same problem with packet Tracer 7.3.0 version.
Today, I installed on another PC previous version 7.2.0 and created the same model IoT with motion detector. Surprisingly it worked and motion icon a person moving through the glass door was walking when there was motion in front of motion detector (i.e. kept pressed Alt key and hovered mouse curser over motion detector)
Then I came to my other PC with Packet Tracer 7.3.1 and tested same file, since it is backword compatible, it did run the file but had showed broken image under webcam in IoT devices instead of Black rectangular box. Also no interactive visual e.g. a person walking showing motion.
I conclude that this is some bug in 7.3.1 version e.g. the links or paths are missing.
Many people have reported this and Cisco does not offer any solution.
Try previous version 7.2.0 but I suggest use a spare PC to experiment and then help yourself.
Kind Regards
Muhammad
- Mark as New
- Bookmark
- Subscribe
- Mute
- Subscribe to RSS Feed
- Permalink
- Report Inappropriate Content
01-15-2021 03:52 AM
Try previous version 7.2.2. It also worked fine with this version.
I suggest using a spare PC to experiment and then help yourself.
Discover and save your favorite ideas. Come back to expert answers, step-by-step guides, recent topics, and more.
New here? Get started with these tips. How to use Community New member guide