ルータ RVS4000-JPの設定及び状態確認の画面を以下に掲載します。
Small Business製品の設定及び状態確認はWeb画面(GUI)となっております。
ルータ RVS4000-JPにおいては、
1. 設定(本体の設定)
2. ファイアウォールの設定
3. VPNの設定
4. QoSの設定
5. 各種管理の設定
6. IPSの設定
7. L2スイッチの設定
8. ステータスの表示
の8項目で構成されております。
本ドキュメントでは、上記1.~3.について掲載します。
設定及び状態確認には、WindowsPCのインターネットエクスプローラにてログインをする必要があります。
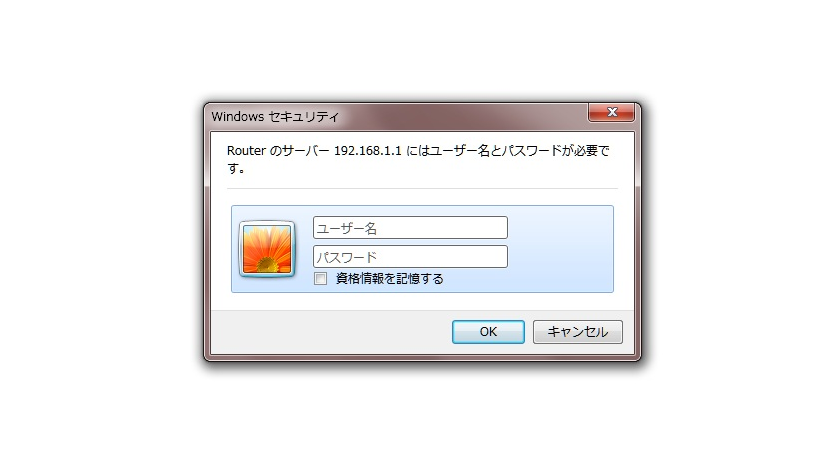
ログイン画面
上記のログイン画面を表示後、ユーザ名とパスワードを入力します。デフォルトのユーザ名及びパスワードはadminです。
1.設定(本体の設定)
1) 概要

概要画面
上記の画面において、本装置の状態が確認できます。
2) WAN

WAN設定画面
上記の画面において、WANの設定を行います。

インターネット接続タイプ 自動コンフィギュレーション‐DHCP設定画面
上記の画面は、インターネット接続タイプが自動コンフィギュレーション‐DHCPの場合の設定画面です。
自動コンフィギュレーション‐DHCPタイプのインターネット接続の場合は、MTUの設定に注意してください。
(MTUの設定が短いとインターネットとの接続が切れる場合があります。)
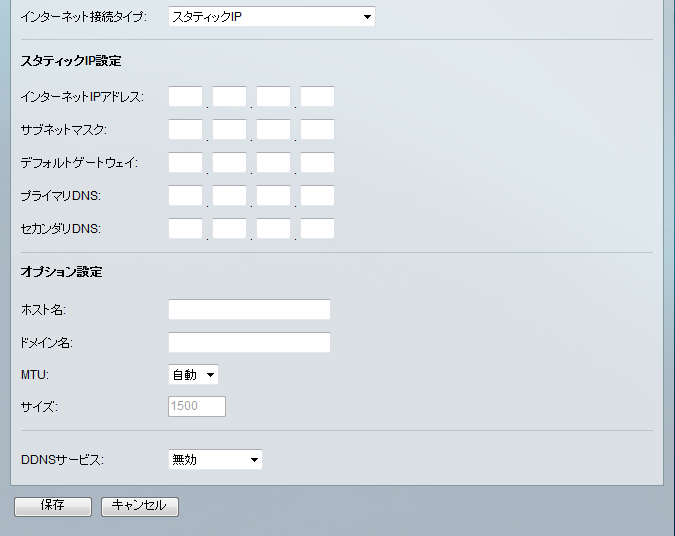
インターネット接続タイプ スタティックIP設定画面
上記のの画面は、インターネット接続タイプがスタティックIPアドレスの場合の設定画面です。
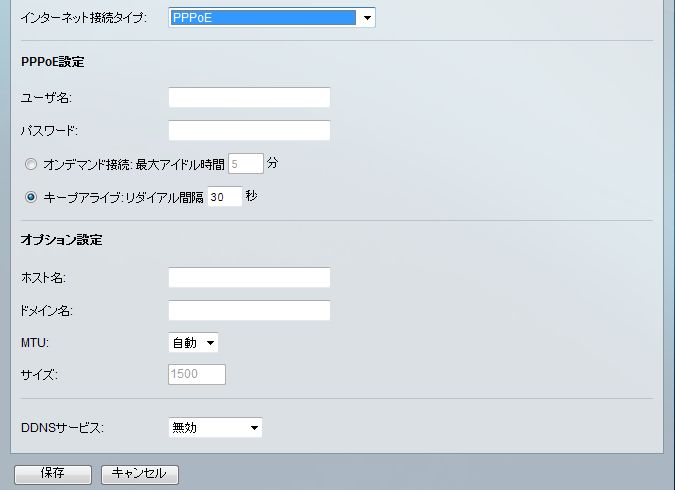
インターネット接続タイプ PPPoE設定画面
上記の画面は、インターネット接続タイプがPPPoEの場合の設定画面です。
3) LAN
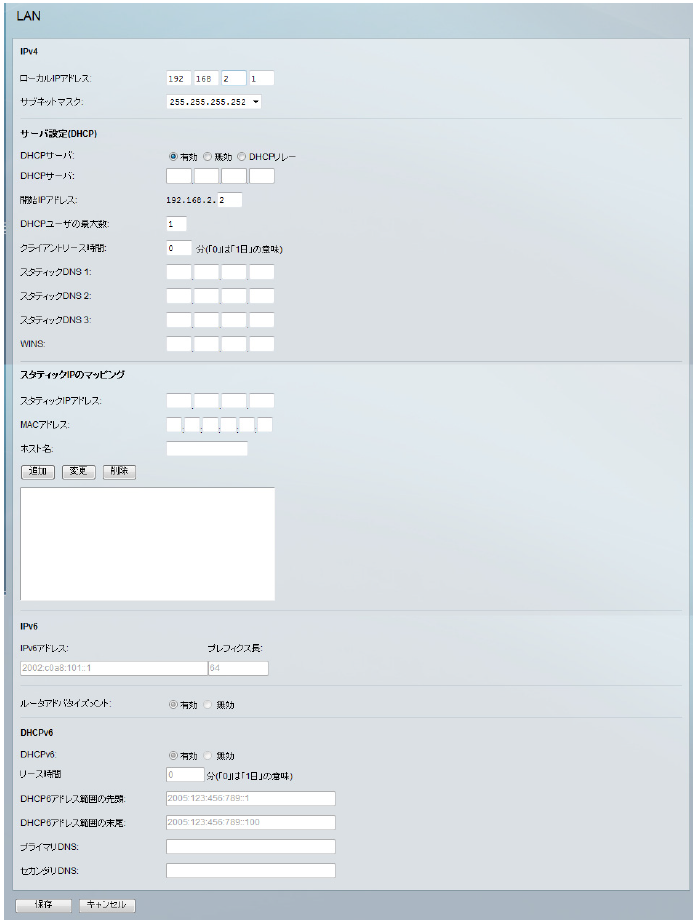
LAN設定画面
上記の画面において、ネットワーク環境に応じて本装置のLANの設定を行います。
4) DMZ
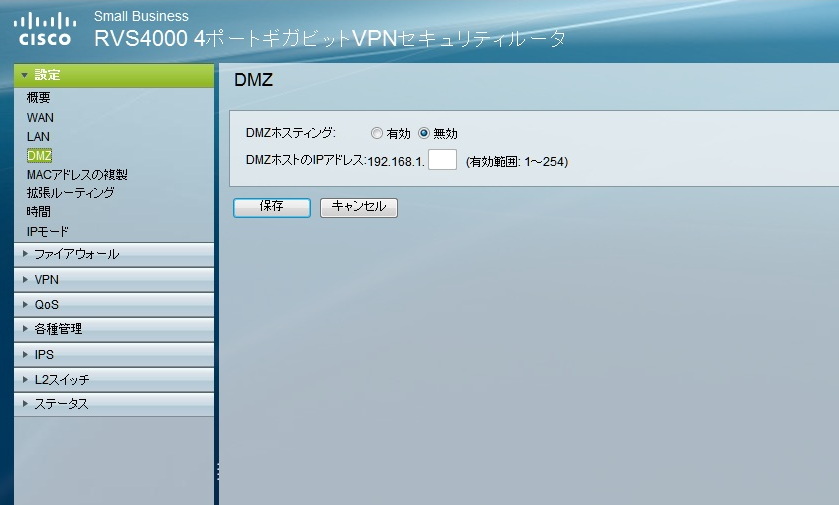
DMZ設定画面
上記の画面において、公開IPアドレスがある場合にDMZの設定をおこないます。
5) MACアドレスの複製

MACアドレスの複製設定画面
上記の画面において、ISP(インターネットサービスプロバイダ)にPCのMACアドレスを登録している場合は本設定が必要
となります。
6) 拡張ルーティング
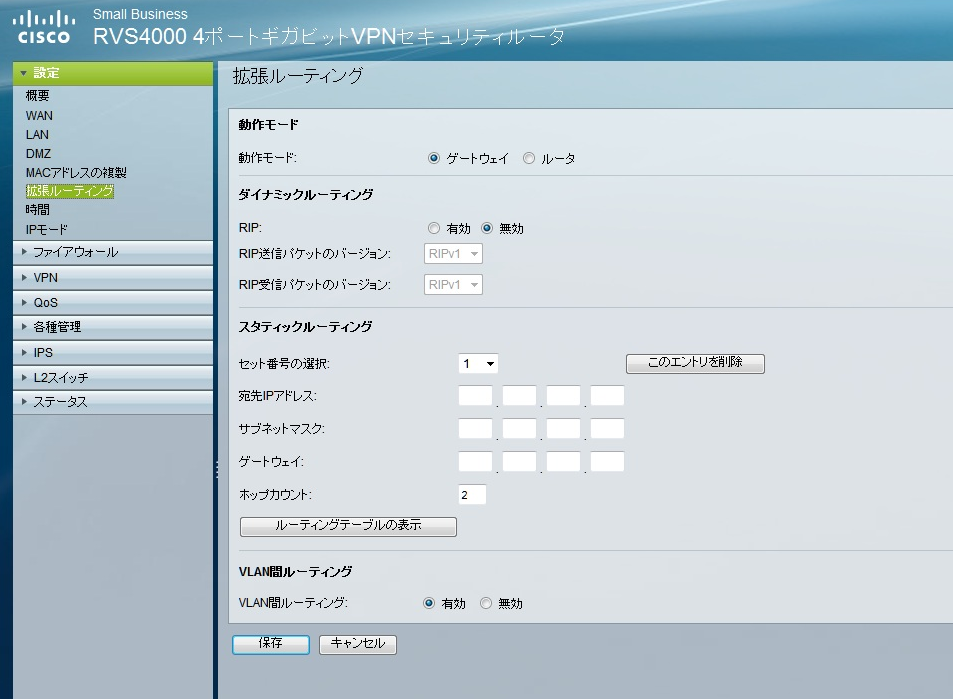
拡張ルーティング設定画面
上記の画面において、WANに接続の場合は、必ず動作も度をゲートウェイと設定します。その他の設定は、
ネットワークの環境に応じて設定を行います。
7) 時間

時間設定
上記の画面において、の総うちの時間の取得環境等の設定を行います。
8) IPモード

IPモード設定画面
上記の画面において、ローカルネットにてIPv4のみの利用とするか、IPv4及びIPv6を利用するかの設定を行います。
2. ファイアウォールの設定
1) 基本設定

ファイアウォール基本設定画面
上記の画面において、ファイアウォールの基本設定を行います。
2) IPベースのACL
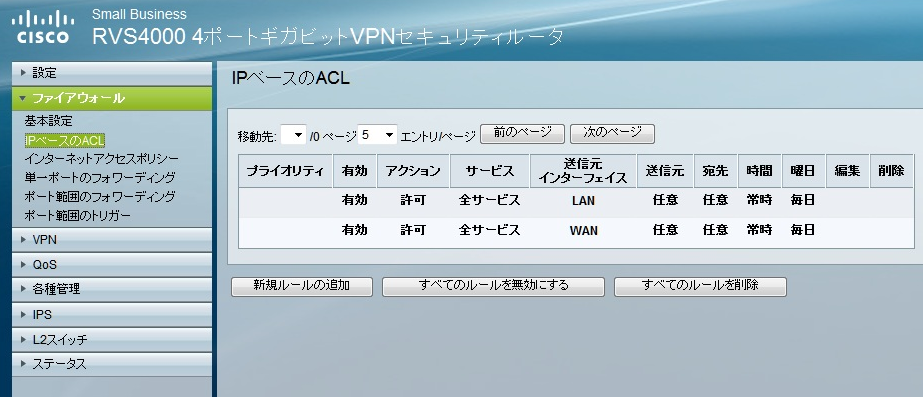
IPベースのACL設定画面
上記の画面において、IPベースのACLの設定を行います。
IPベースのACLを編集する場合は、以下の画面にて行います。
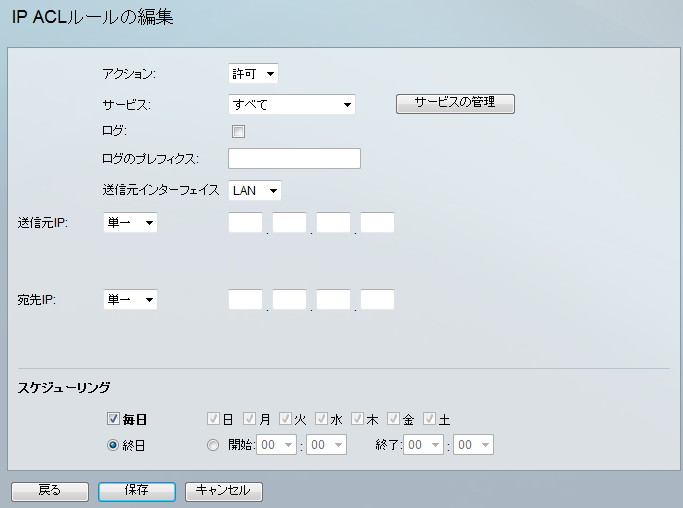
IP ACLルールの編集画面
上記の画面において、IP ACLの編集を行うことができます。
3) インターネットアクセスポリシー

インターネットアクセスポリシー設定画面
上記の画面において、インターネットのアクセスポリシーの設定(URLブロックやキーワードブロックをポリシー単位で設定)が行えます。
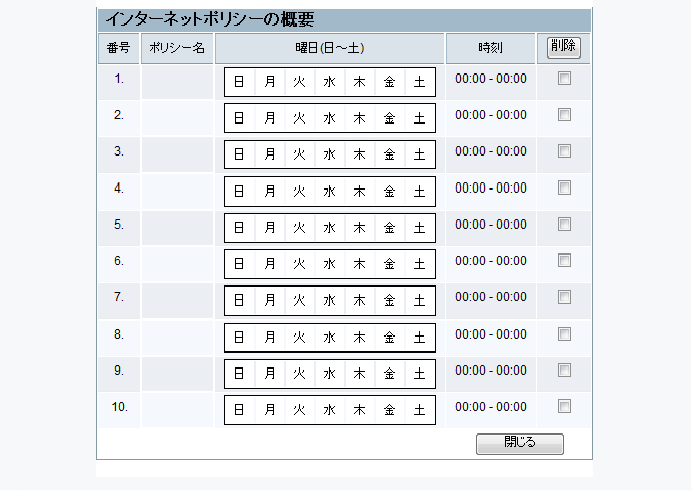
インターネットポリシーの概要画面
上記の画面は、インターネットアクセスポリシーの概要を選択することにより、表示されます。
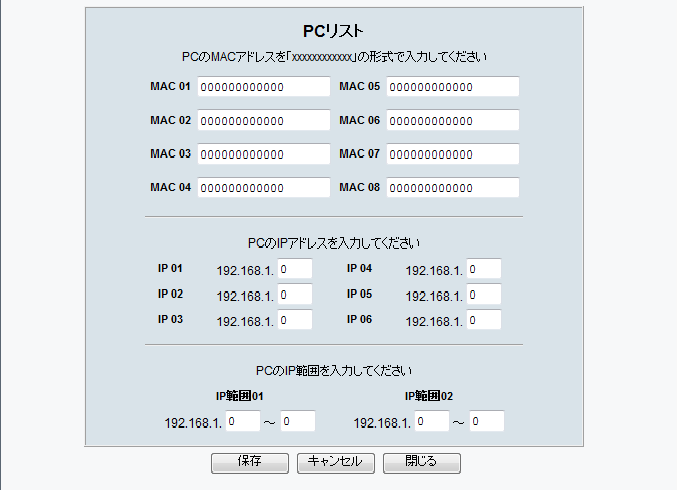
インターネットアクセスポリシーのPCリスト設定画面
上記の画面において、インターネットアクセスポリシーを適応するPCのMACアドレスあるいはIPアドレス範囲の設定が行えます。
4) 単一ポートのフォワーディング
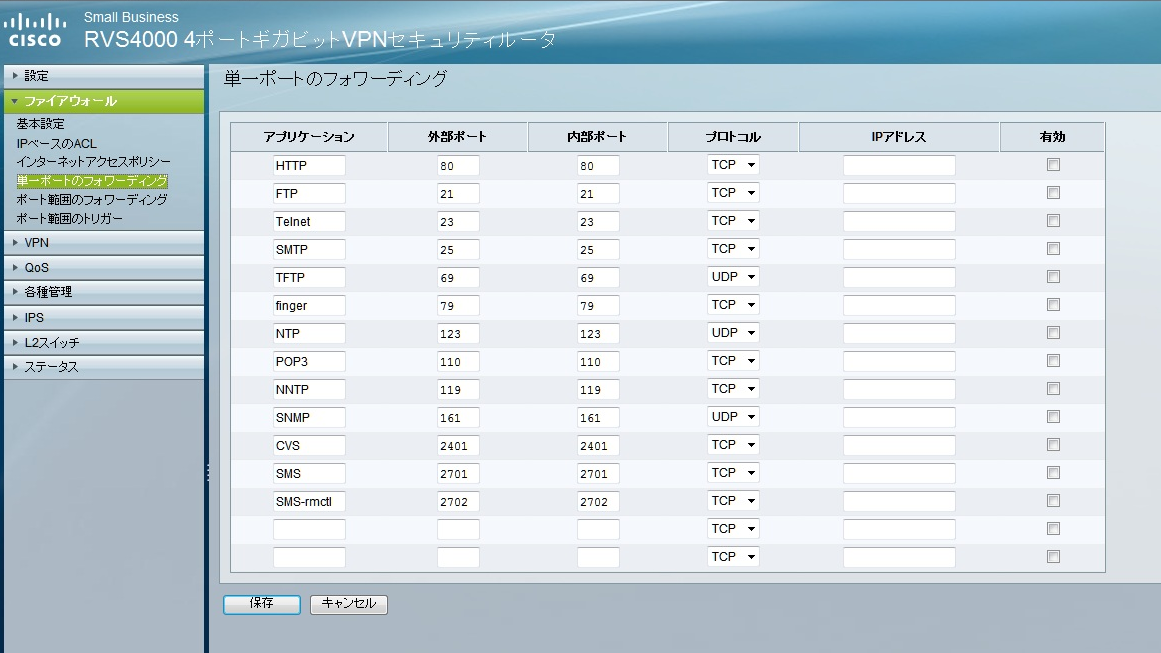
単一ポートのフォワーディング設定画面
上記の画面において、単一ポート毎にフォワーディング対象とするIPアドレスの設定が行えます。
5) ポート範囲のフォワーディング

ポート範囲のフォワーディング設定画面
上記の画面において、ポート範囲毎にふわーディング対象とするIPアでレスの設定が行えます。
6) ポート範囲のトリガー

ポート範囲のトリガー設定画面
上記の画面において、オンデマンドにて開くポート範囲の設定が行えます。
3. VPN
1) 概要
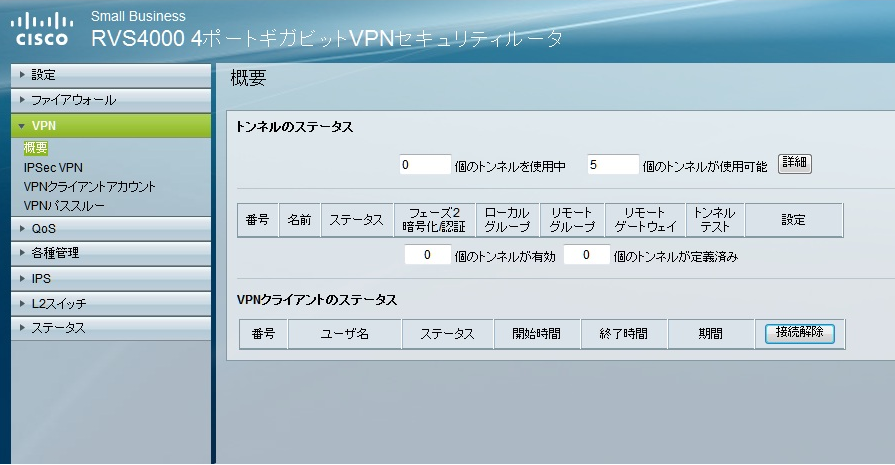
VPNの概要画面
上記の画面において、VPNの概要が確認できます。
2) IPSecVPN
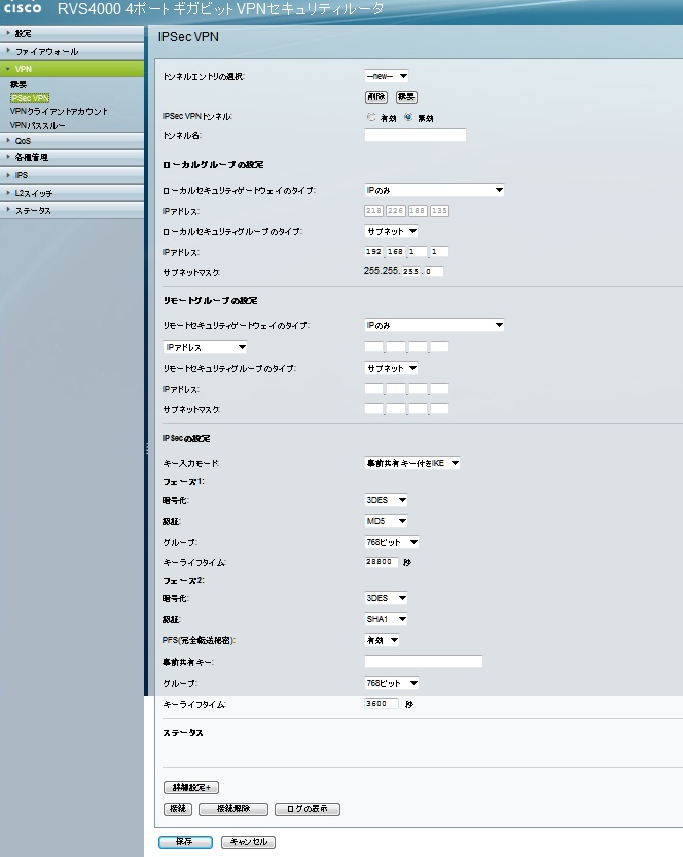
IPSecVPN設定画面
上記の画面において、IPSecVPNの設定が行えます。
3) VPNクライアントアカウント

VPNクライアントアカウント設定画面
上記の画面において、VPN接続を行うクライアントPCの情報設定が行えます。
4) VPNパススルー
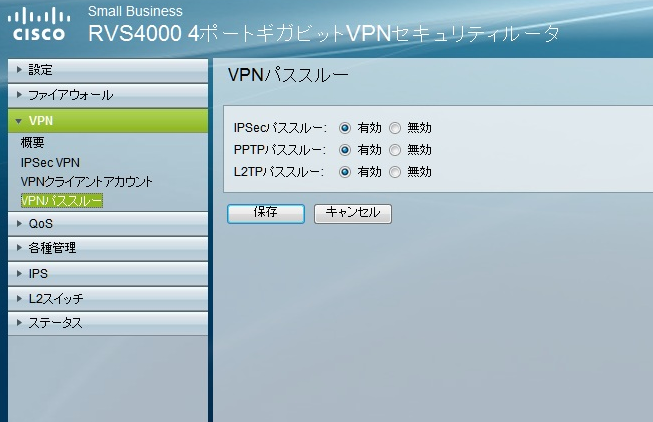
VPNパススルー設定画面
上記の画面において、VPNの本装置ファイアウォールを通過する設定を行います。