Cisco AMP for Endpointsにてトラブルが発生した際に、解析調査を行うためのログをSupport Diagnostic Toolからご取得いただく場合がございます。
これまでは、こちらにて手順を紹介しておりましたが、Windows Connectorの日本語対応に伴い、各種ドキュメントで指定している項目と、UI上の項目の紐付けが直感的に難しい場合があると推察しております。
本ドキュメントでは、日本語版でのWindows Connectorにおけるサポート診断ツールの取得方法を案内させていただきます。
また、参考までに日本語と英語のUIの比較も記載させていただきました。
本記事の記述内容は、以下の環境で確認をしております。バージョンアップに伴う仕様変更によって将来的に変更される場合もございますので、あらかじめご了承ください。
・Windows 7
・FireAMP Connector v5.1.13.10483
Windowsのメニューから、サポート診断ツールを実行します。
[スタート] > [すべてのプログラム] > [Cisco AMP for Endpoints Connector] > [サポート診断ツール]
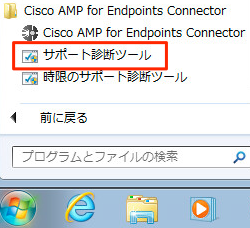
しばらくすると、Desktop上に以下のファイルが生成されていることが確認できます。
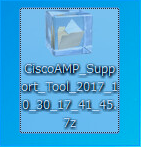
弊社TACからの指示でご取得いただいた場合は、こちらを弊社TACまでご送付いただけますようお願いいたします。
また、デフォルトの状態では原因調査が難しい場合もあり、その場合はより詳細なログを記録するためのデバッグモードがございます。
問題の原因を特定を必ずしもお約束するものではございませんが、デバッグモードを有効化することによって、Diagnosticへ保存されるログがより詳細なものとなり、より深い解析が可能となります。
詳細については後述いたします。
Windowsのメニューから、Windows ConnectorのUIを起動します。
[スタート] > [すべてのプログラム] > [Cisco AMP for Endpoints Connector] > [Cisco AMP for Endpoints Connector]
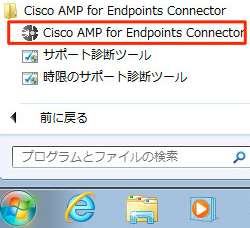
もしくは、タスクトレイのConnector(以下のアイコン)をクリックすることでもUIは起動できます。

設定を開きます。
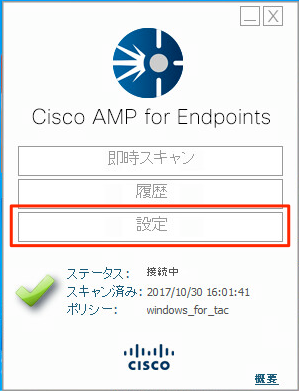
設定画面の最下部にある「Cisco AMP for Endpointsコネクタの設定」にて、「デバッグロギングを有効にする」をクリックします。
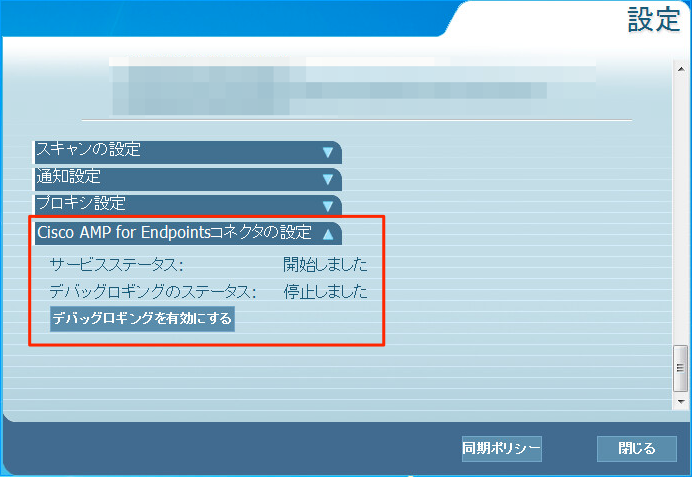
デバッグロギングのステータスが「開始しました」となっていれば設定完了です。
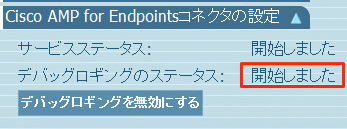
デバッグモードを有効にした状態で問題事象を再現いただき、サポート診断ツールにてログをご取得ください。
なお、再度デバッグモードを無効にする場合は、同様の手順で「デバッグロギングを無効にする」をクリックしてください。
コマンド
プロンプトを開き、以下のコマンドを実行します。
C:\Program Files\Cisco\AMP\X.X.X\ipsupporttool.exe
(X.X.Xはバージョンを指定)

しばらくお待ちいただくと、自動的に新しいコマンドプロンプトが開き、ログの収集が開始されます。
新しく開いたコマンドプロンプトが閉じたらログの収集は完了です。
GUIと同様に完了後、Desktop上にDiagnosticファイルが生成されていることが確認できます。
以下は英語版UIと日本語版UIの比較(抜粋)となりますので、各種ドキュメントを参照される際の参考としてご確認いただければ幸いでございます。
IPTray
| 英語 |
日本語 |
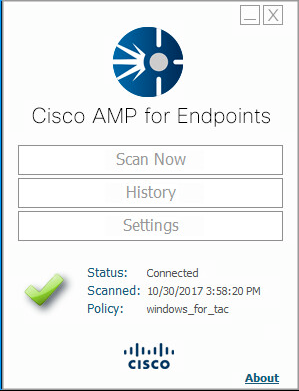 |
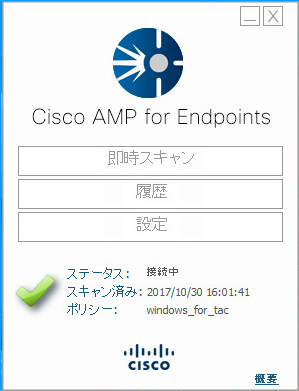 |
Scan Now
| 英語 |
日本語 |
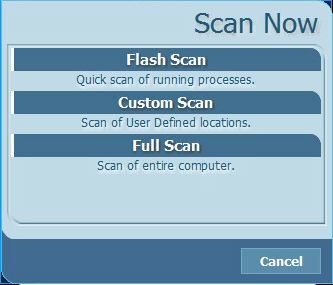 |
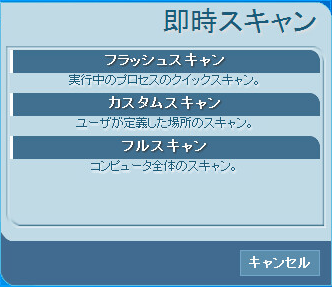 |
Settings
・
AMP for Endpointの各種ドキュメントの設置場所
・[CSC/AMP] Windows ConnectorでのDiagnosticファイル取得方法
・AMP for Endpoints ユーザガイド(日本語)
・Cisco AMP for Endpoints リリースノート(日本語)