はじめに
ASA の機種やソフトウェアバージョンによって、サポートする ASDM のバージョンも異なります。
ご使用の ASA がどのバージョンの ASDM をサポートしているかについては、下記のページをご参照ください。
ASA and ASDM Compatibility
http://www.cisco.com/en/US/docs/security/asa/compatibility/asamatrx.html#wp42231
また、ASDMのバージョンに合わせ、事前にPCに対応する Sun Java SE Plug-inバージョンがインストールされている必要があります。 詳しくは、各バージョンのリリースノートの"ASDM Client Operating System and Browser Requirements"を参照してください。
ASDM Release Notes 一覧
http://www.cisco.com/c/en/us/support/security/adaptive-security-device-manager/products-release-notes-list.html
例) ASDM 6.4(x)の場合
http://www.cisco.com/c/en/us/td/docs/security/asa/asa84/asdm64/release/notes/asdmrn64.html#46936
例) ASDM 7.6(x)の場合
http://www.cisco.com/c/en/us/td/docs/security/asdm/7_6/release/notes/rn76.html#id_25472
今回は ASDM を利用して ASA にアクセスするための最小の設定を紹介します。 本ドキュメントでは、以下構成のASA と ASDM のセットアップ手順を示します。
ASA5520 : 9.1(3)
ASDM: 7.1(1)52
セットアップ手順
1. 使用したい ASDM のソフトウェアイメージ(.bin 拡張子)を、ASAのフラッシュ内に保存します。 こちらの手順については以下の URL をご参照ください。
ASA: TFTP サーバから ASA や ASDM のイメージファイルをダウンロードする手順
https://community.cisco.com/t5/-/-/ta-p/3139241
2. asdm image コマンドにてイメージファイル(.bin拡張子)を指定します。 例えば、ASDM 7.1(1)52 を使用する場合、以下のようになります。 その後、write memory を実行します。 ASDMのイメージ変更時は再起動は不要です。
asa(config)# asdm image disk0:/asdm-711-52.bin
asa(config)# write memory
show version コマンドにて ASA と ASDM のバージョンが正しいか確認します。
asa(config)# show version
Cisco Adaptive Security Appliance Software Version 9.1(3) <--- ASAバージョン
Device Manager Version 7.1(1)52 <--- ASDMバージョン
3. ASA のインタフェースに、セットアップ用PCと同じセグメントの任意 IP address を設定し、セットアップ用PCと疎通を可能にします。
asa(config)# interface Management0/0
asa(config-if)# nameif management
asa(config-if)# security-level 0
asa(config-if)# ip address 192.168.100.3 255.255.255.0
asa(config-if)# no shutdown
4. ASDM にログインする際に必要な username と password を指定します。
asa(config)# username cisco password cisco
5. http コネクションを許可し、管理ホストが ASDM にアクセスできるようにします。
asa(config)# http server enable
asa(config)# http 192.168.100.0 255.255.255.0 management
6. PC でウェブブラウザを開き、Managementポートにアクセスするため、https://<ASA IPアドレス>/ を入力します。一度 下記のような画面が表示される場合がありますが、”Continue to this website” をクリックしてください。
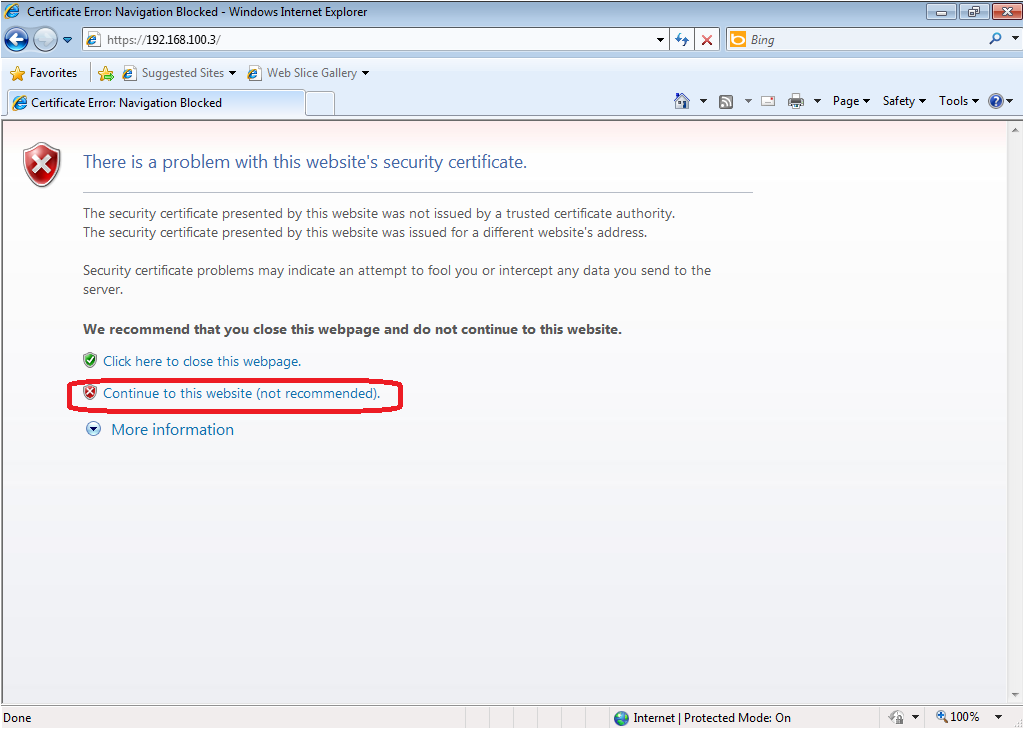
7. 以下のような画面が出力されますので、ローカルPCにインストールする場合は "Install ASDM Launcher"をクリックし ASDM-IDMランチャーをインストール、WebStartを使う場合は "Run ASDM"をクリックします。

8. ASDM-IDM Launcherが起動したら、ASAの管理IPアドレス、及び usernameと passwordを入力・確認し OKをクリックすることで、ASAへのASDMアクセスが可能です。
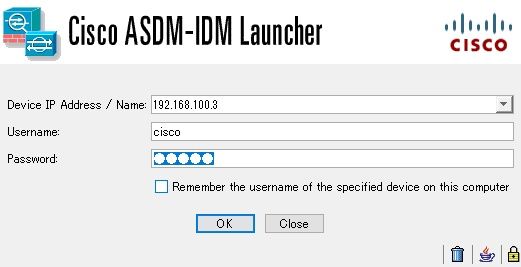
参考情報
ASDMアクセス トラブルシューティング
https://community.cisco.com/t5/-/-/ta-p/3219793
ファイアウォール トラブルシューティング
https://supportforums.cisco.com/ja/document/12725841