はじめに
RATやText Resourceをインポートするには、SEGのconfigurationディレクトリにファイルをアップロードしておく必要がありますが、SCPを利用することでCESへファイルをアップロードすることができます。 本稿ではSSH Clientとして広く使われているPuTTYを利用して、CESへファイルをアップロードする方法をご紹介します。
作業にはPuTTYgen、PuTTY、PSCPが必要ですが、PuTTyのPackage Fileにこれら全てが含まれています。
https://www.chiark.greenend.org.uk/~sgtatham/putty/latest.html
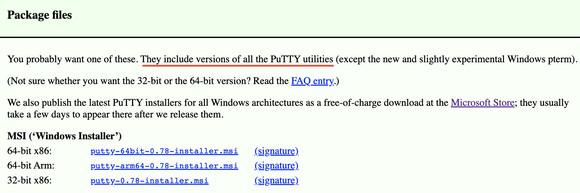
CESアクセスに必要な情報
PuTTYを使ってCESへアクセスするには、以下の情報が必要です。不明な情報がある場合はご購入元やCISCOへご確認ください。
SSH Proxyの
- FQDN
- username
接続先SEG/SMAの
- FQDN
- Username/Password
接続先SEG/SMAのFQDNは、esa1.xxx-xx.ap.iphmx.comのような形となっています。dhから始まるGUIアクセス専用のURLとは別のものです。
鍵の作成
PuTTYgenを開き、Generateボタンをクリックして鍵を作成します。
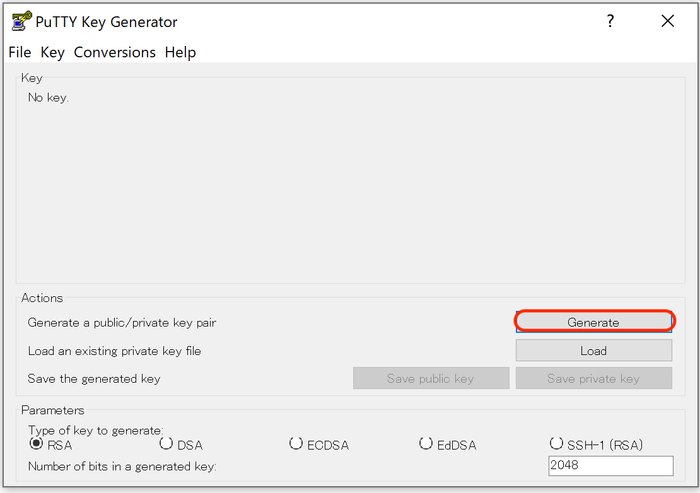
マウスをランダムに動かすことで乱数が発生し鍵が作成されます。
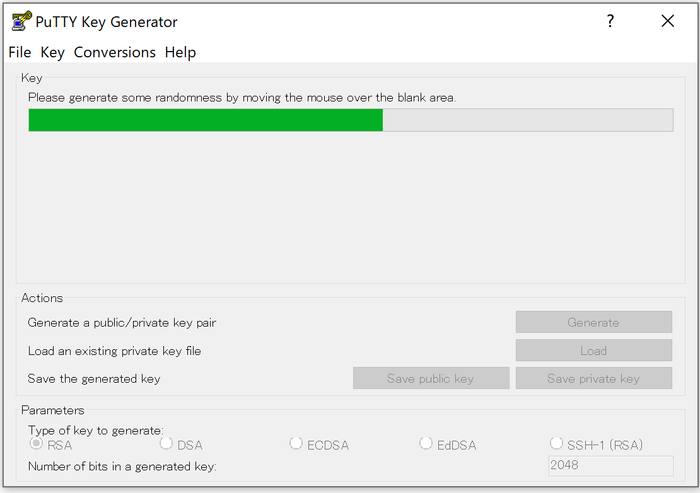
公開鍵および秘密鍵を保存します。オプションでパスフレーズを設定することもできます。
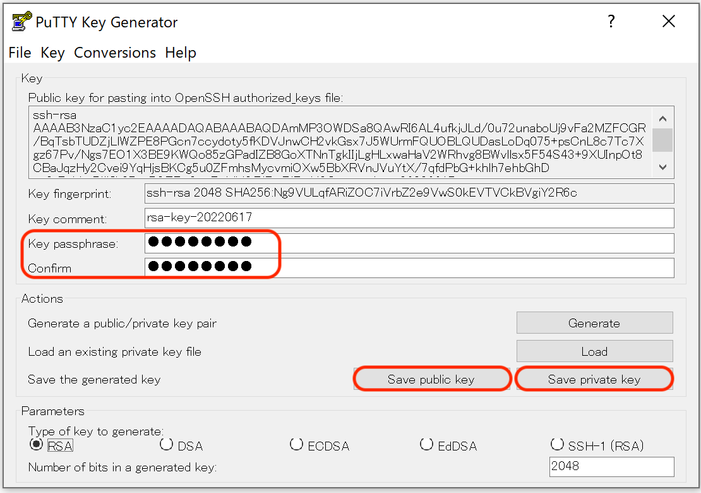
公開鍵の登録
PuTTYgenで作成した「公開鍵」を以下の情報と共にCISCOへ提出します。
登録するSSH利用ユーザーの情報:
- Email Address:
- First Name:
- Last Name:
公開鍵の登録には数日必要です。CISCOから登録完了のお知らせが届きましたら、CESへのアクセスが可能となります。
CESへのアクセス
[Sessionタブ]
Host Nameに「SSH Proxy」のFQDNを入力します。

[Dataタブ]
Auto-login usernameに「SSH Proxy」のusernameを入力します。
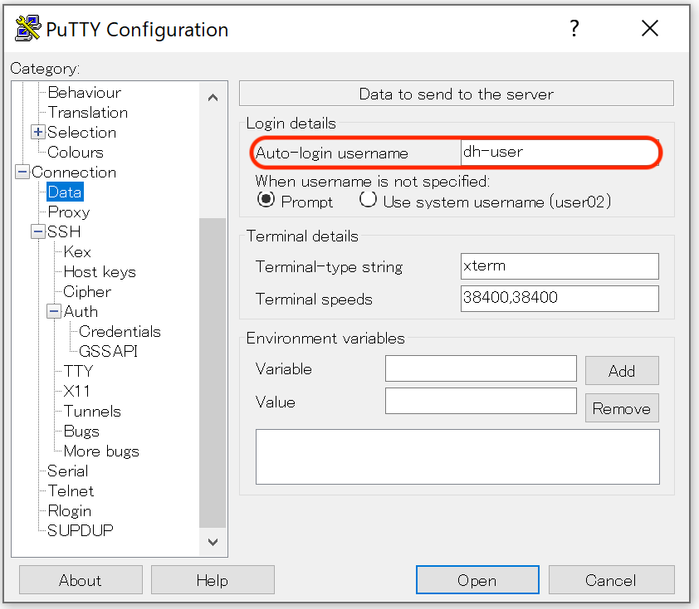
[SSHタブ]
Don't start a shell or command at allにチェックします。
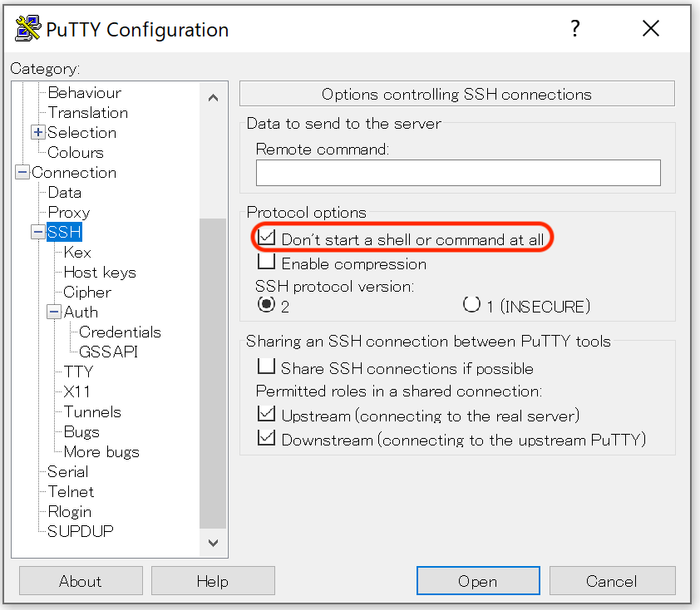
[Credentialsタブ]
Private key file for authenticationで、PuTTYgenで作成した秘密鍵を選択します。
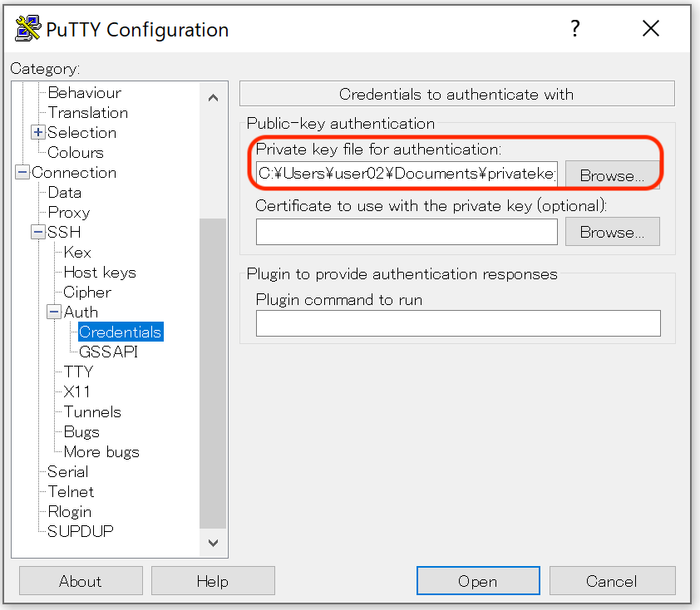
[Tunnelsタブ]
1. Source Port: ポート転送に利用する任意のポート番号 (例: 2200)を入力します。
2. Destination: アクセス先のSEG/SMAのFQDN:22を入力(22はSSHのポート番号)します。
3. Addをクリックします。

Openをクリックすると、ターミナルウインドウが開きます。
秘密鍵にパスフレーズを設定している場合はここで入力します。
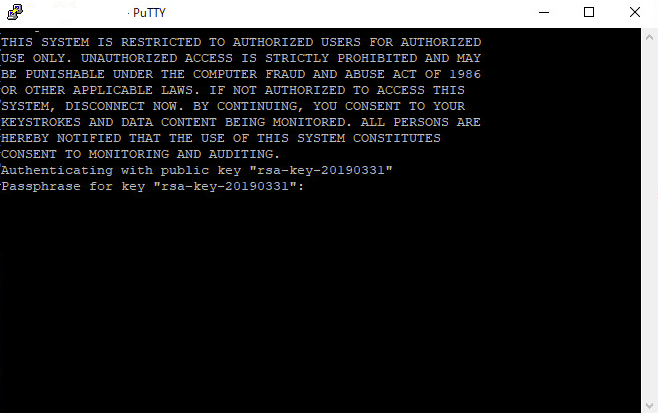
上記のPuTTYを開いたままで、Command Promptからpscpコマンドを実行します。
pscp -P <ポート転送のポート番号> <アップロードするファイル> <SEG/SMAのusername>@127.0.0.1: <アップロード先SEG/SMAのディレクトリ>
例:
pscp -P 2200 /Users/user02/Documents/testfile username@127.0.0.1:/configuration
Password: SEG/SMAに設定されているパスワードを入力