はじめに
CIMCにISOイメージをマウントしてISEをインストールする際,非常に長い時間を要する場合があります.
そこで,ISEのISOイメージを予めUSBメモリーに展開することにより,より高速にISEをインストールする方法をご紹介します.
用意するもの
- USBメモリー (16GB以上のできるだけ高速なもの)
- アプリケーション(Fedora Live USB Creator,または Rufus)
作業の大まかな流れ
- ISEをBoot可能なUSBメモリーの作成
- 作成したUSBメモリーからISEをインストール
- ISEの初期セットアップ
CIMCからISEをBoot可能なUSBメモリーの作成方法
ISEのリリース,プラットフォームによって利用するアプリケーションが異なります
| Cisco ISE リリース |
ツール |
| Cisco ISE 3.3 |
Rufus |
| Cisco ISE 3.2 |
Rufus |
| Cisco ISE 3.1 |
Fedora Live USB Creator(SNS 3500/3600 シリーズ アプライアンスの場合)
Rufus(SNS 3700 シリーズ アプライアンスの場合)
|
| Cisco ISE 3.0 |
Fedora Live USB Creator |
| Cisco ISE 2.7 |
Fedora Live USB Creator |
Fedora Live USB Creatorの場合
Windows PCにLive USB Creatorをインストールします
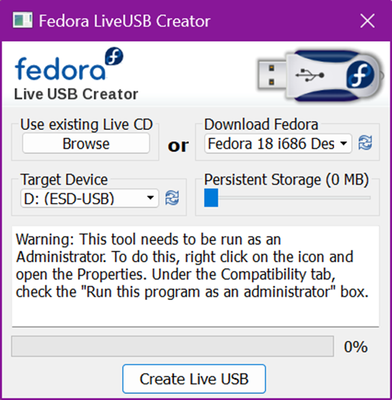
Live USB Creatorの起動後,'Browse'ボタンをクリックしISEのISOファイルを指定します
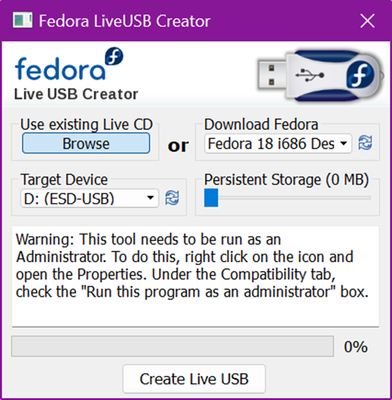
ISEのIOSファイル指定後,'Create Live USB'ボタンをクリックします
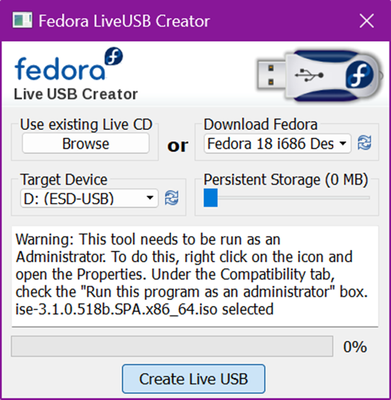
進行バーが100%になり 'Complete!' が出力されることを確認します

作成したUSBメモリーにアクセスし,以下2つのファイルを編集します
syslinux/syslinux.cfg
EFI/BOOT/grub.cfg
それぞれのファイル内にある 'cdrom:/' という文字列を 'hd:sdb1:/' に置換します
置換完了後,保存し閉じます
Rufusの場合
Windows PCに Rufus をインストールします
USBメモリーを FAT16,または FAT32 でフォーマットします
Rufus を起動します
'ブートの種類' で 'ディスクまたは ISO イメージ' を選択します
右側にある '選択' をクリックしインストールする ISE の ISO イメージを選択します
'パーティション構成' をクリックし 'MBR' を選択します
'ターゲット システム' をクリックし 'BIOS または UEFI' を選択します
'スタート' をクリックします
データが消去される旨の警告がポップアウトしますが,問題無ければ 'OK' をクリックします
USBメモリーへの展開が開始されます
'状態' が '準備完了' になれば USBメモリーへの展開は完了です
作成した USBメモリーにアクセスし,以下2つのファイルを編集します
syslinux/syslinux.cfg
EFI/BOOT/grub.cfg
それぞれのファイル内にある 'cdrom:/' という文字列を 'hd:sdb1:/' に置換します
置換完了後,保存し閉じます
USBメモリーのトップにある 'ks.cfg' を開きます
'cdrom' という文字列を 'harddrive --partition=/dev/disk/by-label/ADEOS --dir=/' に置換します
置換完了後,保存し閉じます
作成したUSBメモリーからISEをインストール方法
作成したUSBメモリーをSNSに接続しSNSを再起動します
再起動後,以下のような起動画面が出力されたらF6キーを押してBoot Menuを表示させます
'Please select boot device:'の画面で接続したUSBメモリーを選択します
(USBメモリーのメーカー名,製品名,銘柄,チップ名などで表示されます)
次の画面で'Cisco ISE Installation (Keyboard/Monitor)' を選択します
ここからインストールが実行されます
途中,画面のようなプロンプトが出力されますのでそこで'setup'を入力します
'setup'入力後,対話形式で初期設定項目を設定します
初期設定項目設定後,引き続きインストールが継続されます
ログインプロンプトが表示されればインストール完了です
以降,引き続きGUIからのセットアップを継続します.
参考資料
インストール ISO ファイルからブート可能な USB デバイスを作成するために使用するツール