はじめに
本記事では、Security Cloud Sign Onを初めて設定する方向けにDuoの画面操作も含めた初期セットアップ手順を紹介する記事となります。本記事で紹介するのはDuoをiOSもしくはAndroidのスマートフォンにインストールしてセットアップする手順となります。
会社向けのスマートフォンがない場合や、会社業務のために個人スマートフォンにDuoをインストール出来ない場合の、Duoのアプリケーションをインストールしない手順については別記事Security Cloud Sing Onの初期セットアップ(Duoインストールなし版)で紹介しております。
前提条件
- 本記事に記載されている内容は2025年4月22日現在のSecurity Cloud Sign Onの動作に基づいて記載しており、将来的に予告なく変更される場合がございます。
- 本記事で紹介しているDuoはSecurity Cloud Sign Onにビルドインされている無料のものであり、Duoの契約をお客様で追加購入いただく必要はございません。
手順
1. 以下のURLへアクセスし、Sign up nowをクリックします。
https://sign-on.security.cisco.com/

2. Emailなど必要な情報を入力し、Sign Upをクリックします。

3. 以下のメッセージが表示され、設定したEmailアドレスにVerification mailが届きます。

4. メールボックスを確認すると「Activate Account」というタイトルのメールが届いていることが確認できます。本文中の「Activate Accont」のボタンをクリックします。
Verification emailは7日で期限切れとなるため、その場合は手順を最初からやり直してください。
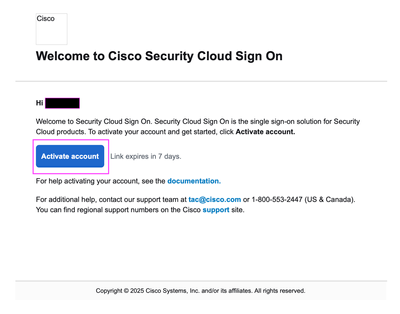
「Activate Accont」のボタンをクリック後、以下のような画面に遷移します。
この画面でも再度「Activate Accont」をクリックしてください。
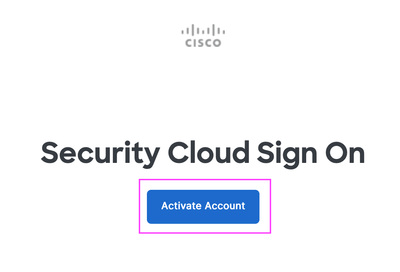
5. Duo Security Setupの画面より「始める」をクリックします。

6. 登録する携帯電話の種類を選択し、クリックします。
基本的にはDuo Mobileを選択してください。また端末にDuoがインストールされている状態であれば、Touch IDで登録いただくことも可能です。本記事においては、Duo Mobileを選択した場合について説明しております。

7. 電話番号を入力します。
最初はUnited Statesが選択されていますので、Japanを選択し、+81から始まる番号を入力します。
なお、日本の携帯電話番号の最初の0は入力不要ですので、例えば、090-AAAA-BBBBという電話番号だった場合は、空欄に90-AAAA-BBBBと入力し、チェックボックスをチェックして「続行」をクリックします。

8. 電話番号についての確認画面が出てきます。間違いがないことを確認できたら、「はい、そのとおりです」をクリックして次に進んでください。
※ここで誤った電話番号を入力したまま、先に進んでしまうとご自身の端末にDuo Pushが飛びません。その場合、TACへのケースオープンが必要となりますので、ご注意ください。

9. 入力した携帯電話が過去にSecurity Cloud Sign OnのDuoに登録されていない場合、以下の画面となり、携帯電話にDuoをインストールするよう求められます。過去にSecurity Cloud Sign On のDuoに登録済みの場合は、10の手順を飛ばし、11からになります。
このタイミングで、まだDuo Mobileをスマートフォンにインストールしていない場合は、App Store(iPhoneの場合)を開き、「Duo Mobile」で検索してインストールをします。
なお、注意事項に記載しました通り、こちらのDuoはSecurirt Cloud Sign Onにビルドインされたものであり、お客様側での購入は必要ありませんのでご安心してインストールください。
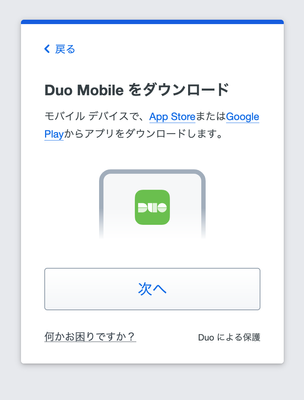
10. インストール後は先ほどの画面の「次へ」をクリックします。 以下の通りQRコードが表示されますので、DuoのMobileアプリより、+ボタンをタップし、表示されたQRコードを読み込みます。

11.QR Codeを読み込むと、Duo Mobileが追加されたことを知らされるので「続行」をクリックします。
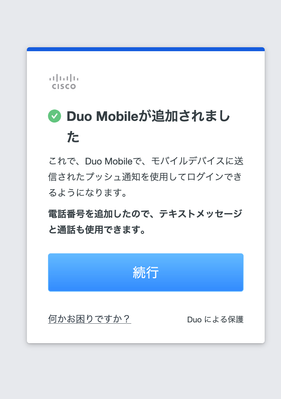
12. 続いてデバイスの追加の画面が出ます。もう1台追加する場合は、こちらで追加ください。追加せずに「デバイスを追加しない」を選択し先に進むことも可能です。

13.ここでセットアップが完了の画面が出ます。ログインするために、「Duoでログイン」をクリックします。

14. Send me a Pushをクリックします。
認証にアプリからのpushではなく、電話による案内もしくはSMSを使いたい場合は、それぞれCall Me、Enter a Passcodeをクリックしますが、本手順では紹介しません。

15. 携帯電話を確認しますと、DuoからのPushが届いているのでAcceptをします。
16. DuoのPushをAcceptすると以下の画面が表示されます。もしBackupのMFAとしてGoogle Authenticatorを選択したい場合は「set up Google Authenticator」をクリックしますが、今回はこのままFinishをクリックします。
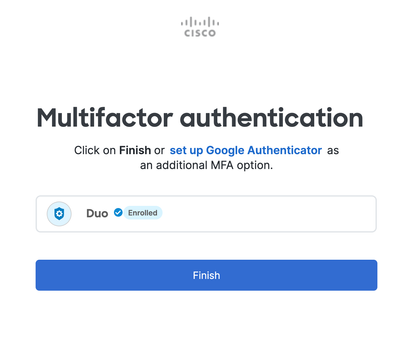
17. これで、無事にSecurity Cloud Sign Onのアカウント設定が完了となります。
次のステップ
アプリケーションへのログイン
Secure Endpointなどのアプリケーションへのログインをする場合、Security Cloud Sign Onアカウントのセットアップとは別に、アプリケーション側からSecurity Cloud Sign Onアカウントへのinviteを送付すること等によって紐付けする必要がございます。
Secure Endpointに限らず、Secure Cloud Analyticsや、Secure Malware Analytics等についても同様にアプリケーション側でのSecurity Cloud Sign Onアカウントとの紐付けが必要であり、手順は異なるものの類似したSecurity Cloud Sign Onアカウントへのinvite等で紐付けが必要です。
XDR OrganizationへのJoin
XDR Dashboardからinviteを送付してください。
[ご参考]XDR guide> Getting Started>Invite Users
Inviteされると、以下のような内容のメールを受け取ります。「Join "Organization Name"」をクリックします。

inviteを受け取ったメールアドレスがすでにSecurity Cloud Sign Onで登録されている場合は、「Sign In」をクリックしてSecurity Cloud Sign On の画面よりログインしてください。
一方で、inviteを受け取ったメールアドレスがSecurity Cloud Sign Onに登録されていない場合は、「Create Account」をクリックします。遷移したSecurity Cloud Sign On の画面で「Sign up now」をクリックし、上述した手順1にしたがってSecurity Cloud Sign On に登録してください。

以降は、上の画面で「Sign In」をクリックした後の手順を説明します。
「Sign In」が成功すると、以下の画面が表示されます。
「Join」をクリックし、招待されたOrganizationにjoinしてください。

その後、XDRのDashboardsが表示されます。
所属しているOrganizationは画面右上のユーザ名の下およびクリックすることで確認が可能です。

参考資料
Cisco Security Cloud Sign On | Getting Started
XDR guide> Getting Started>Invite Users