はじめに
本記事では Stealthwatch 製品 6.10.x をお使いのお客様にて機器リプレイスが必要になった際に、必要となる作業項目リストの "初期設定を実施する" 作業内容例を紹介させていただきます。
作業内容例(SMC/FC 共通)
IP address を設定が終了した後に、初期設定を実施する必要があります。
初期設定は以下のような流れとなります。
https://<SMC or FC アドレス>/ にアクセスしてユーザ名: "admin" パスワード: "lan411cope" にてサインインする。

Management Network Interface の設定をする。IP address を確認して Next をクリックします。
※ IP address を設定済みの為、自動的に IP address が反映されます。

Password を設定します。Current Password は "lan411cope" です。New Password に新たな Password を設定します。

ホスト名とドメイン名を設定して、Next をクリックします。

DNS Server の設定をします。+ ボタンをクリックして、DNS IP を設定し、Next をクリックします。


NTP の設定する。Default で NTP server の IP が3つ設定されております。必要に応じて、変更し、Next をクリックします。

全体の設定を確認し、問題がなければ Apply をクリックします。

Complete(完了) ページが出てきましたら、アプライアンスは再起動中となります。5分から10分ほど待った後に、Next をクリックします。※ VM のスペックや負荷状況に応じてさらに時間がかかることがございます。

ログインページが表示されましたら、初期設定は無事終了です。

作業内容例(SMC専用)
SMC は FC と共通の ホスト名やネットワークなどの初期設定とは別に、Stealthwatch 製品として使用するドメインなどの初期設定の必要がございます。ここでは、項目 5(設定をリストアする) によって設定がリストアされる為、SMC の Stealthwatch 用の最小限の設定例となります。
https://<SMC アドレス>/ にアクセスしてユーザ名: "admin" 先ほど設定したパスワードにてサインインする。

Stealthwatch 用のドメイン名を設定します。ドメイン名は必須設定の為、設定が必要となります。設定のリストアにより、本ドメイン設定が上書きされますが、念の為、運用していたドメイン名を設定します。

FlowCollectors(FC) の IP address 設定ですが、設定が必須ではない為、Next をクリックして次の設定項目に進みます。

FC 設定がない為、Notice のポップアップが出ますが、OK をクリックして次に進みます。

FlowSensor(FS) の IP address 設定ですが、設定が必須ではない為、Next をクリックして次の設定項目に進みます。

FS 設定がない為、Notice のポップアップが出ますが、OK をクリックして次に進みます。

イベントなどのメールを送信する為のSMTP 設定ですが、設定が必須ではない為、Next をクリックして次の設定項目に進みます。

Exporter のインタフェース情報を取得する為の SNMP の設定ですが、設定が必須ではない為、Next をクリックして次の設定項目に進みます。

インターネットアクセス設定をします。こちらも設定が上書きされますので Next をクリックして次の設定項目に進みます。
※あまり手間ではないので念の為、設定を既存に合わせておいてもよいかもしれません。

ライセンス登録をします。ライセンスは Download and License Center でのライセンス変更(既存から新規機器への変更)が必要となり項目 8(ライセンスを登録する) で後程実施する為、Next をクリックして次の項目に進みます。

ライセンスの Notice ポップアップが表示されますが、トライアルライセンスがある為、OK をクリックして次に進みます。

以上で SMC の初期設定は終了です。Launch をクリックして SMC のトップページに移動します。
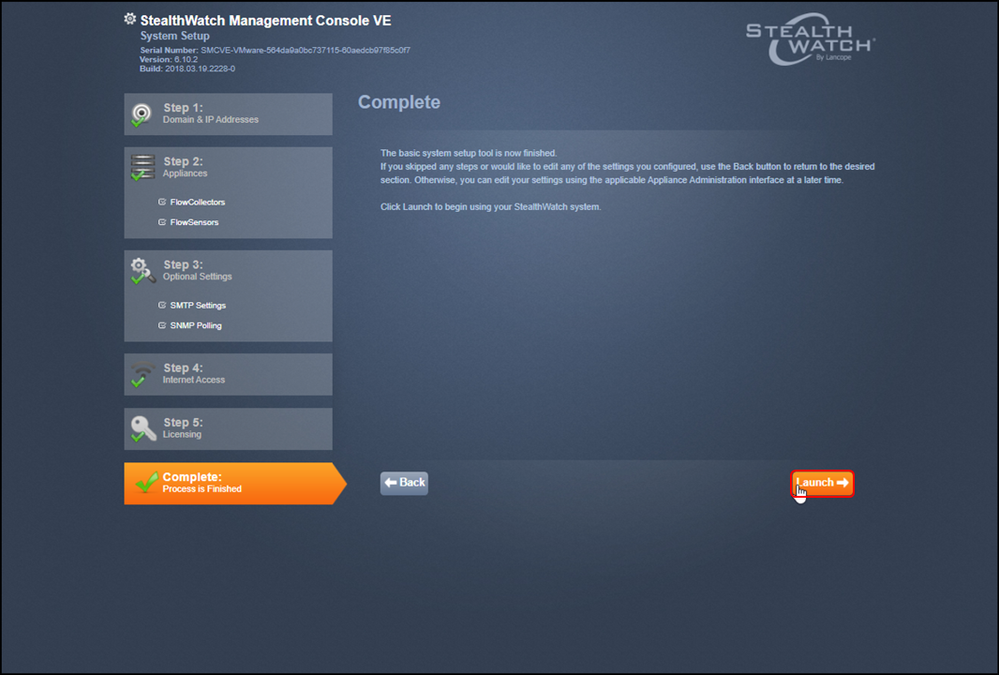
ログイン画面が表示されましたら、SMC 初期設定は無事完了となります。

ページ遷移の GIF
作業内容例(SMC/FC 共通) GIF アニメーション
作業内容例(SMC専用) GIF アニメーション