はじめに
Umbrella の SWG セキュリティ機能にはトラブルシューティング情報を採取できる SWG 診断ツールが用意されており、Japan TAC (または Umbrella Global Support) にケースを起票した際、SWG 診断ツールの実行結果の提供を求められる場合があります。
本記事では、Windows 版 SWG 診断ツールの使い方と注意点についてご紹介します。
AnyConnect SWG診断ツールの起動方法
まず、以下の software.cisco.com からSWG診断ツールをダウンロードします。
https://software.cisco.com/download/home/286312181/
※SWG 診断ツールはWindows 版とmacOS 版がございますので、OSに応じてダウンロードしてください。
ダウンロードが完了後、下記の手順を参照しインストールウィザードに従ってインストールします。
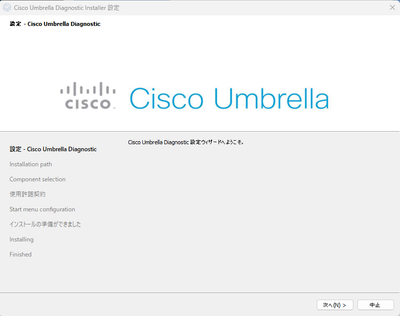
インストール完了後は以下の場所から診断ツールを実行してください。
C:\Program Files\Cisco\Cisco Umbrella Diagnostic\Cisco Umbrella Diagnostic.exe

SWG 診断ツールを実行する前に、下記設定画面にて
'Measure page load time and create HTTP Archive'. がデフォルトにて選択されていることを確認してください。
※Enable Encryptionを有効にした場合、パスワードもシェアしていただく必要がございます。

AnyConnect SWG診断ログ取得方法
基本的には「Overall Diagnostic」にて全体的な診断を行います。
また特定のドメインの名前解決で問題が発生している場合は、「One URL Diagnostic」にそのドメイン名を入力します。
これにより、診断ログの採取の際に、そのドメインに特化したテストが追加で行われるようになり、トラブルシューティングに役立つ場合があります。
その他、下記オプションも用意しておりますので、必要に応じてご利用ください。
・「Collection」システム構成情報と基本的な接続テストを行います。
・「Scheduler」スケジュールされた時間に診断を実行することができます。
診断が完了後、画面右上にあるフォルダーアイコンをクリックし、
生成された.zip ファイルUmbrella テクニカル サポート チケットにアップロードしてください。
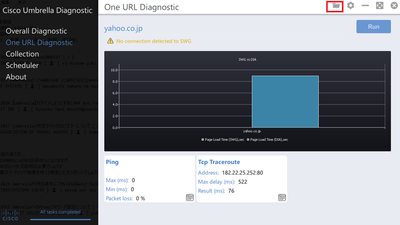
参考情報
https://support.umbrella.com/hc/en-us/articles/360044291451-Troubleshooting-Umbrella-Secure-Web-Gateway-Policy-Debug-and-Diagnostic-Tests