※ 2025 年 5 月 2 日現在の情報をもとに作成しています
1. はじめに
本記事では、Windows 版 Cisco Secure Client の DART について、Umbrella ユーザー向けに解説します。
なお、macOS 版 Cisco Secure Client の DART に関しては、以下の公開文書を参照してください。
セキュアクライアントのDARTバンドルの収集
https://www.cisco.com/c/ja_jp/support/docs/security/secure-client/221919-collect-dart-bundle-for-secure-client.html
2. DART とは
DART (Diagnostics and Reporting Tool) は、「診断およびレポートツール」の略称で、Cisco Secure Client に付属するアプリケーションです。
アプリケーション名に含まれる「診断 (Diagnostics)」は、Umbrella モジュールを含む Cisco Secure Client 全体および Windows OS の診断情報を採取する機能を指します。
また、「レポート (Reporting)」は、採取した情報を 1 つの zip ファイル (バンドルと呼ぶ) にまとめ、デスクトップに保存する機能を指します。場合によってはバンドルをメールで送信したり、起票しているサポート ケースにアタッチすることもできます。
DART を実行すると、専用のウィザードが起動し、指示に従って進めることで、これら2つの機能を実行することができます。
3. DART のインストール
DART は、Cisco Secure Client インストーラーの起動後、「Diagnostic and Reporting Tool」の項目にチェックを入れてから進めることで、インストールすることが可能です。
以下の画像は、Cisco Secure Client がインストールされていない Windows PC に、 Umbrella モジュールと DART を新規にインストールする際の選択画面です。
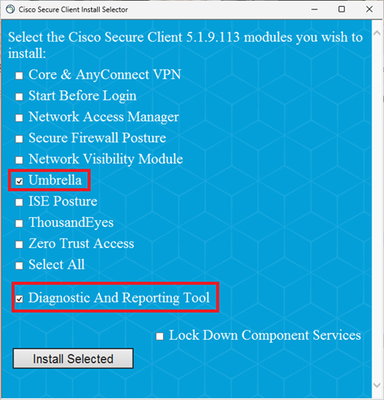
また、既に Umbrella モジュールなどがインストールされている状態であっても、選択画面で DART だけを選んで、DART を追加インストールすることも可能です。
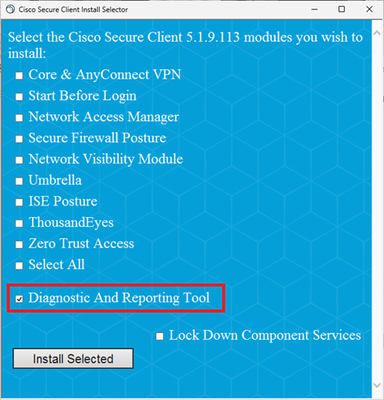
なお、Cisco Secure Client の各モジュールは、必ず同一バージョンをインストールする必要がありますが、DART は外部のアプリケーションの意味合いが強いため、多くの場合、別のバージョンであってもインストールおよび実行することが可能です。
ただし、特別な指示がない限りは、実行時のトラブルを極力避けるため、同一バージョン (または最新バージョン) の DART を使用してください。
4. DART の起動方法
DART はいろいろな方法で起動することができます。
まずは、Cisco Secure Client 画面から起動する場合、メイン画面の左下の歯車のアイコンをクリックします。

詳細ウィンドウが開きますので、画面左下の「診断」をクリックします。これにより、DART のウィザードが起動します。
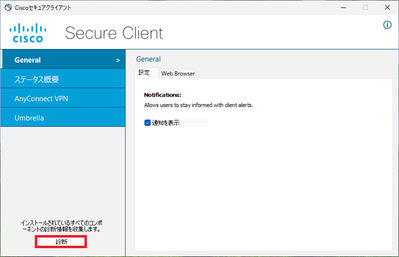
次に、スタートメニューから起動する場合、Cisco フォルダ内の「Cisco Secure Client Diagnostics and Reporting Tool」を実行します。
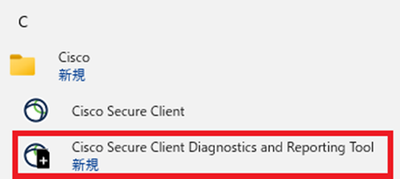
最後に、ファイルを直接実行する場合ですが、エクスプローラーなどで以下のファイルを実行します。
"C:\Program Files (x86)\Cisco\Cisco Secure Client\DART\DartOffline.exe"
5. DART の使い方
DART のウィザードが起動すると、「診断およびレポート ツール(DART)」画面が表示されます。そのまま「次へ」をクリックします。
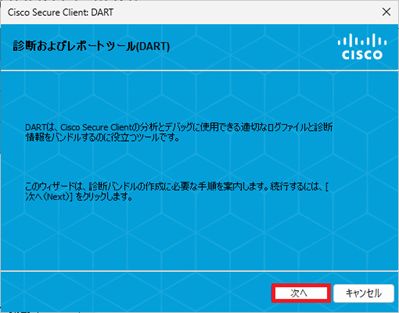
「バンドル作成オプション」画面では、特別な指示がないかぎり、「デフォルト」が選択されたままの状態で「次へ」をクリックします。

※ デフォルトのままでも Umbrella に関する情報は含まれます
「バンドル暗号化オプション」画面では、出力されるバンドル (zip ファイル) にパスワードを設定することができます。必要に応じてパスワードを設定し、「次へ」をクリックします。
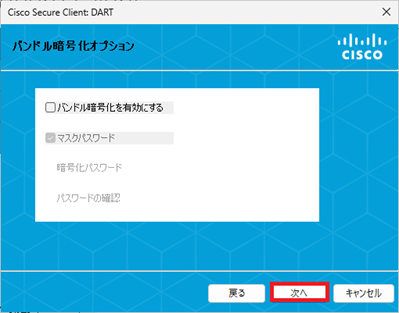
その後、「バンドル作成の進行状況」画面が表示されますので、完了するまで数分程度待ちます。
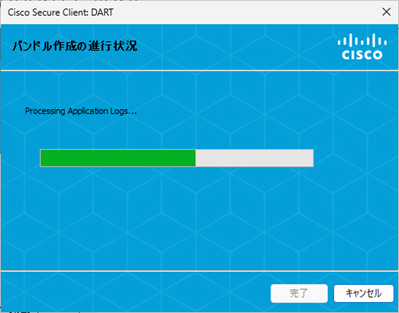
最後に「バンドル作成結果」が表示され、デスクトップにバンドルが保存されます。「完了」をクリックし、ウィザードを終了します。

※バージョンによっては、「Upload to TAC」および「メールバンドル」というボタンがありますが、指示があった場合に使用してください
デスクトップに保存されたバンドルをサポートエンジニアに提供してください。なお、ファイル名は、DARTBundle_(日付)_(時刻).zip というフォーマットになっています。
6. DART を起動できない場合
「DART の起動方法」の項で示したいずれの方法でも DART を起動できない場合、Windows の設定画面内にある「インストールされているアプリ」画面から DART をアンインストールし、再インストールしてください。
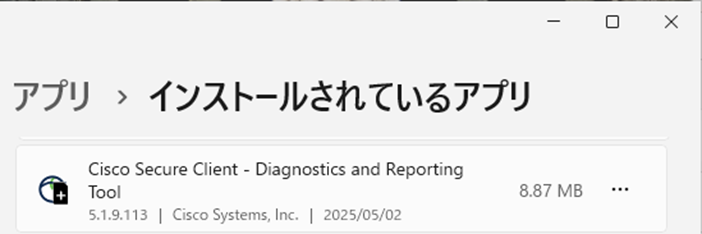
再インストール後も DART を起動できない場合、または DART 実行後にデスクトップにバンドルが作られない場合は、Umbrella の診断に必要な最低限のファイルを手動で採取します。
まずは、以下のフォルダのコピーを zip 形式で圧縮し、保存します。
"C:\ProgramData\Cisco\Cisco Secure Client"
その後、「イベント ビューアー」を開き、「アプリケーションとサービスログ」の中にある「Cisco Secure Client - Umbrella」を右クリックし、「すべてのイベントを名前をつけて保存」を選択します。

「名前をつけて保存」ダイアログが開きますので、evtx 形式で保存します。また、同じ手順で txt 形式でも保存します。
※ 途中で「表示情報」ダイアログが開いた場合、「日本語(日本)」という項目があればチェックを入れて、「OK」をクリックします
以上の手順で採取した 3 つのファイルをサポートエンジニアに提供してください。