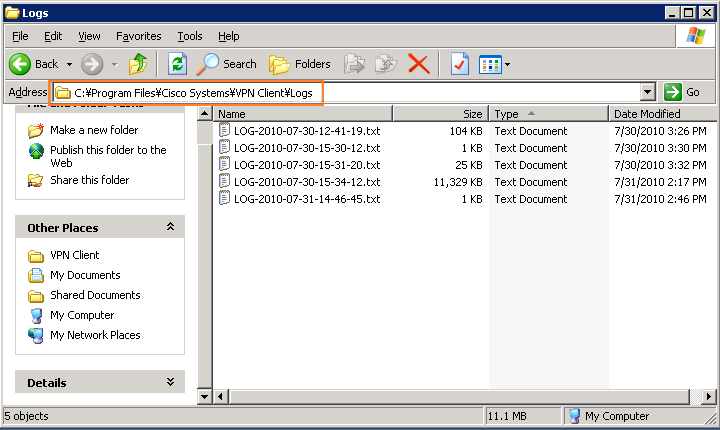VPN Client のトラブルシューティング上、基本となるログ情報は下記の3点になります。
- VPN Client の全体的な設定が入っているファイル vpnclient.ini
デフォルトのインストールでは、このファイルは "C:\Program Files\Cisco Systems\VPN Client" フォルダーの直下にあります。
- VPN 接続プロファイルの定義が入っている *.pcf ファイル
デフォルトのインストールでは、*.pcf ファイルは "C:\Program Files\Cisco Systems\VPN Client\Profiles" フォルダーの直下にあります。Connection Entry の名前がそのままファイル名になっております。
上記2点は VPN Client の設定情報であり、静的な情報になりますが、実際の VPN 通信に関する動的な情報は下記のログになります。
- VPN 接続時に VPN Client の動作を記録しているログ
以下、採取方法を詳細に説明します。
まず、VPN 接続時にログを生成するように設定しなければなりません。
図示のように Log タブをクリックすると、上にある一列のボタンの一番左側は "Disable" になっていることを確認します。分かりづらいかもしれないが、Disable になっていれば、ログを生成する機能が有効になっています。逆に Enable になっていたら、一回クリックして、Disable になるように変更する必要があります。
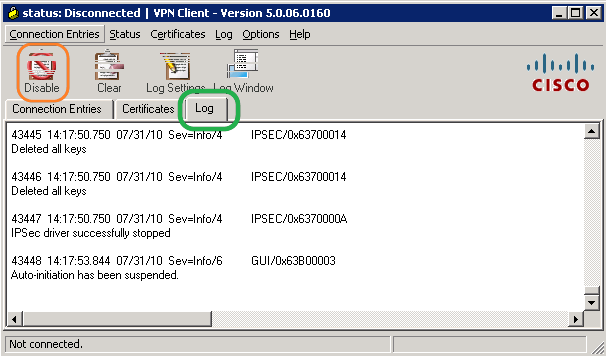
次に、ログレベルを指定します。
ログレベルに応じて情報の詳細度が変わりますが、トラブルシューティング時は原則レベル 15 のログが必要になります。しかし、VPN Client の GUI メニュからはレベル 3 までしか指定できません。レベル 15 のログを生成するためには、上に説明があった vpnclient.ini ファイルをテキストエディターで開き、下のサンプルで赤色でハイライトしている部分を追加し保存しておく必要があります。なお、vpnclient.ini の設定変更を反映するためには、VPN Client の再起動が必要です。ちなみに、"[main]" セクションにある "EnableLog=1" は上のステップで行った、ログを生成する設定が有効になっていることを示しています。
vpnclient.ini のサンプル:
[main]
ClientLanguage=
StatefulFirewall=0
EnableLog=1
[GUI]
ShowCACerts=1
WindowWidth=601
WindowHeight=331
WindowX=362
WindowY=184
VisibleTab=2
ConnectionAttribute=0
AdvancedView=1
LogWindowWidth=450
LogWindowHeight=500
LogWindowX=177
LogWindowY=27
DefaultConnectionEntry=TEST
[LOG.IKE]
LogLevel=15
[LOG.CM]
LogLevel=15
[LOG.PPP]
LogLevel=15
[LOG.DIALER]
LogLevel=15
[LOG.CVPND]
LogLevel=15
[LOG.XAUTH]
LogLevel=15
[LOG.CERT]
LogLevel=15
[LOG.IPSEC]
LogLevel=15
[LOG.CLI]
LogLevel=15
[LOG.FIREWALL]
LogLevel=15
[LOG.GUI]
LogLevel=15
VPN Client を再起動できたら、ログの生成する準備が完了しました。
これで、VPN Client で VPN 接続を行い、調査したい問題の通信を発生させます。
通信が終わりましたら、"C:\Program Files\Cisco Systems\VPN Client\Logs" のフォルダーからログをコピーして保存すればよいです。なお、VPN Client が立ち上がっている状態では、一番新しいファイルはロックされますので、読み取り専用になります。