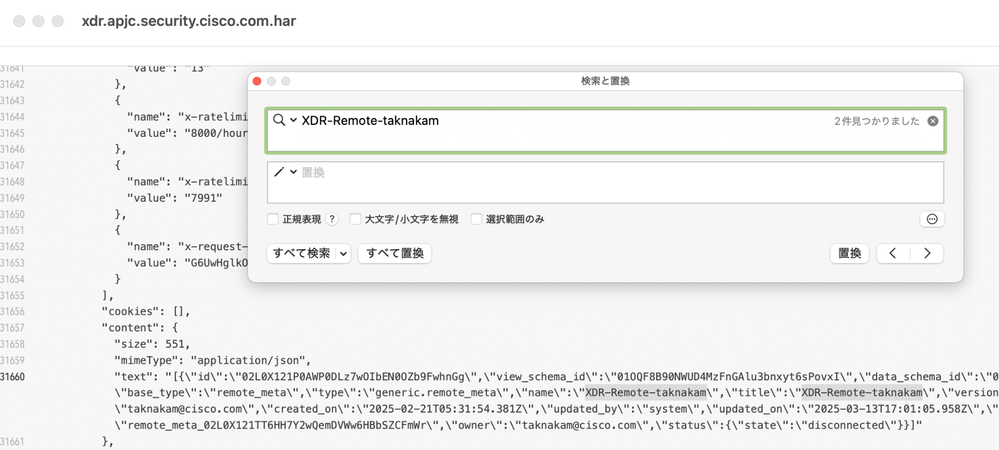はじめに
本ドキュメントは、XDR の調査で TAC から取得をお願いすることがある HAR ファイルの取得方法について説明します。
HAR ファイルとは
HAR とは HTTP Archive の略です。ブラウザ上に表示される画面は複数の HTTP Request/Responseから構成されています。HAR ファイルは、これらの HTTP Request/Response を記録したものです。このHAR ファイルを確認することにより、サーバ側から返されたデータの詳細を把握することができるため、トラブルシューティングに役立ちます。
HAR ファイルの取得方法
HAR ファイルを取得するにはブラウザの Developer Tool を使用します。名前はブラウザごとに異なり、Developer Tool、ウェブ開発ツールといった名前が付けられています。
本ドキュメントでは Google Chrome の Developer Tool を使用して説明します。
Developer Tool を開く
メニューから Developer Tool を選択して開きます。
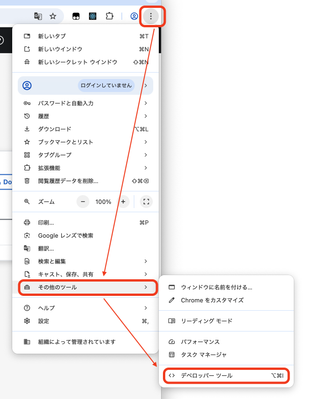
以下のようなツールが表示されます。Developer Tool が表示される位置はレイアウト設定により異なります。

使用する機能は "Network" であるため、"Network" タブを開いておきます。
一番左の赤いアイコンは、HTTP Request/Response のログ記録の On/Off です。記録する際は On になっている必要があります。赤いアイコンの状態でクリックするとグレーのアイコンに変わり、ログ記録が Off になります。
左から二番目のアイコンは、ログの消去です。対象のログを記録する前に不要なログを消しておく際に使います。
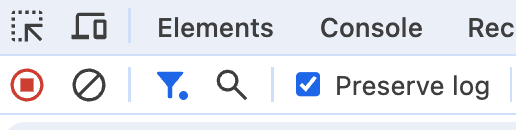
一旦、別のページを開いておく
取得する HAR ファイルは、該当ページを表示する時の HTTP Request/Response であるため、一旦別の画面に遷移しておきます。(例えば、Control Center > Dashboards)
左から2番目のアイコンをクリックして、関係ないログを消しておきます。
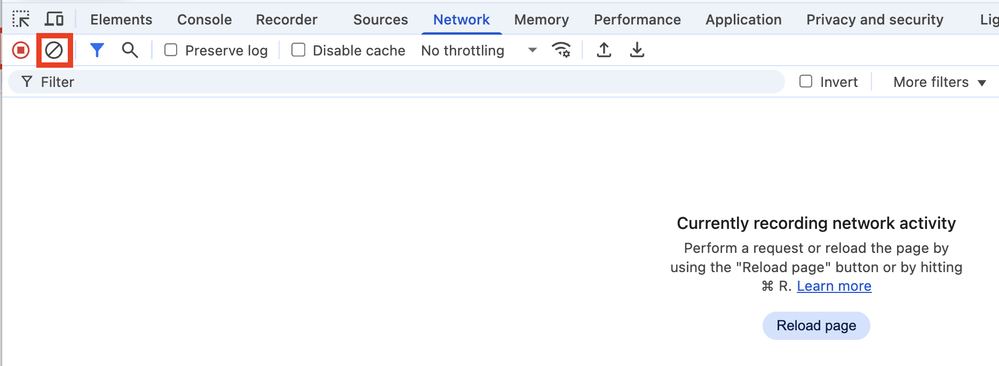
HAR ファイルを取得したい画面を表示する
ここで表示する画面は、調査対象によって異なります。
例えば、Automate Remote の問題の調査では、Automate > Advanced > Remote の画面を開きます。
Developer Tool に HTTP Request/Response が表示されていればログが取れています。
画面表示が完了したら、左上の赤丸のアイコンを押してログ取得を停止します。

ログを Export する
下向きの矢印アイコンをクリックして、ログを保存します。生成されるファイル名は「URL のホスト名 + .har」となります(例:xdr.apjc.security.cisco.com.har)。ファイルのフォーマットは JSON です。
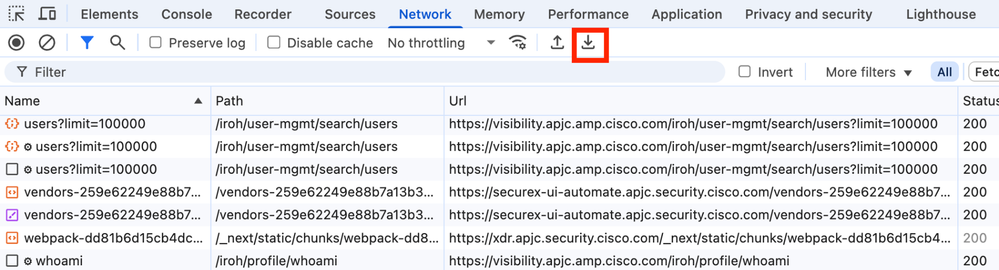
ログを確認する
ログが正しく取得できているかどうかは、HARファイルの中身を見ることで確認できます。もし TAC から指示があった場合やお客様自身で確認されたい場合は、以下の方法で確認します。
詳細は表示するページによって異なるため、ここでは、Autonation Remote VM のステータスを表示するページ(Automate > Advanced > Remotes)のページを例に説明します。
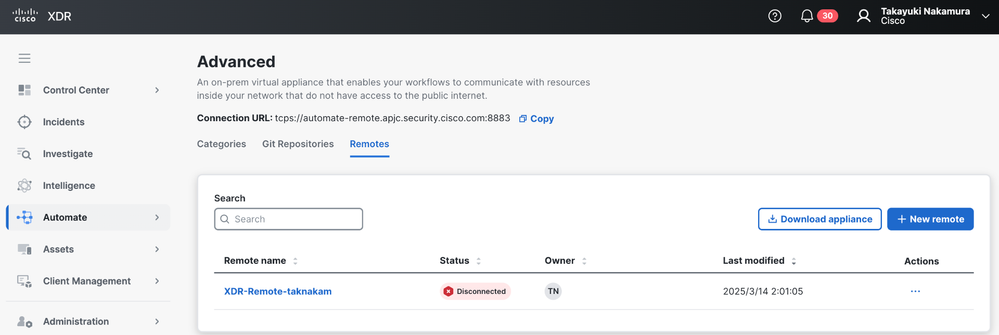
画面上に表示されているデータは、全ていずれかの HTTP Request によって取得されたものです。Developer Tool で表示されているログを見ますと、以下のリクエストによって Automation Remote のステータスの情報を取得していることが分かります。
https://automate.apjc.security.cisco.com/api/v1/remotes
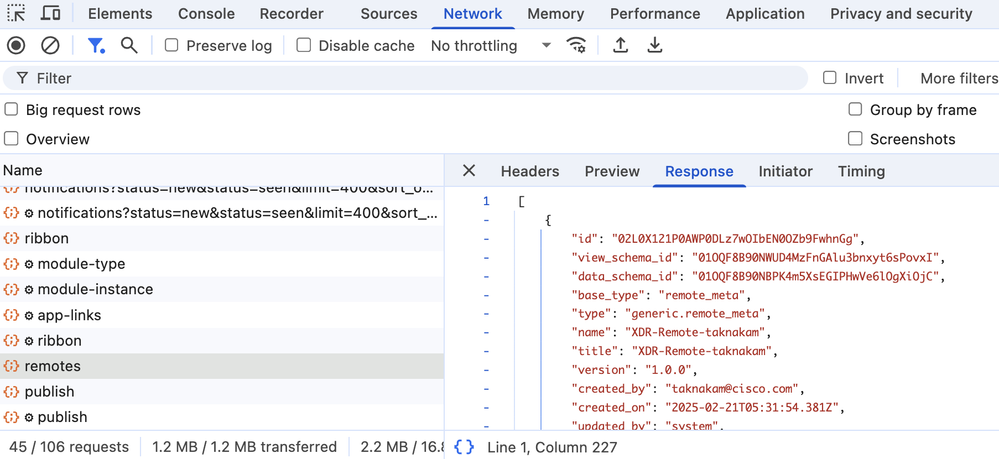
このリクエストによって返されているデータは画面上に表示されている内容よりも多くの情報を含んでいます。そのため、TAC は必要に応じてスクリーンショットだけでなく HAR ファイルの取得をお願いしています。
HAR ファイルは JSON フォーマットのテキストファイルですので、テキストエディタで開き、画面に表示されている文字列(例えば、XDR-Remote-taknakam)で検索するという方法もあります。以下のスクリーンショットでは、検索でデータが引っかかっていますので、必要な情報が取得できていることが確認できます。