【はじめに】
本ドキュメントは、Bシリーズサーバのファームウェアアップグレード(Server Firmware)について纏めております。
インストール方法には、Firmware Manual-Install と Firmware Auto-Installがありますが、ここでは、Manual-Install(Upgrade) を説明します。
同時にFIやIOMといった、Infrastructure Firmware のアップグレードを計画されている場合、先にInfrastructure Firmware のアップグレードが必要な場合があるため、以下のドキュメントを参照して先にアップグレードしてください。
[UCS] UCS Infrastructure Firmware の Auto Install によるアップグレード方法(HTML5版)
https://community.cisco.com/t5/-/-/ta-p/4929828
【Server(Host) Firmware のアップグレードの概要】
サーバに関連するコンポーネントのファームウェアのアップグレードは、Server Firmware Bundleを使用して実施します。
通常のサーバと異なり、Bシリーズのシステムは、サーバファームウェアのバージョンの管理を、Service Profile に一任することが可能です。また、Ciscoもこれを推奨しております。
こうすることで、Blade本体やBlade内のコンポーネントを交換し、交換パーツに搭載のファームウェアが異なっている場合でも、いつもサーバにassociateしているService Profile をassociateするだけで、オリジナルバージョンに簡単に戻すことが可能です。
以下、Service ProfileとFirmware Policyの関連性についての説明をします。
<Service Profileと Firmware Policy の関連性>
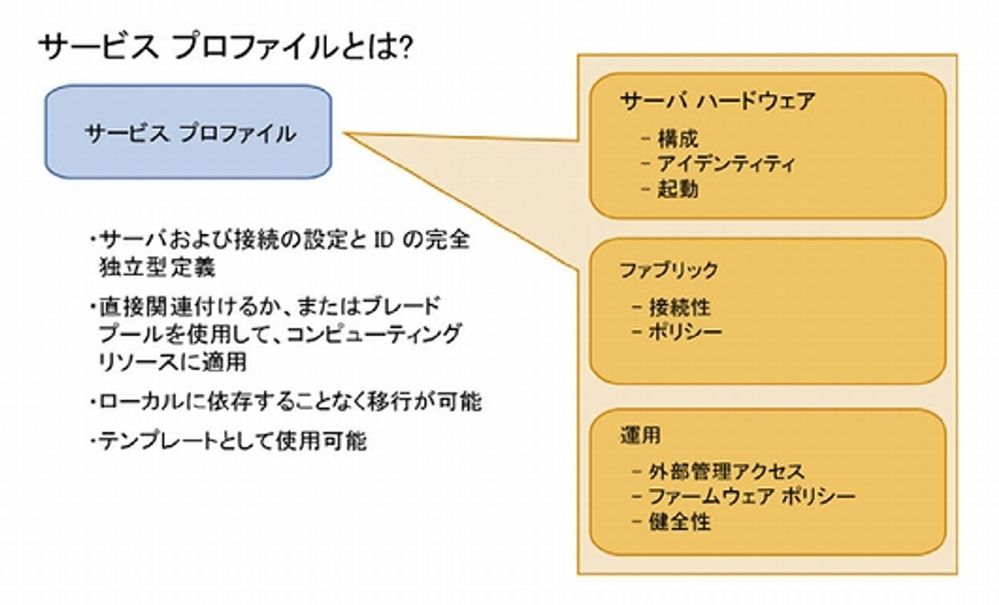
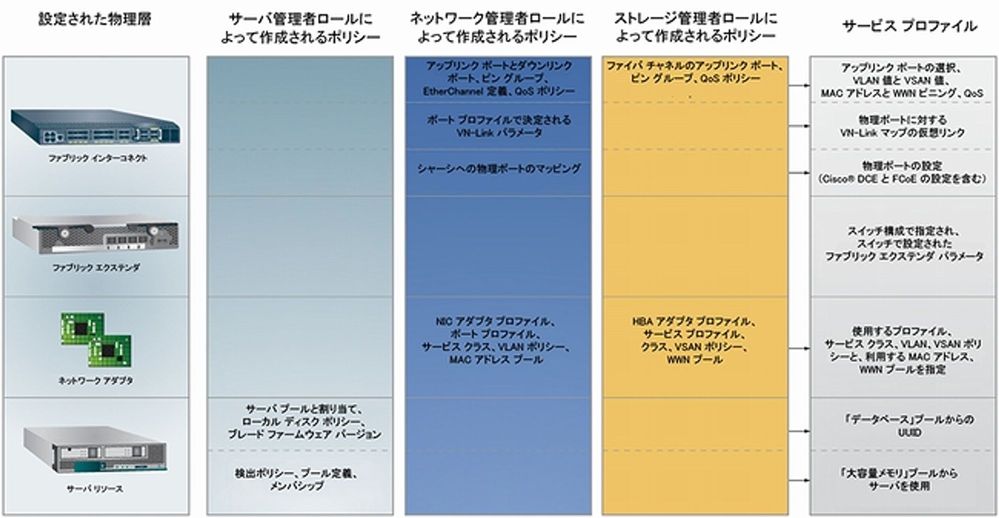
cisco.comからファームウェアバンドルファイルをダウンロードし、そのファイルをローカルPCからUCSMを通じてFIのstorage領域にコピーします。
ファイルのコピーが完了したら、FIにそのバンドルファイルがきちんと存在しているかを確認します。
次に、Bladeサーバがどのファームウェアやファームウェアバンドルで運用されるべきかを定める「ファームウェアポリシー」を設定します。このポリシーはサービスプロファイルに関連付けられ、サーバが起動されるときに適用されます。
サーバを起動する際に、この「ファームウェアポリシー」に関連付けられたサービスプロファイルをもとにファームウェアのバージョンがチェックされます。そして、実際のバージョンが指定されたファームウェア(バンドル)と異なる場合、自動的にバージョンアップやバージョンダウンが実行されます。
チェックの結果、バージョンが同じだった場合は、アップグレードをスキップします。
【Server(Host) Firmware のアップグレードの手順】
詳細なファームウェアアップデート方法については、バージョンごとに異なるため、以下のURLを参照して下さい。
Install and Upgrade Guides
http://www.cisco.com/c/en/us/support/servers-unified-computing/ucs-manager/products-installation-guides-list.html
<事前準備(Server Firmware Bundle をFIにコピーする)>
事前準備として、以下の画像の手順に従い、下記のリンクのダウンロードページからファームウェアのダウンロードを行い、さらに、PCからFIにServer Firmware Bundle をコピーしてください。
Cisco Software Central(ダウンロードページ)
https://software.cisco.com/download/home
本ドキュメントでは、4.3(2b)へのアップグレードを行っていますが、通常はSuggested Releaseへのアップグレードが推奨されます。

ローカルのPCにServer Firmware Bundleがダウンロードされたら、ローカルのPCからFIにコピーを行います。
Equipmentタブ配下にあるEquipmentを選択し、その右ペインに表示されるFirmware Managementタブ内でInstalled Firmwareタブを選択し、最後にDownload Firmwareを選択します。

下図のように、先ほどローカルのPCにダウンロードしたServer Firmware Bundleを選択して、FIにコピーします。
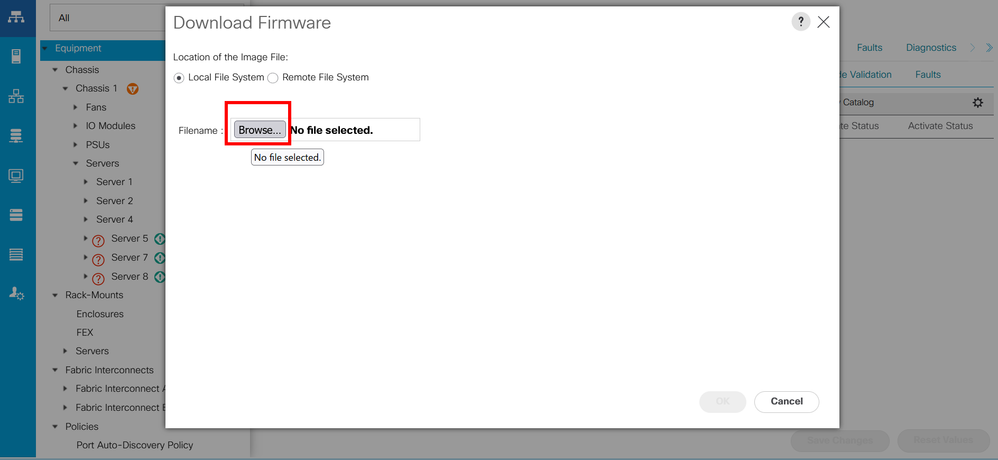
以上でServer Firmware BundleのFIへのコピーは完了です。
<Server Firmwareをアップグレード>
※BIOS, Storage Controller, Board Controller, Adapter, CIMCのアップグレードを一括で行います。
- 現在のバージョンを確認
以下の画像の手順に従い現在のバージョンを確認します。
Equipmentタブ配下にある該当サーバを選択し、その右ペインに表示されるInstalled Firmwareタブを選択すると、下図のように各コンポーネントの現在のバージョンが表示されます。CIMC ControllerのPackage versionは、4.2(2d)であることがわかります。
※ 下図を見るとBoard Controllerのバージョンは、4.3(2b)になっていますが、今回環境では、一度4.3(2b)にアップグレードした後、4.2(2d)にダウングレードしたのでこのようになっています。Board Controllerは、一度アップグレードすると、再びダウングレードすることはできないので、下図のようにCIMC Controllerなどのバージョンと一致していません。詳細につきましては、下記のリンクをご参照ください。
[UCS B] Board Controller の制限事項について
https://community.cisco.com/t5/-/-/ta-p/3143976
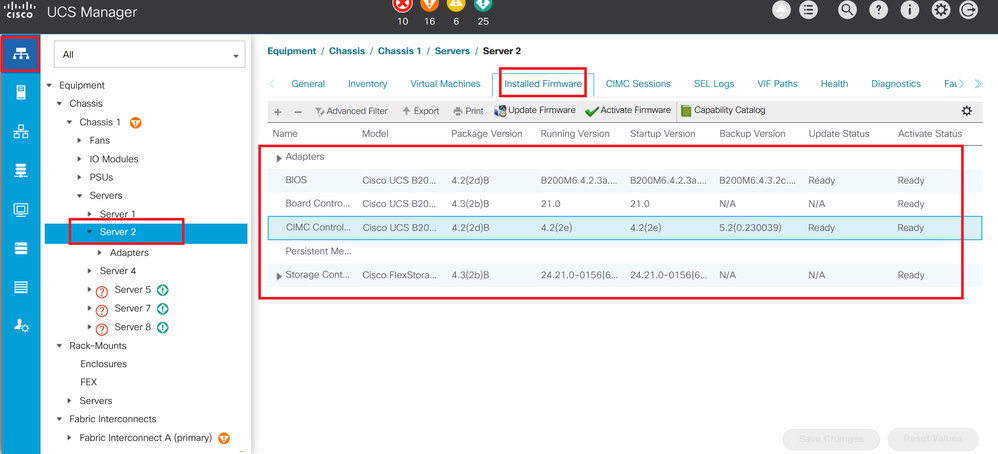
- サービスプロファイルに、Host Firmware Packageを適用
以下の画像の手順に従い、アップグレード対象のサーバのサービスプロファイルに、希望のバージョンのHost Firmware Packageを適用します。
Equipmentタブ配下にある該当サーバを選択し、右ペインに表示されるGeneralタブを選択します。下にスクロールすると、下の画像のように、サービスプロファイルが表示されます。

下図のように、Policiesタブを選択します。
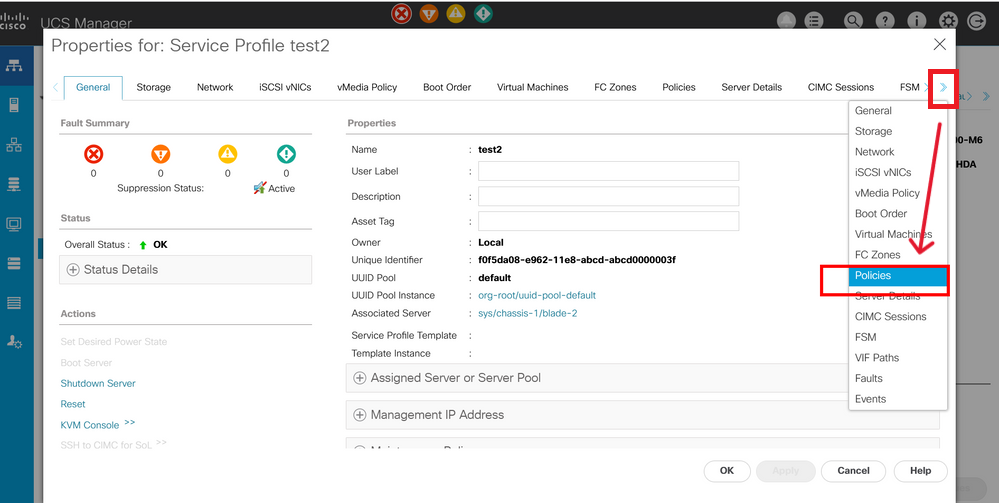
下図のように、Firmware Policiesを押下して、Create Host Firmware Packageを押します。

下図のように、任意の名前を付けて、希望のバージョンを選択します。これで、新しいHost Firmware Packageが作成されます。
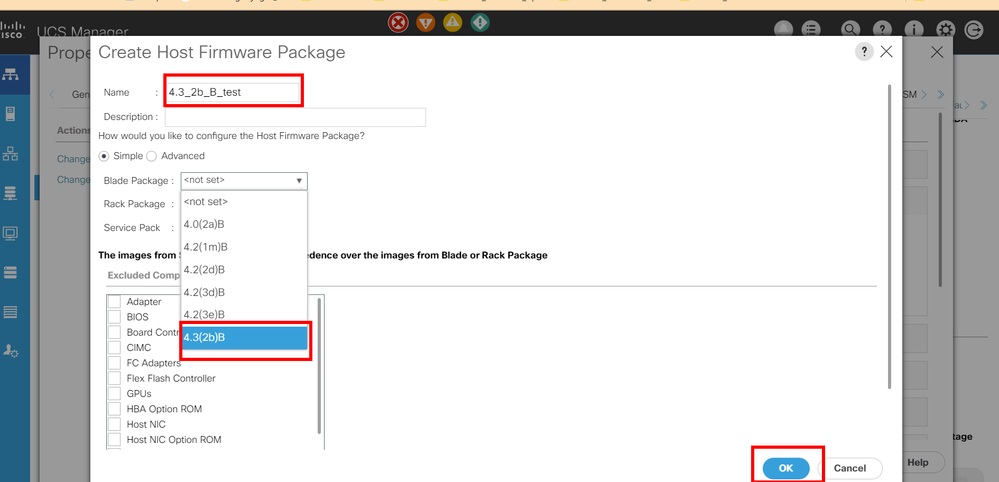
下図のように、Host Firmware Packageの作成が成功したことが表示されるので、OKを押します。
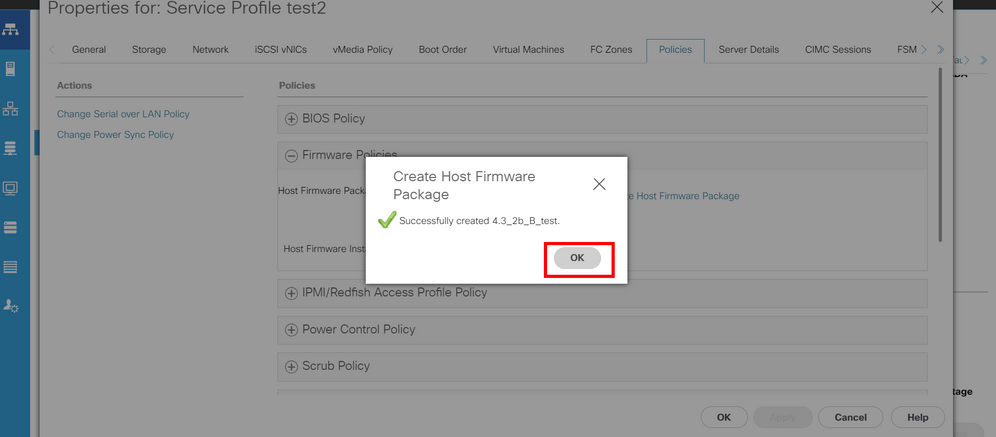
以上で、Host Firmware Packageの作成が完了です。
次に、先ほど作ったHost Firmware Packageをサービスプロファイルに適用するために、下図のように、ドロップダウンメニューから選択してください(下の画像はすでにドロップダウンメニューから選択した後です)。

下の画像で表示されているように、Host Firmware Packageをサービスプロファイルに適用すると、直ちにサーバがリブートされます。

下図のように、Host Firmware Packageがサービスプロファイルに適用されたことが表示されるので、OKを押します。

アップグレードには少し時間がかかります。
以上で、サーバのアップグレードは完了です。
- アップグレードの状況を確認
アップグレードの途中で、現在のアップグレードの状況を確認することができます。
Equipmentタブ配下にある該当サーバを選択し、右ペインに表示されるGeneralタブを選択すると、下図が表示されます。
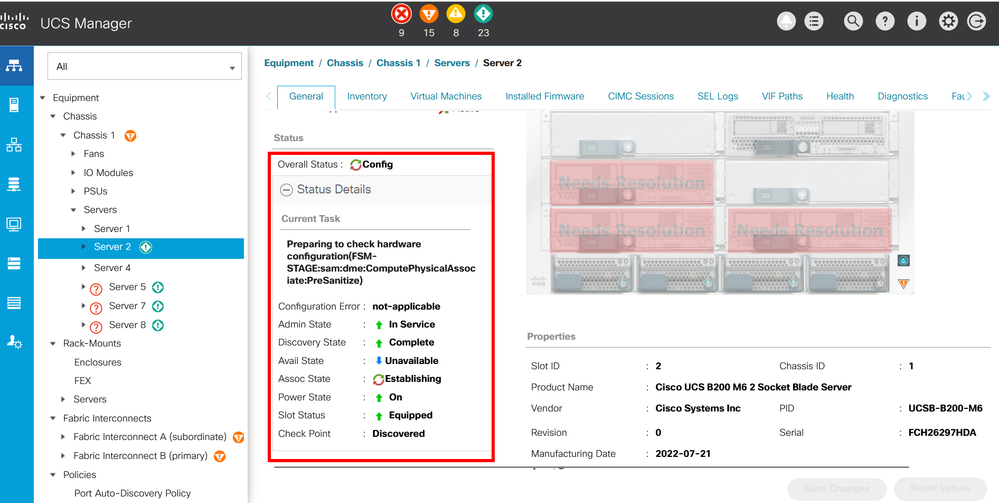
下図のように、Equipmentタブ配下にある該当サーバを選択し、右ペインに表示されるFSMタブを選択すると、アップグレードの進行状況を確認できます。

下図のOverall StausがOKになれば、アップグレードが完了しています。

- アップグレードが成功したかどうかを確認
次に、無事にアップグレードが成功したかどうかを確認します。
アップグレード前にバージョンを確認した時の手順に従い、該当サーバのバージョンを確認します。
下図では、CIMCのPackage Versionが4.3(2b)B になっているので、無事にアップグレードが成功したことが分かります(アップグレード前に確認しましたが、CIMC ControllerのPackage Versionは、もともと4.2(2d)Bでした)。同様に、他のコンポーネントがアップグレードに成功したかどうかを確認することができます。
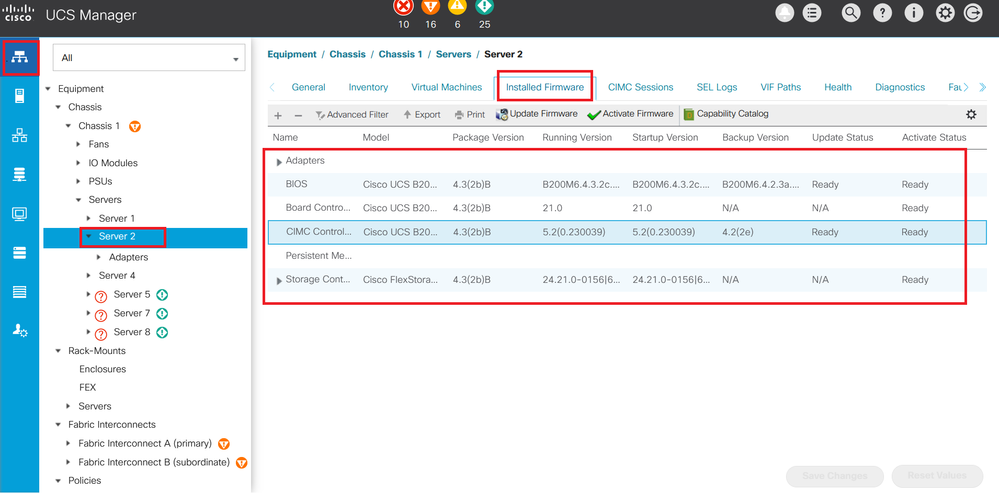
- 補足) 個別のコンポーネントに適用されるファームウェアバージョンを事前に確認する
Host Firmware Packageのバージョンが一括で、個別のコンポーネントのRunning Version(実際に利用されるバージョン)を指定しています。各コンポーネントにどのバージョンのファームウェアが適用されるかは、以下の画像のように確認することが可能です。
Serversタブ配下、「Policies > root > Host Firmware Package」の順番でツリーを展開すると、Host Firmware Packageの一覧が表示されます。引き続き左ペインで、該当のHost Firmware Packageを選択すると、下図が表示されます。
例えば、Host Firmware Packageのバージョンが4.3(2b)Bの時、UCSB-B200-M6には、Running Versionとして5.2(0.230039)が適用されることがわかります。手順4の画像に表示されたCIMC ControllerのRunning Versionを確認すると、実際に5.2(0.230039)が使われていることがわかります。
