はじめに
本ドキュメントでは IOS-XE の Web UI を使用したパケットキャプチャの手順を示します。
IOS-XE の Web UI は 16.1.1 からサポートされている機能ですが、Web UI を使用したパケットキャプチャ機能については 16.5.1b を含む、それ以降の IOS-XE でサポートされています。
このことは以下にも記載されています。*Web UI のパケットキャプチャ機能は Web UI の Troubleshooting 機能の中に含まれます。
Release Notes for Cisco ASR 1000 Series, Cisco IOS XE Everest 16.5
WebUI Behavior
Supports an embedded GUI-based device-management tool that provides the ability to provision the router, simplifies device deployment and manageability, and enhances user experience. The following features are supported on the Web User Interface from Cisco IOS XE Everest 16.5.1b:
|
Web UI を使用するための設定
Web UI を使用するために以下のような設定を IOS-XE Device に行ってください。
*設定はあくまで一例ですので環境に合わせて変更してください。
!
service password-encryption
!
username admin privilege 15 password 0 admin
!
interface GigabitEthernet1
ip address 192.168.1.1 255.255.255.0
no shutdown
!
ip http server !!! default で有効な設定。無効にしていなければ特に設定変更は不要。 !!!
ip http authentication local !!! default で有効な設定。無効にしていなければ特に設定変更は不要。 !!!
ip http secure-server !!! default で有効な設定。無効にしていなければ特に設定変更は不要。 !!!
!
ip route 0.0.0.0 0.0.0.0 GigabitEthernet 1 192.168.1.254
!
service password-encryption:
password を暗号化するための設定です。username username privilege 15 password 0 password で設定した password が show run 上で暗号化されるようになります。必須の設定ではありません。
username username privilege 15 password 0 password:
username、privilege level、password を設定します。上記の例では username を admin、password も admin に設定しています。
*password についてはあくまでサンプルですので必ず admin ではなく異なるものを設定してください。上記のような単純な password を設定してしまうと攻撃を受ける可能性があります。
ip address 192.168.1.1 255.255.255.0:
https server にアクセスするための IP と subnet(/24)を設定しています。
ip http server:
IOS-XE Device を http server として動作させる設定です。
この設定は default で有効です。
ip http authentication local:
IOS-XE Device に http/https でアクセスした際にどのように認証するかの設定です。
この設定は default で有効です。
Local 認証が使用されるため、username username privilege 15 password 0 password で設定した username/password が認証に使用されます。
ip http secure-server:
IOS-XE Device を https server として動作させる設定です。
この設定は default で有効です。
ip route 0.0.0.0 0.0.0.0 GigabitEthernet 1 192.168.1.254:
default route の設定です。nexthop interface に GigabitEthernet 1、nexthop ip に 192.168.1.254 を指定しています。
パケットキャプチャ
以下の手順でパケットキャプチャを行ってください。
1. Web UI にアクセス
https://ip_address にブラウザでアクセスしてください。
上記の設定例であれば ip_address は 192.168.1.1 ですので URL は https://192.168.1.1 になります。
アクセスすると以下のような画面が表示されるので username / password を入力し Web UI に Login してください。
上記の設定例であれば username / password はどちらも admin です。
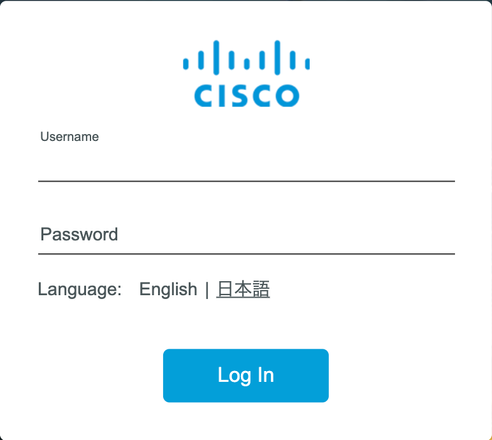
2. Troubleshooting > Packet Capture > +Add
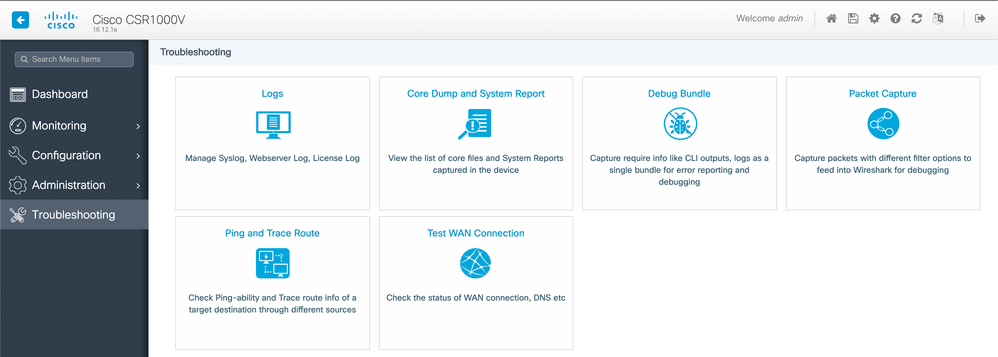
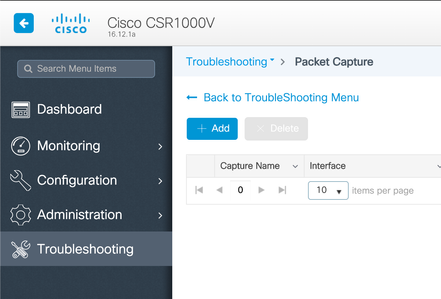
3. パケットキャプチャの設定
項目を埋めてパケットキャプチャの設定を行ってください。
Capture Name: キャプチャの名前
Filter: ipv4, ipv6 の source/dest ip, tcp/udp(port番号の指定は出来ません) で filter をかけられます。default: any
Monitor Control Plane: check が付いているとその Router 宛てのパケットもキャプチャされます。default: checked
Buffer Size(MB): Capture できる Buffer Size の上限を設定します。default: 10(MB)
Limited By: Capture を停止する条件を設定します。Duration: 設定時間が経過したら停止。Packets: 設定したパケット数がキャプチャされたら停止。default: Duration: 3600(secs)
Available / Selected: キャプチャしたい Interface を Selected 側に移動させてください。以下の例であれば GigabitEthernet1, GigabitEthernet2 が選択されています。
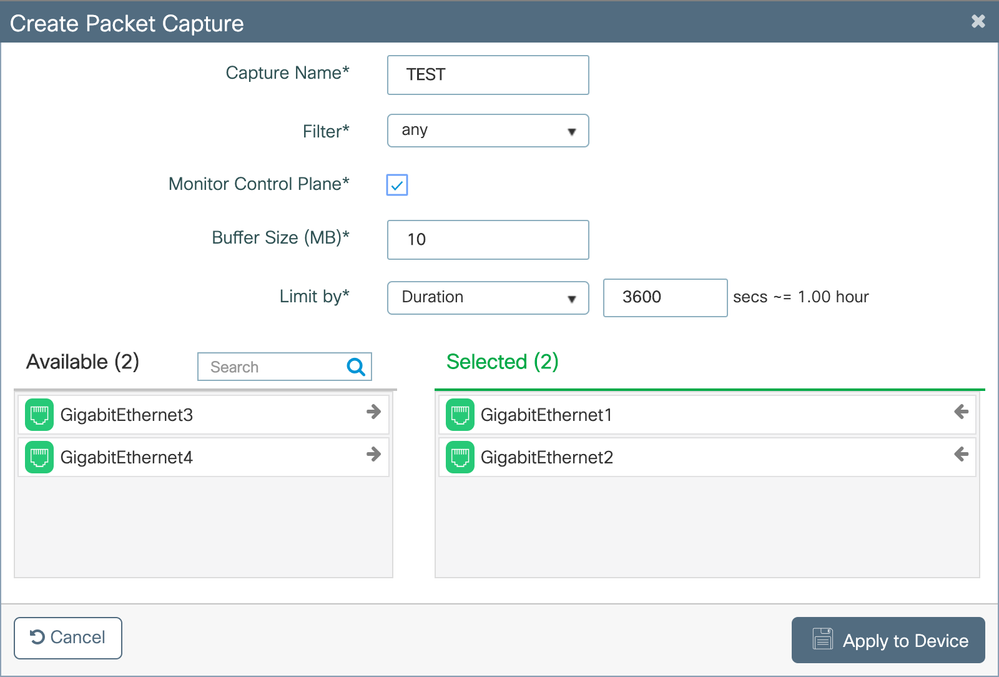
4. パケットキャプチャの開始
Start をクリックしてパケットキャプチャを開始してください。

5. パケットキャプチャの停止
Duration で設定した時間が経過するかパケット数をキャプチャする、もしくは Stop をクリックしてパケットキャプチャを停止します。

6. データの Export
キャプチャしたデータは Export をクリックしてダウンロードしてください。

参考情報
Release Notes for Cisco ASR 1000 Series, Cisco IOS XE Everest 16.5