はじめに
本記事では、SSM On-Prem のインストール方法(仮想版)について説明します。
投稿時最新リリース ISO は SSM On-Prem 8-202112 となります。
Vmware ESXi Web Client を利用した中規模構築の例で説明します。
弊社ダウンロードセンターより最新バージョンの ISO ファイルをダウンロード出来ます。
https://software.cisco.com/download/home/286285506/type/286326948/release/8-202112
インストール条件
仮想ホスト側 VMware vSphere Web クライアント 5.5~ 6.7 対応しております。
OS タイプ:Linux
ゲスト OS :CentOS 7 64 ビットまたはその他の Linux 64 ビット
BIOSモード:legacy
規模に合わせて以下のスペックを選んで構成してください。
|
|
小規模
|
中規模
|
大規模
|
最大
|
|
製品
|
4,000
|
50,000
|
100,000
|
300,000
|
|
ハードディスク
|
200 GB
|
200 GB
|
200 GB
|
200 GB
|
|
メモリ
|
8 GB
|
8 GB
|
16 GB
|
16 GB
|
|
vCPU
|
2 vCPU
|
4 vCPU
|
6 vCPU
|
8 vCPU
|
インストール手順
(1) まず、ダウンロードした ISO ファイルを Vmware 側のデータストアにアップロードします。
新規ゲスト OS 作成の画面で以下のように選択します。
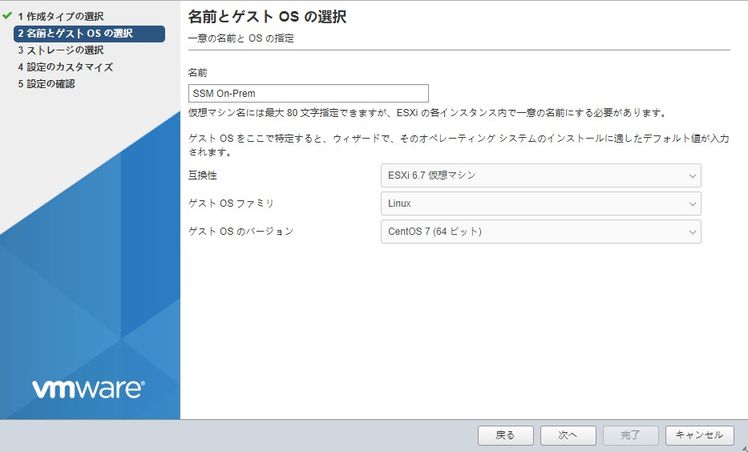
(2) インストール先ストレージの選択は実際の状況に応じて選択します。
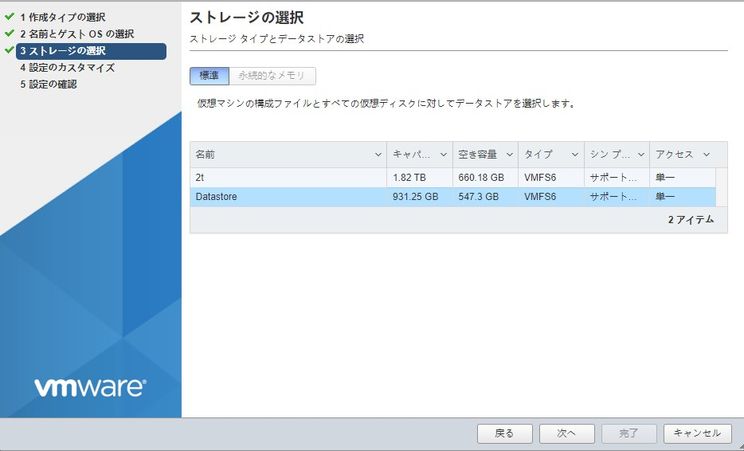
(3) ハードウェアの設定画面では仮想マシンのスペックを設定し、ISO ファイルの接続を忘れないように確認します。
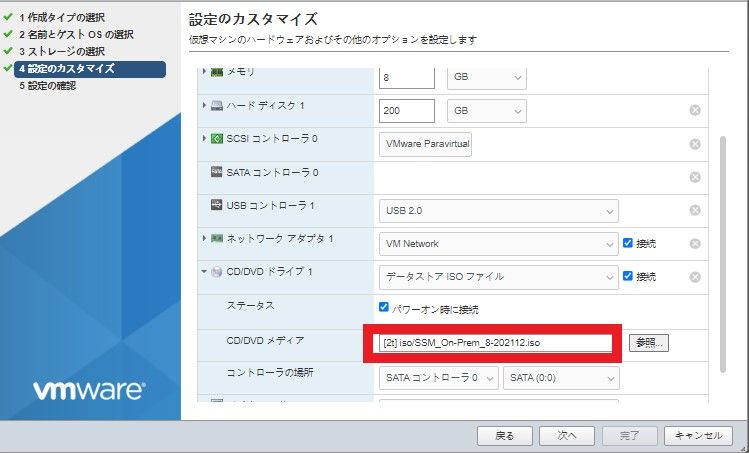
(4) 仮想マシンオプションの画面で BIOS になっていることを確認します。

(5) 設定項目をもう一度確認し、問題がなければ「完了」をクリックします。
その後、ESXi よりゲスト OS を起動させ、コンソールから以下の画面が確認できます。
キーボードの方向キーで Install Cisco SSM On-Prem を選択して進みます。
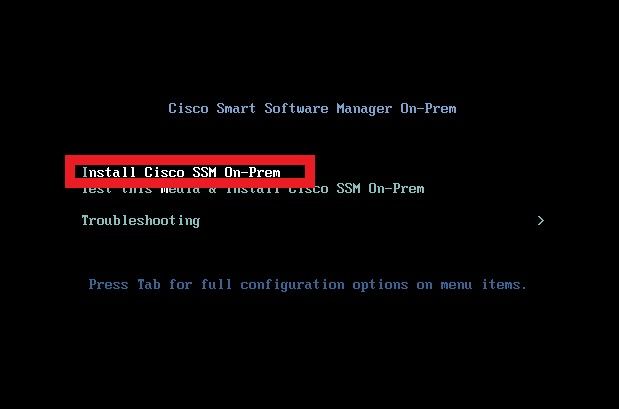
(6) インストールの画面では IP アドレス、ネットマスク、ゲートウェイ、DNS 情報を設定し、OK をクリックします。
(他の項目は基本的にデフォルトのままで変更が不要です)
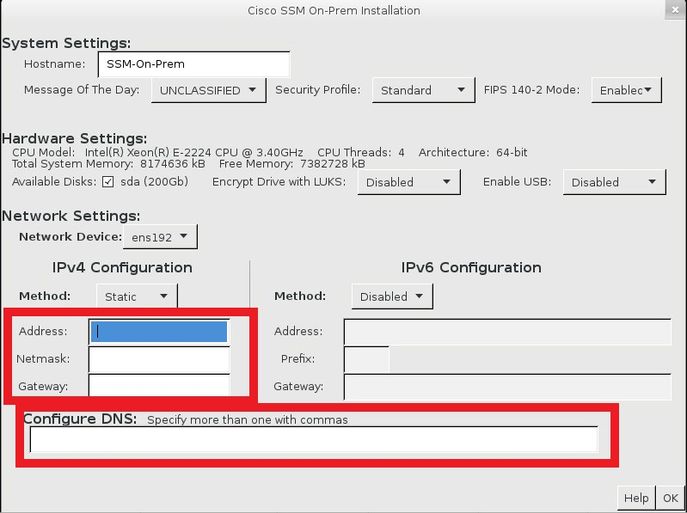
(7) OK をクリックすると、パスワード設定のポップアップ出ますので、パスワードを設定して OK をクリックします。
デフォルトの初期パスワードは CiscoAdmin!2345 となります。
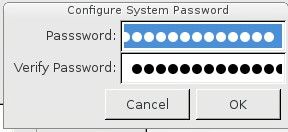
(8) インストールが完了になりましたら、以下の画面が表示されます。
(構成により、インストールに所要する時間が異なります。)
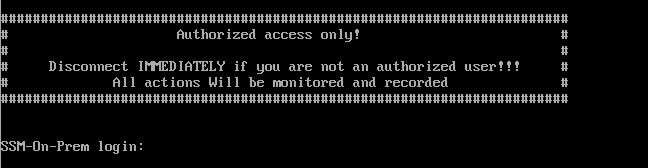
(9) ブラウザーを立ち上げて、https://< IP アドレス >:8443/admin/ を入力し、On-Prem 管理ポータルへのログイン画面が表示されます。
User name:admin
Password:CiscoAdmin!2345
初回ログイン後、GUI ログインパスワードの変更が求められます。パスワードポリシーは、「大文字と小文字、数字、特殊文字を混合した 15 文字以上のパスワード」となります。以後新しいパスワードにてログインしてください。
参考情報
SSM On-Prem 8 Installation Guide
https://www.cisco.com/web/software/286326948/159739/SSM_On-Prem_8_Installation_Guide.pdf