- Cisco Community
- シスコ コミュニティ
- ヘルプ
- [TKB] ヘルプ ドキュメント
- クイック ツアー - (Quick Tour)
- RSS フィードを購読する
- 新着としてマーク
- 既読としてマーク
- ブックマーク
- 購読
- 印刷用ページ
- 不適切なコンテンツを報告
- RSS フィードを購読する
- 新着としてマーク
- 既読としてマーク
- ブックマーク
- 購読
- 印刷用ページ
- 不適切なコンテンツを報告
2010-05-22 06:54 AM
Cisco Support Community へようこそ
このクイックツアーでは Cisco Support Community(CSC)の機能や、CSC を活用するための基本的な作業をご紹介します。
CSCの閲覧以外の作業には、Cisco.com IDにてログインが必要になり、このツアーはログイン後を想定して作られています。Cisco.comへの登録がお済みでない場合は、「ユーザ登録から投稿まで」をご参照ください。
内容は次のとおりです。
はじめに
コンテンツの探し方
コミュニティの閲覧
タグを使用した閲覧
コンテンツの検索
フィードの購読
E メール通知の受信
コンテンツの作成
ディスカッションの作成
ドキュメントの作成
他のユーザとのつながり
プロファイルの作成
人材の検索と仲間作り
はじめに
Cisco Support Community のトップページからログインします。(画像をクリックすると拡大表示されます)
A - シスコのロゴ:クリックすると、www.cisco.com にアクセスできます。
B - コミュニティの名称:現在アクセスしているコミュニティの名称が表示されます。
C - お知らせ:最新のニュースや情報が表示されます。
D - CSC の サポート コミュニティ:各分野をクリックすると、その分野のコンテンツを閲覧できます。
E - ログイン ステータスが表示されます。
F - 新規ドキュメント、ディスカッション、ブックマークを作成できます。
G - アカウント、たとえば自分が投稿したコンテンツ、自分のプロファイル、注目しているコンテンツなどにアクセスできます。
H - 履歴:最近閲覧したコンテンツが表示されます。
I - 閲覧:コミュニティ内を閲覧できます。
J - 検索ボックス:テキストを入力して 虫眼鏡アイコンをクリックしてコンテンツを検索します。
K - このサイトに関するフィードバックやご意見を送信できます。
-------------------------------------------------------------------------------------------------------------------------------------------
CSC はコミュニティ別、コンテンツ タイプ別、またはタグ別にコンテンツを閲覧できます(タグについては後述します)。
ページ上部にあるメニュー バー(上記画像の[F]~[I])をみていきましょう。このメニュー バーは他のページでも表示されます。メニュー バーでは次のことができます。
· 新規コンテンツの作成
· 既存のコンテンツ、コミュニティ、ユーザの閲覧
· 最近見た項目の履歴の表示
· 自分が作成した項目や作業中の項目など、自分に関係するものの確認
次の「コンテンツの探し方」では、コミュニティ、検索、タグ、通知、RSS フィードの使い方を説明します。
-------------------------------------------------------------------------------------------------------------------------------------------
コンテンツの探し方
CSC ホームページにはコンテンツへのパスが多数あります。これらのコンテンツは、コミュニティごとに、またはコンテンツ タイプやタグごとに閲覧でき、またコンテンツを検索することもできます(ユーザ別にコンテンツを閲覧することもできます。そのユーザの名前やユーザ ID をクリックしてください)。ここでは、コンテンツを探すときに役立つ CSC の機能を紹介します。
コミュニティの閲覧
CSC のほとんどのコンテンツは、コミュニティ別に整理されています。コミュニティ内で、コンテンツの作成や検索、また自分が見たいコンテンツを整理することができます。
1. ホーム ページで [閲覧] メニューをクリックしてから、[コミュニティ] をクリックします。

コミュニティ ページには、閲覧可能なコミュニティが階層構造で表示されます。

- コミュニティの名前をクリックします。そのコミュニティのホーム ページにある 「概要」 タブがカスタマイズされている場合は、通常、そのコミュニティの訪問者であるあなた向けにコンテンツが調整されて表示されます。また、他のコンテンツ タイプであるドキュメントの最新コンテンツのリストも表示されます。「全コンテンツ」 と 「ドキュメント」 のタブには、各種コンテンツがさらに多く表示されます。
コミュニティを初めて閲覧する場合は、少し時間をとって閲覧してみてください。
-------------------------------------------------------------------------------------------------------------------------------------------
タグを使用した閲覧
タ グを使用した閲覧には、コミュニティのインデックス作成システムが使用されます。索引のキーワードのように新しいコンテンツにタグを適用すると、コンテン ツが見つけやすくなります。コンテンツを探すときにタグ名をクリックすると、関連するコンテンツのリストが表示されます。タグは CSC のどのページにも表示されます。タグによってコンテンツはカテゴリに分類されます。
1. タグ クラウドを探します。今までに自分のチームがコンテンツを追加し、タグ付けしたことがあれば、コミュニティのホーム ページにタグ クラウドが表示されます。ここは頻繁に使用するようになるでしょう。タグ クラウドでは、タグがその使用頻度によって視覚的に分類され(使用頻度の高いタグほど大きなフォントで表示されます)、アルファベット順に表示されます。
タグに関連付けられているコンテンツを見てみましょう。タグにカーソルを合わせると、コンテンツにそのタグが指定された回数が表示されます。タグをクリックすると、そのタグが指定されている項目のリストが表示されます。

2. あるタグに関連付けられている項目のリストを表示し、そのリストをさらに絞り込むことができます。タグ ボックスには、項目に適用されている他のタグのクラウドが表示されます。これらのタグをクリックすると、そのタグがフィルタとして追加されます(以下の図では、troubleshooting)。フィルタにタグを追加すると、コンテンツ項目のリストが縮小し、フィルタに使用しているすべてのタグを含む項目だけが表示されます。
コンテンツの検索
目的のコンテンツを検索します。検索のフィルタリングによって結果の精度が高くなります。
- 右上にある サーチ ボックスを見てください。
- ここに検索内容を入力し、[虫メガネアイコン] をクリックします。
- サーチ ページに結果が表示されます。検索結果をコンテンツ タイプ、コミュニティ、日付でさらにフィルタリングすることもできます。
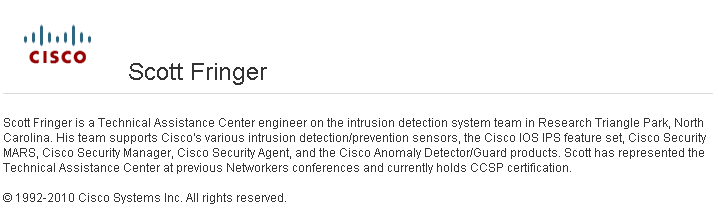
このように、CSC の閲覧や検索を通じて、必要なコンテンツを見つけることができますが、特定のコンテンツの動向を常に注視していたい場合もあります。フィードの購読または E メール通知を利用すれば、注目しているコンテンツの更新や変更をすぐに知ることができます。
次は、フィードと E メール通知の機能について説明します。
-------------------------------------------------------------------------------------------------------------------------------------------
フィードの購読
Web サイトを訪問しなくても、お気に入りのサイトのお知らせや変更を知ることができればと思ったことがあるのではないでしょうか。フィードを使用すれば、関心のあるコンテンツの更新概要を受信できます。特定の検索結果、タグ、またはコミュニティのコンテンツのフィード(RSSなど)を購読すると、フィード リーダー(ご利用の Web ブラウザでもおそらく可能)があなたの代わりにサイトをチェックします。Cisco Support Community のほとんどのアイテムは、フィードを通じて購読できます。

· 注目しているコンテンツのフィードを購読するには、ブラウザのアドレス バーの右側にあるフィード アイコンをクリックします。たとえば、最新版の Firefox ブラウザを使用している場合、使用可能なフィードが複数あると、次のようにリストが表示されます。
RSS フィードを表示するには、RSS リーダー(アグリゲータ)を使用します。ご利用の Web ブラウザがこの機能に対応している場合もあります(最新版の Internet Explorer および Firefox はサポートしています)。RSS フィードの収集用に設計されたリーダー アプリケーションもあります。CSC フィードを 1 つ選び、購読します。1 つのリーダーをすべてのフィードに使用する場合は、コミュニティで閲覧したサイトのフィード アイコンをクリックするだけで、簡単にフィードを購読できます。
注:CSC フィードを購読する際に、CSC のユーザ名とパスワードが必要になる場合もあります。
E メール通知の受信
フィードのほかに、E メール通知を使用する方法でも、コンテンツの更新を把握できます。
E メール通知の受信を登録しておくと、関心のあるコンテンツに変更が生じると必ず CSC から E メールが届きます。
また、該当するディスカッションの横にある [電子メール通知を受信する] をクリックした場合は、ご利用の PC や携帯電話を使用し、E メールを通じて CSC に返答や投稿を行うこともできます。
· 通知を受け取りたいドキュメントまたはディスカッションに移動し、アクション の下にある [電子メール通知を受信する] をクリックします。
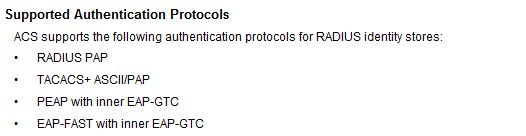
クリックすると、このリンクが [電子メール通知を中止する ] に変わります。E メール通知を停止したい場合は、ここに戻ればいつでも停止できます。プロファイルからすべての通知を管理することも可能です。これについてはツアーの後半で説明します。
次の「コンテンツの作成」では、CSC で作成できるコンテンツの種類について、さらに詳しく説明します。
コンテンツの作成
ここまでは、CSC で必要なコンテンツを見つける方法を説明してきましたが、CSC を利用するうちに、自分も投稿したいと思う機会も出てくることでしょう。これにより、CSC はさらに有意義なものになります。コミュニティで他の活動に参加し、質問への回答を得たり、日常の作業に必要なドキュメントを見つけたりすることによって、今まで知らなかったアイデアを見つけることもあります。こうしたアイデアを、頭にしまっておかずに CSC を通じて表現したいと思うようになるでしょう。
ディスカッションの作成
ディスカッションは、短い質問や意見に最適なコンテンツです。簡単な質問から開始できます。
- [新規] > [ディスカッション] をクリックして、質問を開始するか、または他のユーザの考えを知るために簡単なメッセージを投稿します。
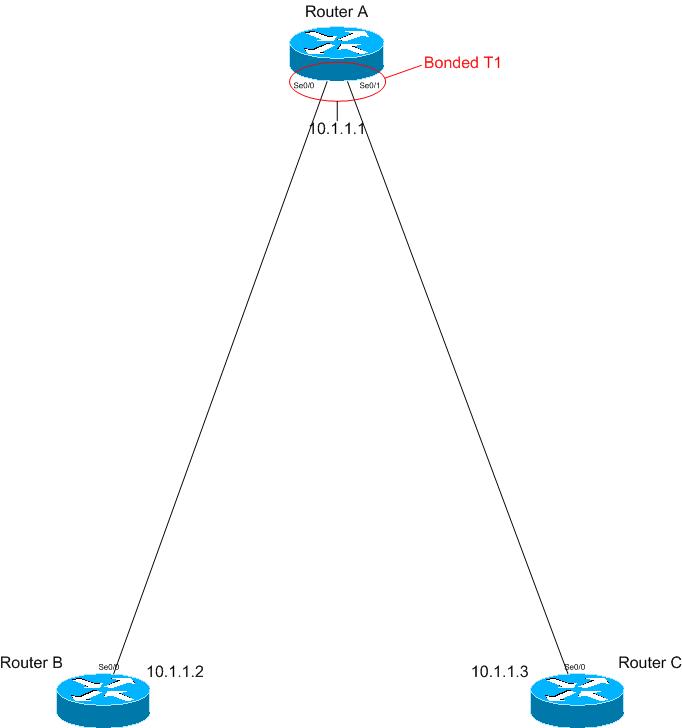
2. 以前にディスカッションを投稿したことがある場合は、投稿頻度の多いコミュニティのリストが表示されます。投稿したいコミュニティの名称をクリックします。または、[場所を参照する] をクリックします。
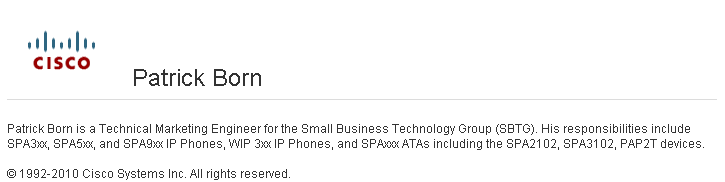
3. 投稿したいスペースの名称をクリックします。

4. 投稿が質問である場合は、質問のマークを付けます。単に他のユーザからのフィードバックにコメントを投稿することもできますが、内容が質問である場合は、答えを求めていることが他のユーザにわかるように必ず質問のマークを付けてください。

5. 質 問する際は、どのような回答がほしいのかを明確に伝えるようにします。あなたの質問に対して誰かが役に立つ正しい回答を投稿してくれた場合、その回答 に マークを付けて、他のユーザに最良の回答がどれなのかわかるようにします。これによって、あなたも他のユーザも、役に立つ正しい回答に与えられるステー タ ス ポイントを獲得します。
ドキュメントの作成
ドキュメントもファイル アップロードも、CSC にコンテンツを送信する手段です。ドキュメントを使用すると、CSC でその内容を編集でき、あなただけでなく他のユーザも同じドキュメントに手を加えることができます。また、検索も可能です。
ドキュメントは、コミュニティの他のユーザが関心を持っている情報や必要としている情報(議題、計画、会議メモ、機器リストなど)を把握するために役立ちます。つまり、CSC のドキュメントはチームのドキュメントなのです。
1. 新しいドキュメントを作成するには、[新規] > [ドキュメント] をクリックします。
2. 新規ドキュメントの作成 が選択されていることを確認してください。以前に投稿したことがある場合は、投稿頻度の多い場所のリストが表示されます。投稿したいコミュニティの名称をクリックするか、または [場所を参照する] をクリックします。
3. ドキュメントにタイトルを付けて、編集ウィンドウに内容を入力します。コンテンツ エディタは、ワード プロセシング プログラムのようなもので、高度なフォーマット作業のためのツールを備えています。
4. 他 のユーザがドキュメントの内容を判断しやすいように、タグを追加します。タグを付けておくことは、チーム作業の効率を高めるために重要なことです。タグ を 追加するということは、皆が使用できるように作成者がコンテンツを独自の表現で説明するということです。このような形式を有用なものとするために、でき る 限り既存のタグを使用するようにしてください。
ドキュメントにタグを追加するには、タグ名を入力します(既存のタグがある場合は CSC が自動的に名前の入力を完了します)。また、人気のタグ リストでタグを選択することもできます。
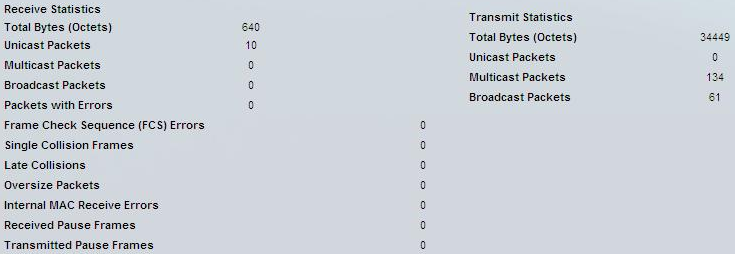
5. ここまでの作業を保存した上で作成を続ける場合は、[保存して続行] をクリックします。あとで完成させる場合は、[下書きの保存] をクリックします。ドキュメントが完成し、他のユーザに見せてもよい状態になったら、[公開] をクリックします。
6. ドキュメントの公開後は、そのドキュメントに関連したタスクが アクション リストに一覧表示されます。[バージョンの管理] をクリックすると、そのドキュメントのバージョンのリストが表示されます。このリストでドキュメントのバージョンを選択し、ドキュメントの変更を比較できます。この比較機能では、ドキュメントへの追加と削除が表示されます。
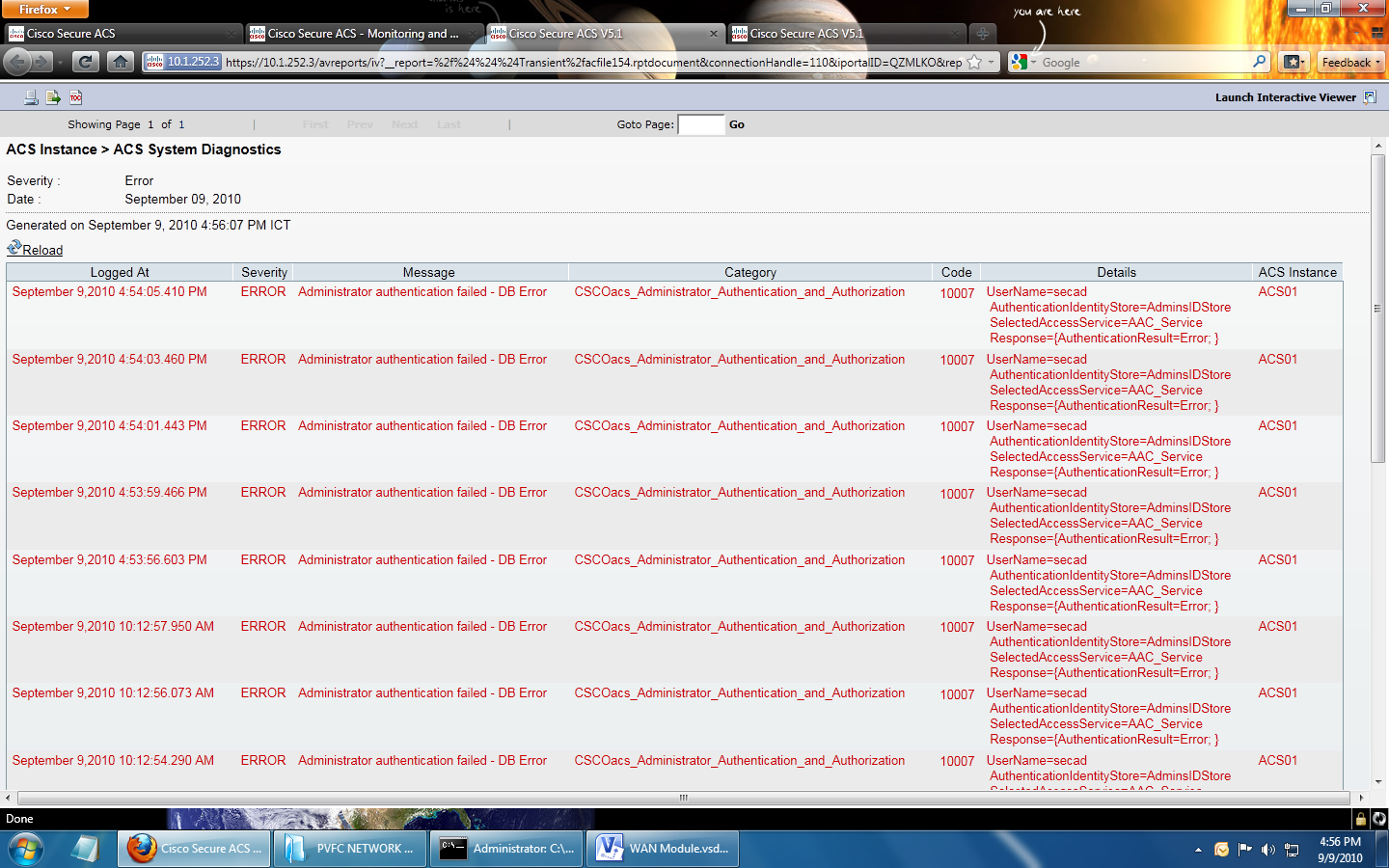
-------------------------------------------------------------------------------------------------------------------------------------------
他のユーザとのつながり
CSC を 使用していると、多数の有用なコンテンツのポップアップが表示されます。しかし、実際はいつも同じユーザが投稿したコンテンツであると感じることもある でしょう。そのような場合は、重要なコンテンツを投稿しているユーザとのつながりを確立し、個人的なネットワークを構築することができます。他のユーザ と のネットワークを築く準備として効果的なのは、自分のプロファイルに多くの情報を載せることです。プロファイルを通じて 1 対 1 の関係を築き、個人的なつながりを維持することができます。他のユーザと関心が一致すれば、ソーシャル グループに参加したり作成したりして、関心事項について対話することもできます。
プロファイルの作成
プロファイルは、他のチーム メ ンバーがあなたを知るための手がかりになります。必要最小限の情報を記載することも、詳細に書き込むこともできます。オプションのフィールドに記入する こ とで、あなたがどのようなユーザなのか、何を知っているのかについて、他のユーザになんらかの印象を与えることができます。質問や提案が思い浮かんだと きに、誰に働きかけたらよいかわかれば、チーム作業は効果的なものとなります。
1. 自分のプロファイルを表示するには、ログイン後にページの上に表示される自分のユーザIDをクリックします。
2. プロファイル ページの アクション リストには、可能なアクションがいくつか表示されます。プリファレンス ページでは、通知や購読の設定を変更できます。
3. [プロファイルの編集] をクリックします。
4. 適切にプロファイルの情報を記入します。このプロファイルを他のユーザが検索するということを忘れないでください。専門的な職位にある場合や他のユーザに役立つような趣味を持っている場合は、それらも必ず記入します。
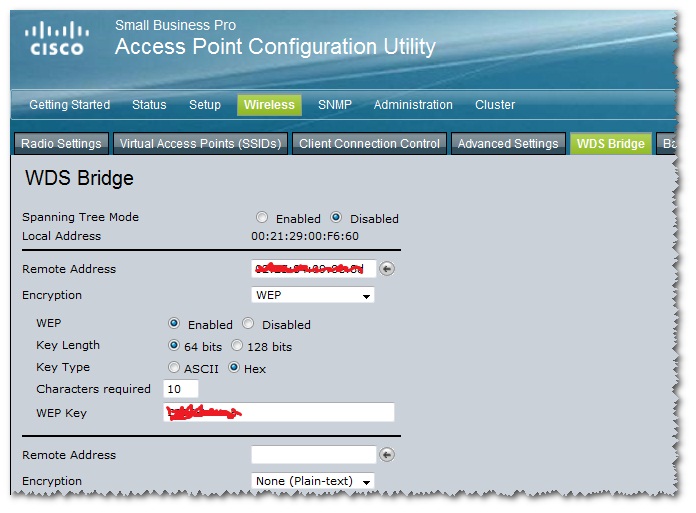
人材の検索と仲間作り
Friends 機能を使用すると、自分の個人的なネットワークを構築できます。このような仲間作りは、単に他のユーザをお気に入りのリストに入れることとは異なります。個人的なつながりができれば、その人たちの活動を簡単に追跡することができます。
1. [閲覧] > [ピープル] をクリックし、つながりを持ちたい人、つまり CSC であなたの関心と合致する活動をしている人を探します。
2. 見つかったら、その人の名前をクリックしてプロファイルを確認します。
3. アクション リストの下の [xxxx(仲間として追加したいユーザ名)を友人として追加する] リンクをクリックします。これにより、その人をあなたがフォローする対象として追加することができます。

4. 自分のプロファイルページの[友人] をクリックして、友人のリストを表示します。追加した人がリストに表示されます。

5. ページの右側にあるラベル別にフイルタで、[ラベルを追加/編集する] をクリックしてラベルを追加しておくと、友人のリストが大きくなっても簡単に管理できます。[新しいラベルの作成] をクリックしてから、ラベル名を入力し、左側の小さいボックスをクリックして色を選択します。[Save] をクリックします。
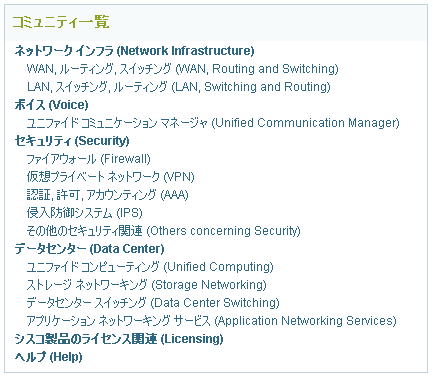

-------------------------------------------------------------------------------------------------------------------------------------------
最後までお読みいただきありがとうございました。
Cisco Support Community について理解するために最も効果的な方法は、コンテンツを追加したり、他のコミュニティ ユーザが追加したコンテンツを閲覧するなどして、実際に使ってみることです。
ぜひコミュニティにご参加ください。皆様からのフィードバックをお待ちしています。
コミュニティへのフィードバックはこちらから。
検索バーにキーワード、フレーズ、または質問を入力し、お探しのものを見つけましょう
シスコ コミュニティをいち早く使いこなしていただけるよう役立つリンクをまとめました。みなさんのジャーニーがより良いものとなるようお手伝いします








