- Cisco Community
- シスコ コミュニティ
- ワイヤレス
- [TKB] ワイヤレス ドキュメント
- 無線キャプチャ (OS X編)
- RSS フィードを購読する
- 新着としてマーク
- 既読としてマーク
- ブックマーク
- 購読
- 印刷用ページ
- 不適切なコンテンツを報告
- RSS フィードを購読する
- 新着としてマーク
- 既読としてマーク
- ブックマーク
- 購読
- 印刷用ページ
- 不適切なコンテンツを報告
2014-04-26 04:10 AM
無線キャプチャが可能なツールには様々なものがあり、OmniPeek 等が一般的ですが、OS X の無線インターフェイス ドライバはモニタモードをサポートしており、追加ソフトウェアなしで無線キャプチャが可能です。ここでは現行バージョン 10.9.2 での無線キャプチャ ツールの内、GUIで簡単に操作できる Wireless Diagnostics.appについてご紹介します。
無線キャプチャは WLCや APでのデバッグと同時に取得することが多いですが、キャプチャ PCの時刻は NTPなどを用いて、必ず WLC/APと正確に合わせておく必要があります。
1. Finder の「移動」メニューから「フォルダへ移動」を選択して(または Command + Shift + G) 、/System/Library/CoreServices/Applications/ を開き、Wireless Diagnostics.app を実行します。(エイリアスを作成してアプリケーション フォルダに置いておくと便利です。)
実行時に OS Xのログイン パスワード入力を要求されます。
以前の OS Xのバージョンでは、配置場所が /System/Library/CoreServices/ である場合や、アプリケーション名が "Wi-Fi Diagnostics.app" である場合があります。

2. 以下のようなウィンドウが開きますが、Continue は押下せず、Window > Utilities をクリックします (または Command + 2)。
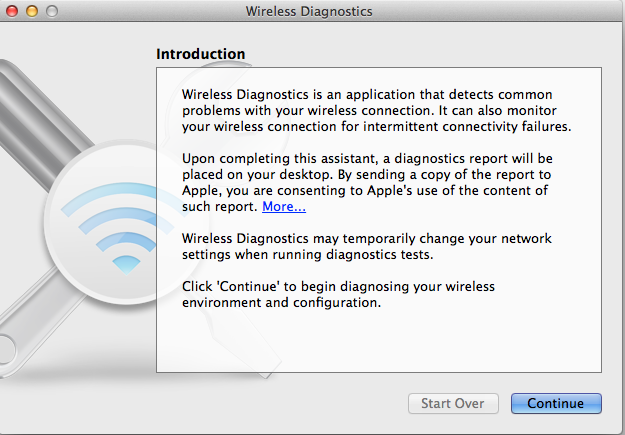
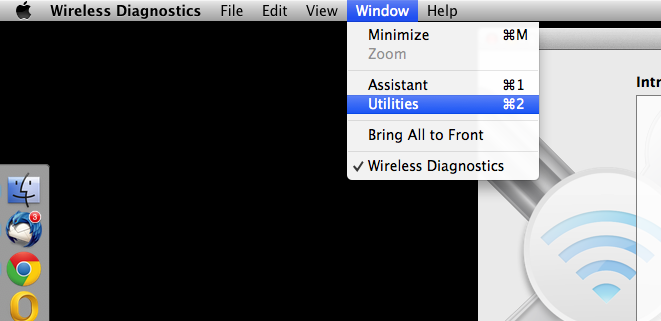
3. Utilities ウィンドウが開きます。この段階で「2」で開いた Assistant ウィンドウは閉じて構いません。
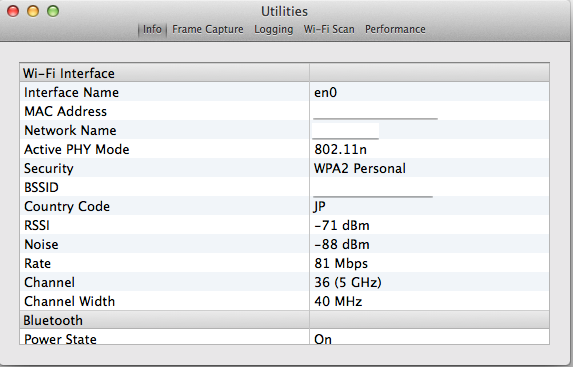
4. "Frame Capture" にてチャネルとチャネル幅を選択し、Start を押下します。なお、キャプチャできるトラフィックは Mac のハードに依存します。例えば 2 ストリームまでサポートの機器で 3 または 4 ストリームの通信はキャプチャできません。
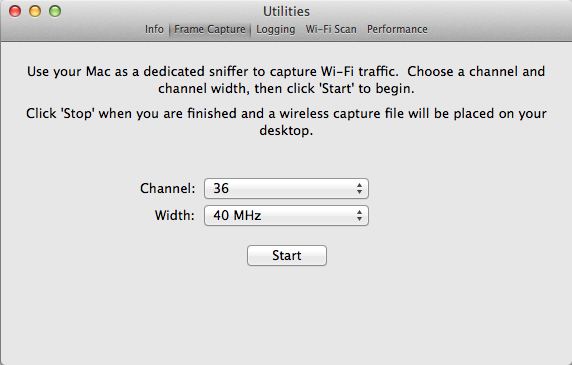
5. キャプチャ中は無線インターフェイスがモニタモードとなり、アイコンが変わります。Stop をクリックすると、キャプチャが停止します。
通常時 モニタモード時


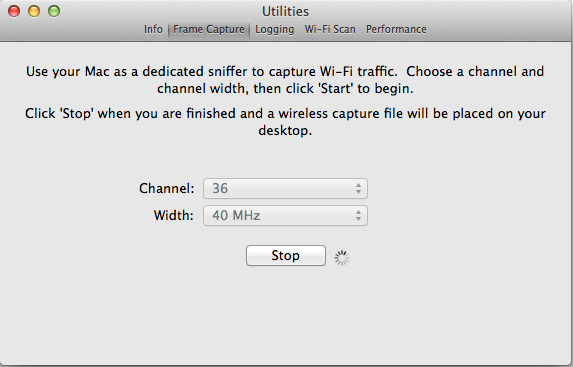
6. キャプチャ停止後、[日付]_[時刻].wcap というファイルがデスクトップに作成されます。
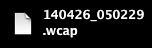
7. このファイルは Wiresharkで読み込み可能です。拡張子を .pcapにしても結構です。無線キャプチャでは、取得できたデータは、あくまでキャプチャPCが認識したデータであり、電波環境が異っている他のクライアントや APが認識するデータと必ずしも一致しない点にご注意ください。

なお、OS Xでは、GUI で操作可能な他の簡便な方法として Wireshark での無線キャプチャも可能です。キャプチャできるのは、Mac が現在接続しているチャネルとなります。Windows 版 Wireshark では、通常、無線キャプチャは出来ません。
1. キャプチャ オプションを開き、無線インターフェイスをダブルクリックします。

2. "Capture packets in monitor mode" にチェックを入れ、"Link-layer header type" で "802.11 plus radiotap header" を選択して OK を押下します。

3. 「1」の "Capture Options" ウィンドウにて無線インターフェイスの "Mon. Mode(モニタモード)" 欄が enabled に変わります。右下の Start をクリックすることで無線キャプチャが開始されます。
- 既読としてマーク
- 新着としてマーク
- ブックマーク
- ハイライト
- 印刷
- 不適切なコンテンツを報告
2016/11/7 追記
macOS Sierra (10.12) ではキャプチャファイルの保存場所が /var/tmp に変更になっています。
ファイルを ~/Desktop や ~/Documents に移動する際は sudo コマンドが必要ですのでご注意下さい。
|
キャプチャファイルの確認・移動例 $ cd /var/tmp |
検索バーにキーワード、フレーズ、または質問を入力し、お探しのものを見つけましょう
シスコ コミュニティをいち早く使いこなしていただけるよう役立つリンクをまとめました。みなさんのジャーニーがより良いものとなるようお手伝いします
下記より関連するコンテンツにアクセスできます







