事前準備:
EWC の GUI より、バージョンアップする手順:
※画面キャプチャーはバージョン17.6.4のものとなります。
Step 1 Download モード及びイメージの選択
管理→ Software Management →ソフトウェアアップグレード
HTTPS モード:

モード: Desktop(HTTP)を選択します
コントローラーイメージ:解凍したファイルの C9800-AP-iosxe-wlc.bin を選択します
AP イメージ:使用しているAPに対応するイメージを選択します
※AP とイメージの対応表:
ap3g3 : AP380x, AP280x, AP156x, AP480x
ap1g4 : AP181x, AP183x, AP185x
ap1g5 : AP1815, AP154x, AP184x
ap1g6 : C9117
ap1g7 : C9115, C9120
ap1g6a : C9124, C9130
ap1g8 : C9105, WP-WIFI6, ISR-AP1101AX
保存及び更新をクリックします
注意:EWC配下に異なるイメージを利用しているAPがある場合、httpsモードは対応しません。
TFTP モード:
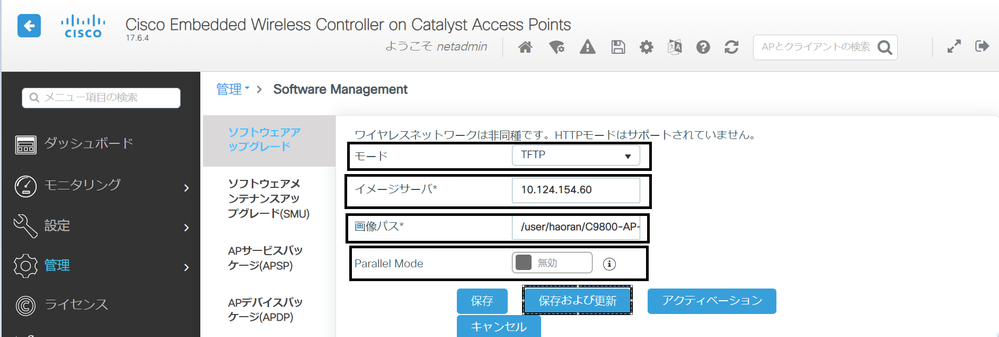
モード:TFTP を選択します
イメージサーバ:EWC と通信できる TFTP サーバーの IP を入力します
画像パス:TFTP サーバーに保存されたEWC イメージ解凍フォルダを指定します。
Parallel Mode:機能を有効すれば、効率よくイメージのダウンロードが行われ、完了までの時間が短縮されます。
保存及び更新をクリックします
Step 2 Download 中の進捗確認
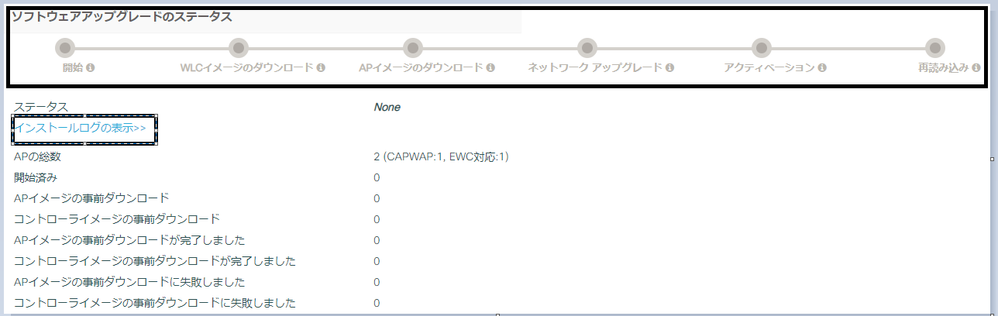
ソフトウェアアップグレードのステータス:Download のステータスを確認できます
インストールログの表示:機能有効すれば、Download のステータスログを確認できます
インストールログの表示を有効にすることで下記の図のようにインストールログを確認できます。

Step 3 Download したイメージのアクティベーション
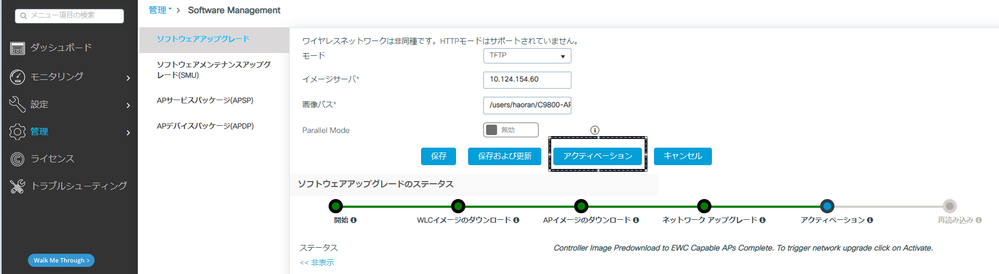
アクティベーションをクリックします。
以上