AirOS ベースの Wireless LAN Controller (以下 WLC) 製品でのリブート事象が発生した場合に、取得すべきログの取得方法を紹介いたします。
※このドキュメントのコマンド例および画面キャプチャーは 8.1.131.0 を使用して取得しています。
1.事前準備
対象の WLC からアクセス可能な FTP もしくは TFTP サーバをご用意ください。
バージョン 7.4 からは SFTP もご利用になれます。
2.CLIからの取得方法
取得するファイルとしては、Crashfile と Coredump の 2 つとなります。まず、 Crashfile を取得するときに必要なコマンドは下記になります。
(Cisco Controller) >transfer upload datatype crashfile
(Cisco Controller) >transfer upload filename <任意のファイル名>
(Cisco Controller) >transfer upload mode {tftp|sftp|ftp} (サーバの種類を選んでください)
(Cisco Controller) >transfer upload serverip <サーバアドレス>
(Cisco Controller) >transfer upload path <任意のファイルパス>
(Cisco Controller) >transfer upload username <ユーザ名>(31文字まで)※注
(Cisco Controller) >transfer upload password <パスワード>(31文字まで)※注
(Cisco Controller) >transfer upload port <ポート番号>(デフォルトと違う場合)※注
(Cisco Controller) >transfer upload start
※注のコマンドは FTP/SFTP の場合に設定してください。
コマンド投入後下記のようなダイヤログが出力されますので、設定内容を確認の上 y と回答すると、ファイルの転送が行われます。
Mode............................................. TFTP
TFTP Server IP................................... 10.1.1.1
TFTP Path........................................ /
TFTP Filename.................................... crashinfo.txt
Data Type........................................ Crash File
Are you sure you want to start? (y/N) y
TFTP Crash File transfer starting.
Crashfile 取得後、datatype を coredump に変更し再度 start させてください。
サーバ類のパラメータは同じものがそのまま使用されますので再設定は不要です。
同じようにダイヤログが出力されますので、 y と回答するとファイルの転送が行われます。
(Cisco Controller) >transfer upload datatype coredump
(Cisco Controller) >transfer upload start
3.GUIからの取得方法
GUI から Command -> Upload File を選び、File Type より Crash File を選択し、Transfer Mode から使用したいサーバの種類を(TFTP/FTP/SFTP)選択してください。
Server Details にサーバアドレスなどのパラメータを設定して、 upload ボタンを押して開始してください。
Crash File の取得が完了したら、File Type を Coredump に変更したのち、再度 upload ボタンを押して開始してください。
TFTP の場合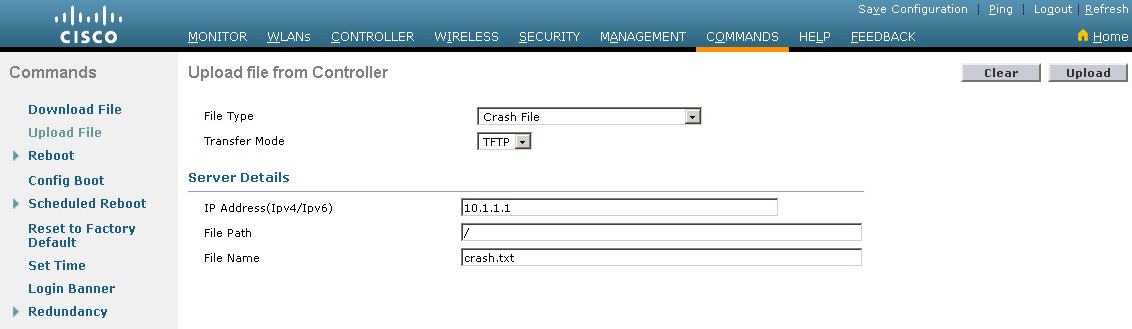
FTP/SFTPの場合