 Previous ArticleNext Article
Previous ArticleNext Article 
It is sometimes useful to be able to search documents on a particular topic. This can be if you want to reuse content that has been created before you. Or it is also sometimes useful to search a particular document or list documents without the use of 'Filter by' table configurations: e.g. a one-off for which you don't have defined a customer config.
In these situations it is appropriate to use the Search functionality available with DCP.
The Search functionality in DCP only searches documents that have been uploaded with DCP. The search in DCP very much functions as any typical search engine. It is available from the top-right corner. Click on the 'search'  icon to start your search. This will open the basic search function.
icon to start your search. This will open the basic search function.

Type any search keyword(s) in the input field and click 'Enter' or type anywhere outside the basic search pane. The search results will render. By default the search results are sorted by most relevant but can be changed to sort by most recent first. You can use the column filter headers to further filter your search results by a particular criteria.

From the search results you can further handle any result line as with the table listings: a single click to open the properties pane, a double-click for in-line editing (if you have edit rights) and checking the check-box from a single result to reveal the relevant actions in the action pane.
To leave the search function, click on the arrow 'back'  icon in front of the search results header.
icon in front of the search results header.
Some 'advanced' search capabilities are provided as well. From the basic search function pane, click on the 'advanced search'  icon. This will expand the search pane to reveal 2 additional tabs: Metadata and Language.
icon. This will expand the search pane to reveal 2 additional tabs: Metadata and Language.
The Metadata tab allows to pre-filter the search results per a particular property. E.g. if you combine your search string with Project ID = 760916, it will only return search result for this particular project. Another example is if you would combine your search string with Content category = Deliverable, it will only return matching documents categorized as Deliverable.
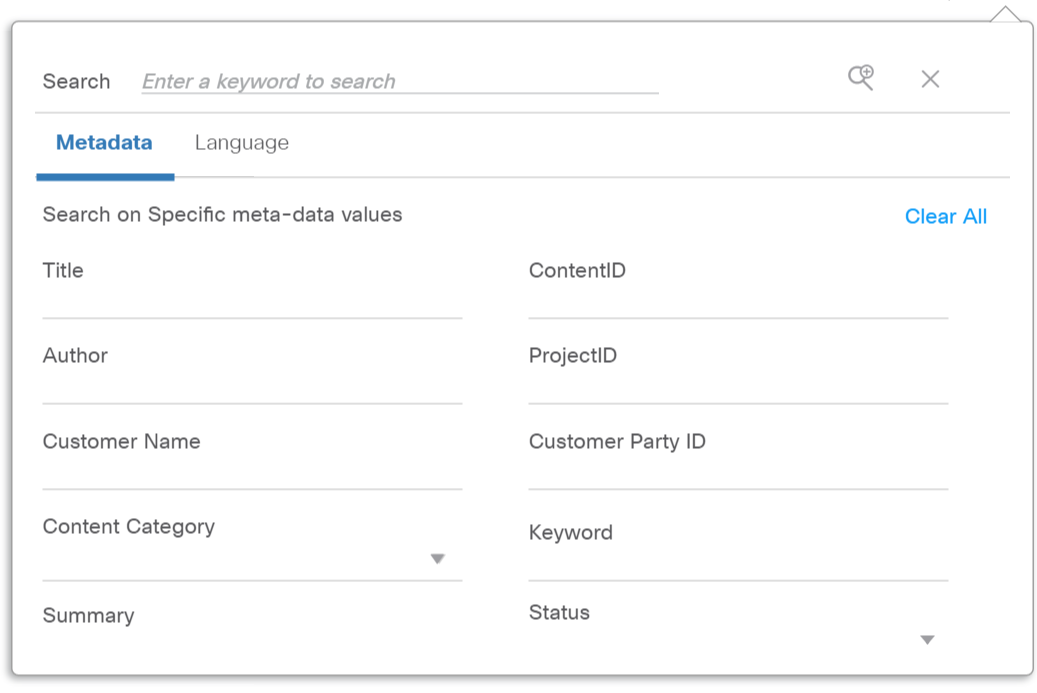
Note: One particular metadata criteria is the 'Archived/Obsoleted Content' which is set to 'No' by default. This means that documents that are archived or obsoleted are by default not included in the search results.
To include archived or obsoleted documents you need to change the setting to 'Yes'. Considering that the default archive period is set to 2 years after last modification, it might be useful to set to 'Yes' to also include older documents.
Metadata criteria definitions are kept as long as you stay in 'Search' mode. This can be useful if you want to search for different document topics within the same project (e.g.): define the Project ID in the metadata tab and type the different search strings for consecutive searches. Once you leave the 'Search' mode, your metadata criteria definitions are cleared.
The Language tab allows you to specify in which language the search needs to be executed. By default it is set to 'English'. So, if e.g. you want to search Japanese documents, you need to change this setting to 'Japanese'. Search queries are always done by your last saved 'language' value. So, if you work in a particular language (other than English) and you are only interested in search results in that language, you only need to define the 'language' once and DCP will execute all subsequent searches in that defined language.
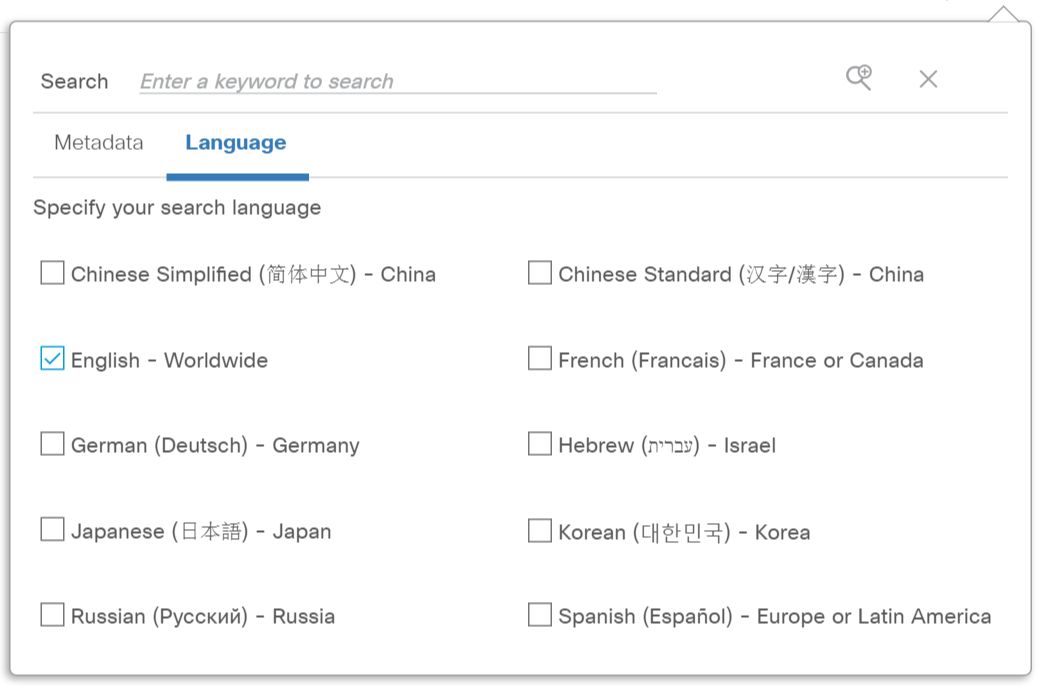
Note: DCP document search, like every typical search engine, uses a index. This index gets updated every 4 hours. This means that there might be a delay for newly uploaded documents or new versions of a documents to appear in matching search results. This delay will be maximum 4 hours.
If you want to hide a document from any search result, you should check the option: 'Exclude this content from search result' in the visibility tab of the document properties pane. When checked, it will not index the document and when performing a search, this document will never appear in the search results.
Related articles :
Internal Document Visibility Definition
 Table of Content
Table of Content
 Previous ArticleNext Article
Previous ArticleNext Article 